आउटलुक में ईमेल का उत्तर दें
सामान्य तौर पर, हम ईमेल का चयन करके और क्लिक करके आसानी से ईमेल का उत्तर दे सकते हैं होम > जवाब दें or सभी को उत्तर दें आउटलुक में. हालाँकि, कभी-कभी हमें विशेष तरीकों से उत्तर देने की आवश्यकता होती है, जैसे उत्तरों में मूल ईमेल के अनुलग्नकों को शेष रखना, स्वयं सहित सभी को उत्तर देना, विभिन्न रंगों में छोटे/बड़े फ़ॉन्ट के साथ स्वचालित रूप से उत्तर देना आदि। यहां, यह ट्यूटोरियल समाधान दिखाएगा ये समस्याएँ एक-एक करके।
टेबल ऑफ़ कंटेंट
- 1. उत्तर दें या सभी को उत्तर दें
- 2. कीबोर्ड शॉर्टकट से उत्तर दें
- 3. सामान्य उत्तर देने वाली सेटिंग
- 4. उत्तर पॉप आउट करें 5. छोटे/बड़े फ़ॉन्ट या भिन्न फ़ॉन्ट रंग के साथ उत्तर दें
- 6. दाईं ओर उत्तर दें
- 7. स्व उत्तर
- 8. अनुलग्नकों के साथ उत्तर दें
- 9. मेरे सहित सभी को उत्तर दें
- 10. HTML या सादे पाठ में उत्तर दें
- 11. अलग-अलग हस्ताक्षर के साथ उत्तर दें
नोट: इस पेज पर पेश की गई विधियां विंडोज 2019 में माइक्रोसॉफ्ट आउटलुक 10 डेस्कटॉप प्रोग्राम पर लागू होती हैं। और निर्देश माइक्रोसॉफ्ट आउटलुक के संस्करण और विंडोज वातावरण के आधार पर महत्वपूर्ण या थोड़े भिन्न हो सकते हैं।
1. उत्तर दें या सभी को उत्तर दें
आउटलुक में, आप किसी ईमेल का उत्तर इस प्रकार आसानी से दे सकते हैं:
यदि आप पठन फलक में ईमेल पढ़ने के आदी हैं, तो आप संदेश सूची में उस ईमेल का चयन कर सकते हैं जिसका आप उत्तर देंगे, और फिर क्लिक करें होम > जवाब दें केवल प्रेषक को उत्तर देने के लिए, या क्लिक करें होम > सभी को उत्तर दें प्रेषक और सभी प्राप्तकर्ताओं को एक साथ उत्तर देना।

यदि आप संदेश विंडो में ईमेल पढ़ना पसंद करते हैं, तो आप क्लिक कर सकते हैं मैसेज
> जवाब दें केवल प्रेषक को उत्तर देने के लिए, या क्लिक करें मैसेज
> सभी को उत्तर दें प्रेषक और सभी प्राप्तकर्ताओं को एक साथ उत्तर देने के लिए।

2. कीबोर्ड शॉर्टकट से उत्तर दें
अधिक कुशलता से काम करने के लिए, कुछ उपयोगकर्ता आउटलुक में कीबोर्ड शॉर्टकट लागू करना चाहेंगे। हम आउटलुक में ईमेल का त्वरित उत्तर देने के लिए कीबोर्ड शॉर्टकट का भी उपयोग कर सकते हैं।
संदेश सूची में ईमेल का चयन करने या संदेश विंडो में ईमेल खोलने के बाद, हम यह कर सकते हैं:
A। दबाएँ कंट्रोल + R केवल प्रेषक को चयनित या आरंभिक ईमेल का उत्तर देने के लिए कुंजियाँ एक साथ;
B। दबाएँ कंट्रोल + पाली + R प्रेषक और सभी प्राप्तकर्ताओं को चयनित या आरंभिक ईमेल का उत्तर देने के लिए कुंजियाँ एक साथ सेवा मेरे और Cc क्षेत्रों.
3. सामान्य उत्तर देने वाली सेटिंग
डिफ़ॉल्ट रूप से, किसी ईमेल का उत्तर देते समय, उत्तर देने वाले संदेश में बिना इंडेंट के मूल संदेश शामिल होता है। हालाँकि, हम उत्तर देने के विकल्पों को कॉन्फ़िगर कर सकते हैं और आवश्यकतानुसार उत्तर सेटिंग बदल सकते हैं।
1। क्लिक करें पट्टिका > ऑप्शंस आउटलुक विकल्प संवाद खोलने के लिए।
2. आउटलुक विकल्प संवाद में, क्लिक करें मेल बाएँ साइडबार में, पर जाएँ उत्तर और आगे अनुभाग, और से एक विकल्प चुनें किसी संदेश का उत्तर देते समय ड्राॅप डाउन लिस्ट।

3। दबाएं OK बटन.
टिप्पणियाँ:
(1) यदि आप चुनते हैं मूल संदेश शामिल न करें से किसी संदेश का उत्तर देते समय आउटलुक विकल्प संवाद में ड्रॉप-डाउन सूची में, उत्तर देने वाला संदेश बिना किसी संदेश सामग्री के बनाया जाएगा।

(2) यदि आप चुनते हैं मूल संदेश संलग्न करें से किसी संदेश का उत्तर देते समय आउटलुक विकल्प संवाद में ड्रॉप-डाउन सूची में, मूल संदेश को उत्तर देने वाले संदेश में अनुलग्नक के रूप में जोड़ा जाता है।

(3) यदि आप चुनते हैं मूल संदेश पाठ शामिल करें से किसी संदेश का उत्तर देते समय आउटलुक विकल्प संवाद में ड्रॉप-डाउन सूची में, मूल ईमेल (संदेश का मुख्य भाग और संदेश शीर्षलेख दोनों सहित) उत्तर देने वाले संदेश के संदेश के मुख्य भाग में जोड़ा जाएगा।
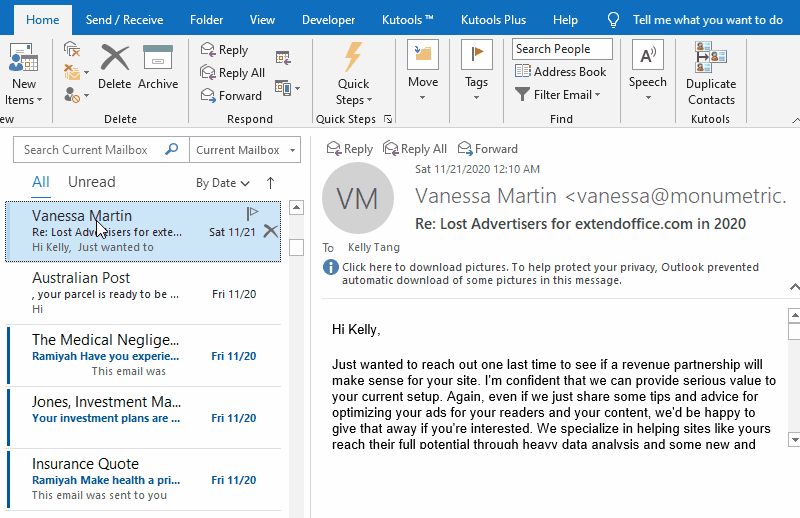
(4) यदि आप चुनते हैं मूल संदेश पाठ शामिल करें और इंडेंट करें से किसी संदेश का उत्तर देते समय आउटलुक विकल्प संवाद में ड्रॉप-डाउन सूची में, मूल ईमेल (संदेश शीर्षलेख और संदेश सामग्री सहित) उत्तर देने वाले संदेश के संदेश मुख्य भाग में बाएं इंडेंट के साथ जोड़ा जाएगा।

(5) यदि आप चुनते हैं मूल संदेश की प्रत्येक पंक्ति को उपसर्ग करें से किसी संदेश का उत्तर देते समय आउटलुक विकल्प संवाद में ड्रॉप-डाउन सूची में, मूल ईमेल (संदेश शीर्षलेख और संदेश सामग्री सहित) को उत्तर देने वाले संदेश के मुख्य भाग में जोड़ा जाएगा, और सामग्री के सबसे बाईं ओर एक उपसर्ग नीली ऊर्ध्वाधर रेखा भी जोड़ी जाएगी।

4. उत्तर पॉप आउट करें
आउटलुक 2013 के बाद से, जब हम किसी ईमेल को सीधे रीडिंग फलक में पढ़ते हैं और उसका उत्तर देते हैं, तो उत्तर देने वाला संदेश स्वचालित रूप से रीडिंग फलक में एम्बेड हो जाता है। कुछ आउटलुक उपयोगकर्ताओं को उत्तर देने वाले संदेश को एक नई विंडो में पॉप आउट करने की आवश्यकता हो सकती है। यहां, यह अनुभाग आपको संदेश विंडो में एक या सभी उत्तरों को पॉप आउट करने के समाधान दिखाएगा।
4.1 एक उत्तर देने वाला संदेश पॉप आउट करें
जब कोई उत्तर देने वाला संदेश पठन फलक में एम्बेडेड होता है, तो हम क्लिक कर सकते हैं बाहर निकालना उत्तर देने वाले संदेश को सीधे नई संदेश विंडो में खोलने के लिए पठन फलक के ऊपरी-बाएँ कोने पर बटन।

4.2 हमेशा सभी उत्तर पॉप आउट करें
आप उत्तरों को हमेशा नई संदेश विंडो में स्वचालित रूप से पॉप आउट करने के लिए आउटलुक विकल्पों को भी कॉन्फ़िगर कर सकते हैं।
1। क्लिक करें पट्टिका > ऑप्शंस आउटलुक विकल्प संवाद खोलने के लिए।
2. आउटलुक विकल्प संवाद में, क्लिक करें मेल बाएँ बार में, पर जाएँ उत्तर और आगे अनुभाग, और टिक करें उत्तरों को एक नई विंडो में खोलें और अग्रेषित करें विकल्प.

3। दबाएं OK बटन.
अब से, उत्तर देने वाले सभी संदेश आउटलुक में स्वचालित रूप से नई संदेश विंडो में खुल जाएंगे।
टिप्पणियाँ:
(1) यदि उत्तरों को एक नई विंडो में खोलें और अग्रेषित करें विकल्प सक्षम है, सभी अग्रेषित संदेश स्वचालित रूप से नई संदेश विंडो में भी खुल जाएंगे।
(2) अगर हम सबसे पहले मैसेज विंडो में कोई ईमेल खोलते हैं तो उसे क्लिक करके रिप्लाई करते हैं मैसेज
> जवाब दें or सभी को उत्तर दें, उत्तर देने वाला संदेश सीधे एक नई विंडो में खुलेगा।
5. छोटे/बड़े फ़ॉन्ट या भिन्न फ़ॉन्ट रंग के साथ उत्तर दें
कभी-कभी, अन्य ईमेल के साथ उत्तरों को अलग करने के लिए, नए ईमेल या अग्रेषित ईमेल कहते हैं, हम उत्तर देने वाले संदेश में संदेश पाठ के लिए अलग-अलग रंग या फ़ॉन्ट आकार सेट करना चाहते हैं। यह अनुभाग इसे पूरा करने के लिए विस्तृत मार्गदर्शन दिखाएगा।
1। क्लिक करें पट्टिका > ऑप्शंस आउटलुक विकल्प संवाद खोलने के लिए।
2. आउटलुक विकल्प संवाद में, क्लिक करें मेल बाएँ बार में, और फिर क्लिक करें स्टेशनरी और फ़ॉन्ट्स में बटन संदेश लिखें अनुभाग।

3. हस्ताक्षर और स्टेशनरी संवाद में, क्लिक करें फॉन्ट में बटन संदेशों का उत्तर देना या अग्रेषित करना अनुभाग।

4. फ़ॉन्ट संवाद में, हम आपकी आवश्यकतानुसार फ़ॉन्ट सेट कर सकते हैं:
(1) बड़े या छोटे टेक्स्ट के साथ उत्तर देने के लिए, उचित फ़ॉन्ट आकार चुनें आकार सूची बाक्स;
(2) अलग-अलग रंग के टेक्स्ट के साथ उत्तर देने के लिए, बस एक फ़ॉन्ट रंग निर्दिष्ट करें लिपि का रंग ड्रॉप डाउन सूची;
(3) हम आपकी आवश्यकता के अनुसार अन्य फ़ॉन्ट शैलियाँ भी सेट कर सकते हैं, जैसे बोल्ड, इटैलिक, अंडरलाइन, कैप्स, स्ट्राइकथ्रू इत्यादि।

टिप्स: हम सभी निर्दिष्ट स्वरूपण के साथ सीधे पाठ का पूर्वावलोकन कर सकते हैं पूर्वावलोकन फ़ॉन्ट संवाद का अनुभाग.
5। दबाएं OK परिवर्तनों को सहेजने और सभी संवाद बंद करने के लिए क्रमिक रूप से बटन।
अब से, जब हम उत्तर संदेश में टेक्स्ट टाइप करते हैं, तो टाइप किया गया टेक्स्ट स्वचालित रूप से निर्दिष्ट रंग, फ़ॉन्ट आकार या अन्य फ़ॉन्ट शैलियों में स्वरूपित हो जाएगा। स्क्रीनशॉट देखें:

नोट्स: यह ऑपरेशन अग्रेषित ईमेल में फ़ॉन्ट शैलियों और फ़ॉन्ट रंग को भी बदल देगा।
6. दाईं ओर उत्तर दें
कुछ आउटलुक उपयोगकर्ताओं ने देखा कि रीडिंग फलक के दाहिने साइडबार पर त्वरित कमांड का एक समूह है जैसा कि नीचे स्क्रीनशॉट में दिखाया गया है। यह वर्टिकल बार हमें ईमेल को जल्द से जल्द हटाने, स्थानांतरित करने, प्रतिक्रिया देने या खोलने की सुविधा देता है। हम आउटलुक में ईमेल का त्वरित उत्तर देने के लिए इस वर्टिकल बार को भी सक्षम कर सकते हैं।

1। दबाएं क्विक एक्सेस टूलबार कस्टमाइज़ करें तीर  त्वरित पहुँच टूलबार में > टच/माउस मोड.
त्वरित पहुँच टूलबार में > टच/माउस मोड.

नोट्स:
कुछ आउटलुक संस्करणों में, टच/माउस मोड आम इसमें प्रदर्शित नहीं होता है क्विक एक्सेस टूलबार कस्टमाइज़ करें ड्रॉप डाउन मेनू। हम सामान्य को त्वरित एक्सेस टूलबार में इस प्रकार जोड़ सकते हैं:
1। क्लिक करें क्विक एक्सेस टूलबार कस्टमाइज़ करें तीर  > अधिक कमांड;
> अधिक कमांड;
2. अब आउटलुक विकल्प संवाद खुल गया है त्वरित एक्सेस टूलबार बाएँ बार में सक्षम। हमारे लिए आवश्यक है (1) चयन सभी आदेश से से कमांड चुनें ड्राॅप डाउन लिस्ट, (2) हाइलाइट करने के लिए क्लिक करें टच/माउस मोड बाएँ सूची बॉक्स में, (3) क्लिक बटन, (4) दबाएं OK बटन.

2। फिर टच/माउस मोड कमांड को क्विक एक्सेस टूलबार में जोड़ा जाता है। क्लिक करें टच/माउस मोड बटन  और उसके बाद का चयन स्पर्श ड्रॉप-डाउन मेनू से
और उसके बाद का चयन स्पर्श ड्रॉप-डाउन मेनू से

अब त्वरित आदेशों का समूह पठन फलक के दाईं ओर लंबवत रूप से जोड़ा जाता है।
3. संदेश सूची में उस ईमेल का चयन करने के लिए क्लिक करें जिसका आप उत्तर देंगे, क्लिक करें प्रतिक्रिया बटन  पठन फलक के सबसे दाएँ भाग में, और फिर चयन करें जवाब दें or सभी को उत्तर दें ड्रॉप-डाउन मेनू से
पठन फलक के सबसे दाएँ भाग में, और फिर चयन करें जवाब दें or सभी को उत्तर दें ड्रॉप-डाउन मेनू से

4. फिर उत्तर देने वाला संदेश पठन फलक में एम्बेड किया जाता है। अपनी आवश्यकतानुसार इसे लिखें और भेजें।
नोट्स:
(1) आप क्लिक कर सकते हैं टच/माउस मोड > माउस मोड रीडिंग फलक के दाईं ओर त्वरित कॉमन्स के समूह को छिपाने के लिए त्वरित एक्सेस टूलबार में।
(2) इस मामले में, यदि आप उत्तर संदेश पॉप आउट करना चाहते हैं, तो कृपया क्लिक करें बाहर निकालना संदेश विंडो में इसे खोलने के लिए त्वरित आदेशों के समूह का बटन।
7. स्व उत्तर
यदि हमारे आउटलुक में नए ईमेल तब आते हैं जब हम कार्यालय से बाहर होते हैं, कहते हैं कि हम छुट्टी पर हैं, दोपहर के भोजन के लिए बाहर हैं, आदि, तो हम समय पर इन ईमेल का जवाब देने के लिए स्वचालित उत्तर सक्षम कर सकते हैं।
7.1 स्वचालित उत्तर सुविधा के साथ स्वचालित उत्तर भेजें
विनिमय खाता प्रकारों के लिए, हम इसे सक्षम कर सकते हैं स्वचालित जवाब आउटलुक में नए आने वाले ईमेल का आसानी से जवाब देने की सुविधा।
1। क्लिक करें पट्टिका > जानकारी > स्वचालित जवाब.

2. स्वचालित विश्वसनीय उत्तर संवाद में, आपको यह करना होगा:
(1) जाँच करें स्वचालित उत्तर भेजें विकल्प;
(2) यह वैकल्पिक है. टिक करें केवल इस समय सीमा के दौरान भेजें विकल्प, और फिर आवश्यकतानुसार प्रारंभ समय और समाप्ति समय निर्दिष्ट करें।
(3)अन्तर्गत मेरे संगठन के अंदर टैब, स्वचालित उत्तरों की संदेश सामग्री टाइप करें।

नोट्स: यदि हमें सभी प्राप्त ईमेल का स्वचालित रूप से उत्तर देने की आवश्यकता है, तो आप इसे सक्षम कर सकते हैं मेरे संगठन के बाहर टैब, जांचें केवल मेरे संपर्क or मेरे संगठन के बाहर का कोई भी व्यक्ति अपनी आवश्यकतानुसार विकल्प चुनें और फिर संदेश सामग्री टाइप करें।

3. क्लिक करें OK बटन.
अब से, जब हम निर्दिष्ट एक्सचेंज खाते के मेल फ़ोल्डर खोलेंगे, तो यह हमें याद दिलाने के लिए रिबन के नीचे एक क्षैतिज नोट दिखाएगा।इस खाते के लिए स्वचालित उत्तर भेजे जा रहे हैं”। और हम क्लिक कर सकते हैं बंद कर देते हैं स्वचालित उत्तरों को सीधे अक्षम करने के लिए बटन, और नोट को छिपाने के लिए सबसे दाईं ओर x बटन पर क्लिक करें।

7.2 ईमेल नियम के साथ स्वत: उत्तर भेजें
जहां तक हम जानते हैं, POP3 या IMAP ईमेल खाते आउटलुक में स्वचालित उत्तरों का समर्थन नहीं करते हैं। यदि हमारा ईमेल खाता प्रकार POP3 या IMAP है, तो हम आउटलुक में स्वचालित उत्तरों को सक्षम करने के लिए एक ईमेल नियम बना सकते हैं।
सबसे पहले, हमें ऑटो रिप्लाई नियम के लिए एक ईमेल टेम्पलेट बनाना होगा।
1। सर्जन करना होम > नई ईमेल एक नया ईमेल बनाने के लिए, और संदेश के मुख्य भाग में स्वत: उत्तर देने वाली सामग्री टाइप करें।

2. नई रचना संदेश विंडो में, क्लिक करें पट्टिका > इस रूप में सहेजें.
3. इस रूप में सहेजें संवाद में, टेम्पलेट के लिए एक नाम टाइप करें, चुनें आउटलुक खाका से प्रकार के रूप में सहेजें ड्रॉप-डाउन सूची, और क्लिक करें सहेजें बटन.

अब ऑटो रिप्लाई टेम्प्लेट बन गया है। हम ऑटो रिप्लाई नियम बनाने के लिए आगे बढ़ सकते हैं।
4। क्लिक करें होम > नियम > नियम और अलर्ट प्रबंधित करें.

5. नियम और अलर्ट संवाद में, के अंतर्गत ईमेल नियम टैब पर क्लिक करें नए नियम बटन.

6. नियम विज़ार्ड में, हाइलाइट करने के लिए क्लिक करें मुझे प्राप्त संदेशों पर नियम लागू करें विकल्प, और क्लिक करें अगला बटन.

7. दूसरे नियम विज़ार्ड में, उन शर्तों को निर्दिष्ट करें जिनके द्वारा आप प्राप्त ईमेल को फ़िल्टर करेंगे (मेरे मामले में, मैं टिक करता हूँ)। केवल मुझे भेजें विकल्प), और क्लिक करें अगला बटन.

8. तीसरे विज़ार्ड में, टिक करें किसी विशिष्ट टेम्प्लेट का उपयोग करके उत्तर दें में विकल्प चरण 1 अनुभाग, और फिर रेखांकित पाठ पर क्लिक करें एक विशिष्ट टेम्पलेट में चरण 2 अनुभाग।

9. उद्घाटन में एक उत्तर टेम्पलेट चुनें संवाद का चयन करें फाइल सिस्टम में यूजर टेम्प्लेट से यहां देखो ड्रॉप-डाउन सूची में, हमारे द्वारा अभी बनाए गए ऑटो रिप्लाई टेम्पलेट को चुनने के लिए क्लिक करें और क्लिक करें प्रारंभिक बटन.

10. यह तीसरे नियम विज़ार्ड पर लौटता है, क्लिक करें अगला बटन.
11. चौथे नियम विज़ार्ड में, आवश्यकतानुसार अपवाद निर्दिष्ट करें, या कोई अपवाद सेट न करें, और क्लिक करें अगला बटन.
12. अंतिम नियम विज़ार्ड में, नियम को नाम दें चरण 1 बॉक्स में आवश्यकतानुसार रनिंग विकल्पों पर टिक करें चरण 2 अनुभाग पर क्लिक करें, और क्लिक करें अंत बटन.

13. पॉपिंग आउट माइक्रोसॉफ्ट आउटलुक चेतावनी संवाद में, क्लिक करें OK आगे बढ़ने के लिए बटन.
14. फिर यह नियम और अलर्ट संवाद पर वापस चला जाता है। सुनिश्चित करें कि नया बनाया गया ऑटो रिप्लाई नियम टिक कर दिया गया है, और क्लिक करें OK संवाद बंद करने के लिए बटन.
अब से, विशिष्ट शर्तों को पूरा करने वाले सभी नए आने वाले ईमेल का उत्तर पूर्व निर्धारित उत्तर टेम्पलेट के साथ स्वचालित रूप से दिया जाएगा।
7.3 किसी तृतीय-पक्ष ऐड-इन द्वारा स्वतः उत्तर भेजें
यह अनुभाग एक तृतीय-पक्ष ऐड-इन प्रस्तुत करता है, आउटलुक के लिए कुटूल, एक या एकाधिक ईमेल खातों पर आसानी से प्रीसेट उत्तर सामग्री के साथ स्वचालित उत्तर सक्षम करने के लिए, चाहे वे किसी भी प्रकार के हों!
आउटलुक के लिए कुटूल: 100 से अधिक आवश्यक टूल के साथ सुपरचार्ज आउटलुक। इसे 60 दिनों तक मुफ़्त में टेस्ट ड्राइव करें, कोई शर्त नहीं! अधिक पढ़ें... अब डाउनलोड करें!
1. इंस्टाल करने के बाद आउटलुक के लिए कुटूलक्लिक करें, कुटूल > जवाब दें > ऑटो रिप्लाई मैनेजर आउटलुक में

2. ऑटो रिप्लाई मैनेजर संवाद में, हम निम्नानुसार कार्य कर सकते हैं:
(1) ईमेल खातों पर टिक करें जिनके लिए हम स्वचालित उत्तर सक्षम करेंगे;
(2) में स्वतः उत्तर विषय उपसर्ग बॉक्स में, उन शब्दों को टाइप करें जिन्हें मूल ईमेल के विषयों से पहले जोड़ा जाएगा;
(3) में स्वतः उत्तर पाठ बॉक्स में स्वतः उत्तर देने वाली सामग्री टाइप करें।

3. क्लिक करें OK बटन। फिर निर्दिष्ट ईमेल खातों के लिए ऑटो रिप्लाई सुविधा सक्षम हो जाती है। अब से, जब इन ईमेल खातों में नए ईमेल आएंगे, तो उन्हें निर्दिष्ट उत्तर सामग्री के साथ स्वचालित रूप से उत्तर दिया जाएगा।
नोट्स: क्लिक करके हम ऑटो रिप्लाई फीचर को आसानी से डिसेबल कर सकते हैं कुटूल > जवाब दें > ऑटो रिप्लाई सक्षम करें फिर से।
8. अनुलग्नकों के साथ उत्तर दें
आउटलुक में किसी ईमेल का उत्तर देते समय, मूल ईमेल में संलग्नक डिफ़ॉल्ट रूप से उत्तर देने वाले संदेश में नहीं जोड़े जाएंगे। उत्तर देने वाले संदेश में अनुलग्नक बने रहने के लिए, हम इसे पूरा करने के लिए तृतीय-पक्ष ऐड-इन या पेस्ट सुविधा लागू कर सकते हैं।
8.1 कॉपी और पेस्ट करके संलग्नक के साथ उत्तर दें
आउटलुक में अनुलग्नकों के साथ उत्तर देने के लिए, हम मूल ईमेल से सभी अनुलग्नकों की प्रतिलिपि बना सकते हैं, और फिर उत्तर देने वाले संदेश में पेस्ट कर सकते हैं।
1. ईमेल खोलने के लिए क्लिक करें हम पठन फलक में उत्तर देंगे।
2. अनुलग्नकों में से किसी एक पर राइट क्लिक करें और चुनें सभी का चयन करें संदर्भ मेनू से

3। दबाएँ कंट्रोल + C इन चयनित अनुलग्नकों की प्रतिलिपि बनाने के लिए कुंजियाँ।
4। क्लिक करें होम > जवाब दें or सभी को उत्तर दें ईमेल का उत्तर देने के लिए.
5. अब रिप्लाई मैसेज खुल रहा है. संदेश के मुख्य भाग में कर्सर रखें और दबाएँ कंट्रोल + V अनुलग्नकों को चिपकाने के लिए कुंजियाँ। फिर हम देखेंगे कि सभी अटैचमेंट अटैचमेंट बार में जुड़ गए हैं।

6. उत्तर संदेश लिखें और आवश्यकतानुसार भेजें।
8.2 किसी तृतीय-पक्ष ऐड-इन द्वारा अनुलग्नक के साथ उत्तर दें
हम तृतीय-पक्ष ऐड-इन का भी उपयोग कर सकते हैं, आउटलुक के लिए कुटूल, आउटलुक में मूल ईमेल के सभी अनुलग्नकों को शेष रखते हुए किसी ईमेल का तुरंत उत्तर देने के लिए।
आउटलुक के लिए कुटूल: 100 से अधिक आवश्यक टूल के साथ सुपरचार्ज आउटलुक। इसे 60 दिनों तक मुफ़्त में टेस्ट ड्राइव करें, कोई शर्त नहीं! अधिक पढ़ें... अब डाउनलोड करें!
1. वह ईमेल चुनें जिसका हम उत्तर देंगे, और क्लिक करें कुटूल > जवाब दें > अनुलग्नक के साथ उत्तर दें or सभी को अनुलग्नक के साथ उत्तर दें.

2. फिर उत्तर देने वाला संदेश मूल ईमेल के शेष सभी अनुलग्नकों के साथ खुल रहा है। उत्तर संदेश लिखें और आवश्यकतानुसार भेजें।
9. मेरे सहित सभी को उत्तर दें
जब हम इसे लागू करते हैं सभी को उत्तर दें प्रेषक और अन्य प्राप्तकर्ताओं को ईमेल का उत्तर देने की सुविधा, उत्तर देने वाले संदेश में प्राप्तकर्ता के रूप में मेरा ईमेल पता शामिल नहीं है। यहां, यह अनुभाग मेरे सहित सभी को उत्तर देने के लिए दो समाधान प्रस्तुत करेगा।
9.1 मेरे सहित सभी को ईमेल नियम द्वारा उत्तर दें
समस्या को आसानी से हल करने के लिए हम अपने उत्तरों को हमेशा आउटलुक में स्वयं को कॉपी करने के लिए एक ईमेल नियम बना सकते हैं।
1। क्लिक करें होम > नियम > नियम और अलर्ट प्रबंधित करें.

2. नियम और अलर्ट संवाद में, के अंतर्गत ईमेल नियम टैब पर क्लिक करें नए नियम बटन.

3. नियम विज़ार्ड में, हाइलाइट करने के लिए क्लिक करें मेरे द्वारा भेजे गए संदेशों पर नियम लागू करें विकल्प, और क्लिक करें अगला बटन.

4. दूसरे नियम विज़ार्ड में, टिक करें विषय में विशिष्ट शब्दों के साथ में विकल्प चरण 1 अनुभाग, और फिर रेखांकित पाठ पर क्लिक करें विशिष्ट शब्द में चरण 2 अनुभाग।

5. पॉपिंग आउट सर्च टेक्स्ट डायलॉग में टाइप करें उत्तर: पहले बॉक्स में, क्लिक करें बटन क्लिक करें, और उसके बाद क्लिक करें OK बटन। स्क्रीनशॉट देखें:

6. फिर यह दूसरे नियम विज़ार्ड पर वापस जाता है, क्लिक करें अगला बटन.
7. तीसरे नियम विज़ार्ड में, टिक करें लोगों या सार्वजनिक समूह को संदेश सीसी करें में विकल्प चरण 1 अनुभाग, और रेखांकित पाठ पर क्लिक करें लोग या सार्वजनिक समूह में चरण 2 अनुभाग।

8. पॉपिंग आउट नियम पता संवाद में, हमारे ईमेल पते टाइप करें सेवा मेरे बॉक्स, और क्लिक करें OK बटन.

टिप्स:
(1) यदि हमें एकाधिक संपर्कों के उत्तरों को Cc करने की आवश्यकता है, तो इन संपर्कों के ईमेल पते टाइप करें और उन्हें अर्धविराम से अलग करें।
(2) हम संपर्कों का चयन करने के लिए क्लिक भी कर सकते हैं, और फिर क्लिक कर सकते हैं सेवा मेरे इन संपर्कों को प्राप्तकर्ताओं के रूप में जोड़ने के लिए बटन।
9. फिर यह तीसरे नियम विज़ार्ड पर वापस जाता है, और क्लिक करें अगला आगे बढ़ने के लिए बटन.
10. चौथे नियम विज़ार्ड में, आवश्यकतानुसार कोई अपवाद निर्दिष्ट करें या न निर्दिष्ट करें, और क्लिक करें अगला बटन.
11. अब अंतिम नियम विज़ार्ड खुलता है। हम इस प्रकार कर सकते हैं:
(1) नए नियम के लिए एक नाम टाइप करें चरण 1 डिब्बा;
(2) में चरण 2 अनुभाग, आवश्यकतानुसार चल रहे विकल्पों की जाँच करें;
(3) क्लिक करें अंत बटन.

12. पॉपिंग आउट माइक्रोसॉफ्ट आउटलुक चेतावनी संवाद में, क्लिक करें OK बटन.
13. फिर यह नियम और अलर्ट संवाद पर लौटता है। सुनिश्चित करें कि नया ईमेल नियम जाँच लिया गया है, और क्लिक करें OK संवाद बंद करने के लिए बटन.
अब से, हमारे द्वारा भेजे गए सभी उत्तर स्वचालित रूप से हमारे पास सीसी हो जाएंगे।
नोट्स:
(1) यह नियम न केवल Cc को उत्तर देगा कि हम सभी प्राप्तकर्ताओं को उत्तर देते हैं, बल्कि Cc को यह उत्तर भी देगा कि हम केवल प्रेषकों को उत्तर देते हैं।
(2) भले ही आपके आउटलुक में कई ईमेल खाते हों, नियम यह पहचान नहीं सकता कि ईमेल किस ईमेल खाते में रहते हैं, और यह केवल निर्दिष्ट ईमेल खाते के उत्तरों को सीसी करेगा।
9.2 एक अद्भुत टूल द्वारा मेरे सहित सभी को उत्तर दें
हम तृतीय-पक्ष ऐड-इन का भी उपयोग कर सकते हैं, आउटलुक के लिए कुटूल, सक्षम करने के लिए सभी को उत्तर देते समय स्वयं को शामिल करें सुविधा, और उत्तर देने वाले संदेश में हमेशा मेरे ईमेल खाते को प्राप्तकर्ता के रूप में जोड़ें।
आउटलुक के लिए कुटूल: 100 से अधिक आवश्यक टूल के साथ सुपरचार्ज आउटलुक। इसे 60 दिनों तक मुफ़्त में टेस्ट ड्राइव करें, कोई शर्त नहीं! अधिक पढ़ें... अब डाउनलोड करें!
1. इंस्टाल करने के बाद आउटलुक के लिए कुटूलक्लिक करें, कुटूल > ऑप्शंस.

2. अब विकल्प संवाद सामने आता है। सक्षम करें जवाब दें टैब पर टिक करें सभी को उत्तर देते समय स्वयं को शामिल करें विकल्प, और क्लिक करें OK बटन.

अब से जब हम कोई ईमेल सेलेक्ट करेंगे और क्लिक करेंगे होम > सभी को उत्तर दें, हमारा ईमेल पता उत्तर देने वाले संदेश में स्वचालित रूप से प्राप्तकर्ता के रूप में जुड़ जाएगा।
नोट्स: यदि हमारे आउटलुक में कई ईमेल खाते हैं, तो केवल वह ईमेल खाता जिसमें वर्तमान में उत्तर दिया गया ईमेल रहता है, उत्तर देने वाले संदेश में प्राप्तकर्ता के रूप में जोड़ा जाएगा।
10. HTML या सादे पाठ में उत्तर दें
हम आमतौर पर विभिन्न संदेश प्रारूपों में ईमेल प्राप्त करते हैं, और उत्तर डिफ़ॉल्ट रूप से मूल ईमेल के संदेश प्रारूप को प्राप्त करते हैं। हालाँकि, हम एक उत्तर देने वाले संदेश के लिए संदेश प्रारूप को बदल सकते हैं, या हमेशा एक निश्चित संदेश प्रारूप में ईमेल का उत्तर दे सकते हैं। इन मुद्दों पर अन्य विषयों में बात की गई है, और विस्तृत जानकारी प्राप्त करने के लिए संबंधित लिंक पर क्लिक करें:
10.1 एक उत्तर देने वाले संदेश के लिए संदेश प्रारूप बदलें:
https://www.extendoffice.com/outlook-tutorials-edit-send-emails/advanced-compose-emails/outlook-message-formats.html#a2
10.2 हमेशा सादा पाठ प्रारूप में उत्तर दें:
https://www.extendoffice.com/outlook-tutorials-edit-send-emails/advanced-compose-emails/outlook-message-formats.html#a5
10.3 हमेशा HTML प्रारूप में उत्तर दें:
https://www.extendoffice.com/outlook-tutorials-edit-send-emails/advanced-compose-emails/outlook-message-formats.html#a6
11. अलग-अलग हस्ताक्षर के साथ उत्तर दें
जहां तक हम जानते हैं, हम ईमेल खातों के लिए अलग-अलग हस्ताक्षर निर्दिष्ट कर सकते हैं, और नए ईमेल और उत्तर/फॉरवर्ड के लिए अलग-अलग हस्ताक्षर निर्दिष्ट करने में भी सक्षम कर सकते हैं। विस्तृत जानकारी देखने के लिए नीचे दिए गए हाइपरलिंक पर क्लिक करें:
https://www.extendoffice.com/outlook-tutorials-edit-send-emails/advanced-compose-emails/email-signatures.html#insert-automatically
अधिक लेख...
सर्वोत्तम कार्यालय उत्पादकता उपकरण
आउटलुक के लिए कुटूल - आपके आउटलुक को सुपरचार्ज करने के लिए 100 से अधिक शक्तिशाली सुविधाएँ
🤖 एआई मेल सहायक: एआई जादू के साथ त्वरित प्रो ईमेल - प्रतिभाशाली उत्तरों के लिए एक-क्लिक, सही टोन, बहुभाषी महारत। ईमेलिंग को सहजता से रूपांतरित करें! ...
📧 ईमेल स्वचालन: कार्यालय से बाहर (POP और IMAP के लिए उपलब्ध) / ईमेल भेजने का शेड्यूल करें / ईमेल भेजते समय नियमों के अनुसार ऑटो सीसी/बीसीसी / स्वतः अग्रेषित (उन्नत नियम) / स्वतः ग्रीटिंग जोड़ें / बहु-प्राप्तकर्ता ईमेल को स्वचालित रूप से अलग-अलग संदेशों में विभाजित करें ...
📨 ईमेल प्रबंधन: आसानी से ईमेल याद रखें / विषयों और अन्य लोगों द्वारा घोटाले वाले ईमेल को ब्लॉक करें / डुप्लिकेट ईमेल हटाएँ / उन्नत खोज / फ़ोल्डरों को समेकित करें ...
📁 अनुलग्नक प्रो: बैच सहेजें / बैच अलग करना / बैच संपीड़न / ऑटो सहेजें / ऑटो डिटैच / ऑटो कंप्रेस ...
🌟 इंटरफ़ेस जादू: 😊अधिक सुंदर और शानदार इमोजी / टैब्ड व्यू के साथ अपनी आउटलुक उत्पादकता बढ़ाएँ / आउटलुक को बंद करने के बजाय छोटा करें ...
???? एक-क्लिक चमत्कार: आने वाले अनुलग्नकों के साथ सभी को उत्तर दें / फ़िशिंग-रोधी ईमेल / 🕘प्रेषक का समय क्षेत्र दिखाएं ...
👩🏼🤝👩🏻 संपर्क एवं कैलेंडर: बैच चयनित ईमेल से संपर्क जोड़ें / किसी संपर्क समूह को अलग-अलग समूहों में विभाजित करें / जन्मदिन अनुस्मारक हटाएँ ...
के ऊपर 100 सुविधाएँ आपके अन्वेषण की प्रतीक्षा करें! अधिक जानने के लिए यहां क्लिक करें।

