आउटलुक मुख्य इंटरफ़ेस - फ़ोल्डर फलक
फ़ोल्डर फलक आउटलुक मुख्य इंटरफ़ेस का एक महत्वपूर्ण हिस्सा है। यह आमतौर पर बाएं हाथ पर प्रदर्शित होता है, और आउटलुक उपयोगकर्ताओं को विभिन्न फ़ोल्डरों और विभिन्न दृश्यों (मेल, कैलेंडर, लोग, कार्य, नोट्स और सभी फ़ोल्डर्स) पर स्विच करने में मदद करता है। इस ट्यूटोरियल में, मैं आउटलुक मुख्य इंटरफ़ेस में फ़ोल्डर फलक का परिचय दूंगा।
नोट: यह ट्यूटोरियल विंडोज 2019 में माइक्रोसॉफ्ट आउटलुक 10 डेस्कटॉप प्रोग्राम के आधार पर पेश किया गया है और यह माइक्रोसॉफ्ट आउटलुक के संस्करण और विंडोज वातावरण के आधार पर महत्वपूर्ण या थोड़ा भिन्न हो सकता है।
RSI फ़ोल्डर फलक आप किस दृश्य में हैं, इसके आधार पर अलग-अलग प्रदर्शित होता है। यहां मैं उदाहरण के लिए फ़ोल्डर फलक का परिचय देने के लिए मेल दृश्य लूंगा। मेल दृश्य में, हम फ़ोल्डर फलक को तीन खंडों में सीख सकते हैं: पसंदीदा, मेलबॉक्स और फ़ोल्डर, और विभाजक रेखाओं और पृष्ठभूमि रंग के आधार पर झलक।
- पसंदीदा
- मेलबॉक्स और फ़ोल्डर्स
- झांकना
- फ़ोल्डर फलक को छोटा या विस्तृत करें
- फ़ोल्डर फलक को चालू या बंद करें

पसंदीदा
पसंदीदा अनुभाग शीर्ष पर है फ़ोल्डर फलक, और आउटलुक उपयोगकर्ता यहां पसंदीदा फ़ोल्डर तक तुरंत पहुंच सकते हैं।
(1) पसंदीदा में एक फ़ोल्डर जोड़ें: वह फ़ोल्डर चुनें जिसे आप जोड़ना चाहते हैं पसंदीदा अनुभाग, राइट क्लिक करें, और चुनें पसंदीदा में जोड़े संदर्भ मेनू से (या आप फ़ोल्डर को खींच सकते हैं और उसे इसमें छोड़ सकते हैं पसंदीदा अनुभाग सीधे)।
(2) पसंदीदा से एक फ़ोल्डर हटाएँ: उस फ़ोल्डर का चयन करें जिसे आप पसंदीदा से हटाना चाहते हैं, राइट क्लिक करें और चुनें पसंदीदा से निकालें संदर्भ मेनू से

नोट: आप इसमें एक फोल्डर भी चुन सकते हैं फ़ोल्डर फलक, और क्लिक करें फ़ोल्डर > पसंदीदा में जोड़े इसे जोड़ने के लिए पसंदीदा या इसे हटा दें पसंदीदा.
(3) पसंदीदा बंद करें: क्लिक करें देखें > फ़ोल्डर फलक > पसंदीदा को अनटिक करने के लिए पसंदीदा ड्रॉप-डाउन सूची में।

मेलबॉक्स और फ़ोल्डर्स
मेलबॉक्स और फ़ोल्डर्स के मध्य भाग में प्रदर्शित होते हैं फ़ोल्डर फलक. फ़ोल्डर तक शीघ्रता से पहुंचने के लिए आप किसी निश्चित फ़ोल्डर नाम पर क्लिक कर सकते हैं। इसके अतिरिक्त, आप इस अनुभाग में फ़ोल्डरों को संपादित भी कर सकते हैं:
एक नया फ़ोल्डर या सबफ़ोल्डर जोड़ें
- में फ़ोल्डर फलक, उस निर्दिष्ट फ़ोल्डर का चयन करें जिसके लिए आप एक सबफ़ोल्डर जोड़ेंगे, राइट क्लिक करें और चुनें नया फ़ोल्डर संदर्भ मेनू से
- अब निर्दिष्ट फ़ोल्डर के नीचे एक टेक्स्ट बॉक्स जोड़ा गया है, कृपया यहां एक नया फ़ोल्डर नाम दर्ज करें।
- प्रेस दर्ज कुंजी।

नोट्स:
(1) यदि आप एक स्वतंत्र फ़ोल्डर जोड़ना चाहते हैं, तो आप मेलबॉक्स पर राइट क्लिक कर सकते हैं और चयन कर सकते हैं नया फ़ोल्डर संदर्भ मेनू से
(2) आप एक नया फ़ोल्डर भी जोड़ सकते हैं फ़ोल्डर > नया फ़ोल्डर रिबन पर.
एक फ़ोल्डर का नाम बदलें
- में फ़ोल्डर फलक, उस निर्दिष्ट फ़ोल्डर का चयन करें जिसका आप नाम बदलेंगे, राइट क्लिक करें और चुनें फ़ोल्डर का नाम बदलें संदर्भ मेनू से;
- अब निर्दिष्ट फ़ोल्डर नाम संपादन योग्य है, कृपया यहां नया फ़ोल्डर नाम टाइप करें;
- प्रेस दर्ज कुंजी।

नोट्स:
(1) आउटलुक डिफ़ॉल्ट सार्वजनिक फ़ोल्डरों, जैसे इनबॉक्स, भेजे गए आइटम, आउटबॉक्स, आदि का नाम बदलने का समर्थन नहीं करता है।
(2) आप किसी फोल्डर का नाम भी बदल सकते हैं फ़ोल्डर > फ़ोल्डर का नाम बदलें रिबन पर.
एक फ़ोल्डर कॉपी करें
- में फ़ोल्डर फलक, उस निर्दिष्ट फ़ोल्डर का चयन करें जिसे आप कॉपी करेंगे, राइट क्लिक करें और चुनें फोल्डर कॉपी करें संदर्भ मेनू से;
- में फोल्डर कॉपी करें संवाद, कृपया गंतव्य फ़ोल्डर का चयन करें, और क्लिक करें OK बटन;
- अब निर्दिष्ट फ़ोल्डर को कॉपी किया जाता है और गंतव्य फ़ोल्डर के सबफ़ोल्डर के रूप में जोड़ा जाता है।

नोट: आप किसी फोल्डर को कॉपी भी कर सकते हैं फ़ोल्डर > फोल्डर कॉपी करें रिबन पर.
एक फ़ोल्डर ले जाएँ
- में फ़ोल्डर फलक, उस फ़ोल्डर का चयन करें जिसे आप स्थानांतरित करना चाहते हैं, राइट क्लिक करें और चुनें फ़ोल्डर ले जाएँ संदर्भ मेनू से;
- फ़ोल्डर स्थानांतरित करें संवाद में, कृपया गंतव्य फ़ोल्डर का चयन करें, और क्लिक करें OK बटन;
- अब चयनित फ़ोल्डर को सबफ़ोल्डर के रूप में गंतव्य फ़ोल्डर में ले जाया गया है।

नोट्स:
(1) आउटलुक डिफ़ॉल्ट सार्वजनिक फ़ोल्डरों, जैसे इनबॉक्स, भेजे गए आइटम, हटाए गए आइटम इत्यादि को स्थानांतरित करने का समर्थन नहीं करता है।
(2) आप किसी फोल्डर को इधर-उधर भी कर सकते हैं फ़ोल्डर > फ़ोल्डर ले जाएँ रिबन पर.
(3) आप किसी फ़ोल्डर को गंतव्य फ़ोल्डर में खींचकर और छोड़ कर भी स्थानांतरित कर सकते हैं फ़ोल्डर फलक.
एक फ़ोल्डर हटाएँ
- में फ़ोल्डर फलक, वह फ़ोल्डर चुनें जिसे आप हटाएंगे, राइट क्लिक करें और चुनें फ़ोल्डर हटाएँ संदर्भ मेनू से;
- पॉपिंग आउट चेतावनी संवाद में, कृपया क्लिक करें हाँ बटन;
- अब चयनित फ़ोल्डर हटा दिया गया है.

नोट्स:
(1) आउटलुक डिफ़ॉल्ट सार्वजनिक फ़ोल्डरों, जैसे इनबॉक्स, भेजे गए आइटम, हटाए गए आइटम इत्यादि को हटाने का समर्थन नहीं करता है।
(2) आप किसी फोल्डर को डिलीट भी कर सकते हैं फ़ोल्डर > फ़ोल्डर हटाएँ रिबन पर.
(3) आप किसी फ़ोल्डर को खींचकर और छोड़ कर भी हटा सकते हैं हटाए गए आइटम फ़ोल्डर फलक में फ़ोल्डर.
एक फ़ोल्डर साफ़ करें
- में फ़ोल्डर फलक, उस फ़ोल्डर का चयन करें जिसे आप साफ़ करेंगे, राइट क्लिक करें और चुनें फ़ोल्डर साफ़ करें संदर्भ मेनू से;
- क्लीन अप फोल्डर संवाद में, कृपया क्लिक करें फ़ोल्डर साफ़ करें बटन.

नोट: आप इसके द्वारा किसी फ़ोल्डर को साफ़ भी कर सकते हैं फ़ोल्डर > फ़ोल्डर साफ़ करें > फ़ोल्डर साफ़ करें रिबन पर.
फ़ोल्डरों को क्रमबद्ध करें
- सबफ़ोल्डर्स को A से Z तक क्रमबद्ध करें: सबफ़ोल्डर वाले फ़ोल्डर का चयन करें, राइट क्लिक करें और चयन करें सबफ़ोल्डर्स को A से Z तक क्रमबद्ध करें संदर्भ मेनू में, और फिर इसके सबफ़ोल्डर्स को A से Z तक क्रमबद्ध किया जाएगा।
- ऊपर ले जाएँ: उस फ़ोल्डर का चयन करें जिसे आप ऊपर ले जाना चाहते हैं, राइट क्लिक करें और चुनें ऊपर ले जाएँ संदर्भ मेनू से. फिर चयनित फ़ोल्डर को ऊपर ले जाया जाएगा फ़ोल्डर फलक.
- नीचे की ओर: उस फ़ोल्डर का चयन करें जिसे आप नीचे ले जाना चाहते हैं, राइट क्लिक करें और चुनें नीचे की ओर संदर्भ मेनू से. फिर चयनित फ़ोल्डर को नीचे ले जाया जाएगा फ़ोल्डर फलक.

नोट्स:
(1) आप किसी फ़ोल्डर को खींचकर और उचित स्थान पर छोड़ कर उसका क्रम भी बदल सकते हैं फ़ोल्डर फलक.
(2) आप फ़ोल्डरों को क्रमबद्ध कर सकते हैं फ़ोल्डर > सभी फ़ोल्डर्स A से Z दिखाएँ रिबन पर.
फ़ोल्डर गुण देखें
- में फ़ोल्डर फलक, उस फ़ोल्डर का चयन करें जिसके गुण आप देखना चाहते हैं, राइट क्लिक करें और चुनें गुण संदर्भ मेनू से;
- अब Properties डायलॉग में आपको निर्दिष्ट फ़ोल्डर के गुण मिलेंगे।

किसी मेलबॉक्स या फ़ोल्डर को विस्तृत और संक्षिप्त करें
यदि आपने किसी फ़ोल्डर के लिए सबफ़ोल्डर जोड़े हैं, तो वहां एक त्रिकोण है ![]() इस फ़ोल्डर से पहले प्रदर्शित हो रहा है फ़ोल्डर फलक. त्रिकोण पर क्लिक करने से फ़ोल्डर विस्तृत हो जाएगा और साथ ही त्रिकोण काले रंग में बदल जाएगा
इस फ़ोल्डर से पहले प्रदर्शित हो रहा है फ़ोल्डर फलक. त्रिकोण पर क्लिक करने से फ़ोल्डर विस्तृत हो जाएगा और साथ ही त्रिकोण काले रंग में बदल जाएगा ![]() . काले त्रिकोण पर क्लिक करें
. काले त्रिकोण पर क्लिक करें ![]() फ़ोल्डर को संक्षिप्त कर देगा.
फ़ोल्डर को संक्षिप्त कर देगा.

फ़ोल्डर फलक पर सभी फ़ोल्डरों के लिए अपठित आइटमों की कुल संख्या या संख्या दिखाने के लिए एक क्लिक
आउटलुक में फ़ोल्डर फलक पर, यह डिफ़ॉल्ट रूप से फ़ोल्डर नामों के पीछे अपठित आइटमों की संख्या दिखाता है। आउटलुक के लिए कुटूल्स ने एक शानदार टूल जारी किया - वस्तुओं की संख्या दिखाएँ, अपठित वस्तुओं की संख्या को कुल संख्या में बदलें या इसके विपरीत।
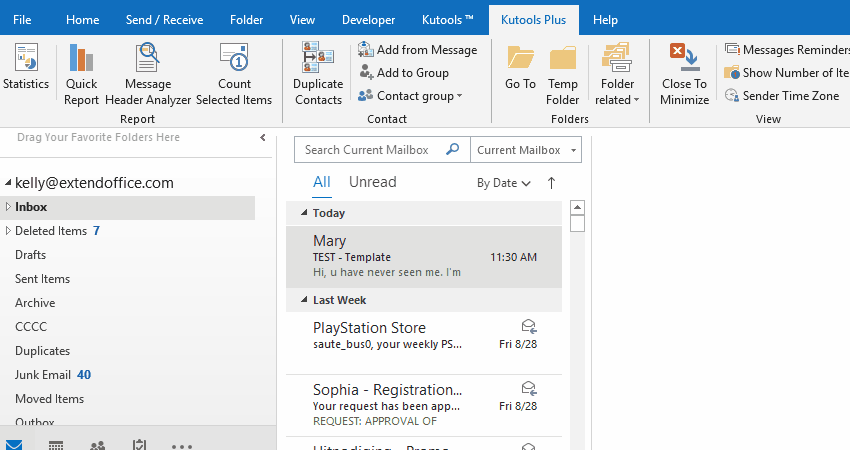
झांकना
पीक सबसे नीचे रहता है फ़ोल्डर फलक. इसके साथ, आप यह कर सकते हैं:
झलक फलक देखें
जब आप माउस को आइकन (कैलेंडर, लोग, या नोट्स) पर ले जाएंगे, तो यह संबंधित पीक फलक को पॉप कर देगा।
अन्य विचारों पर शिफ्ट करें
- आइकन पर क्लिक करने से संबंधित दृश्य स्थानांतरित हो जाएंगे। उदाहरण के लिए, कैलेंडर आइकन पर क्लिक करने पर यह स्थानांतरित हो जाएगा कैलेंडर राय।
- आप पर स्विच कर सकते हैं नोट्स देखें या फ़ोल्डर सबसे दाहिनी ओर दीर्घवृत्त पर क्लिक करके देखें, और फिर क्लिक करें नोट्स or फ़ोल्डर.
 |
 |
नेविगेशन विकल्प
पीक अनुभाग में, सबसे दाईं ओर दीर्घवृत्त पर क्लिक करें और फिर क्लिक करें नेविगेशन विकल्प नेविगेशन विकल्प संवाद खोलने के लिए संदर्भ मेनू में।

(1) दृश्यमान वस्तुओं की अधिकतम संख्या: उदाहरण के लिए, हम संख्या को 2 में बदलते हैं, यह पीक अनुभाग में पहले दो आइटम दिखाएगा।

(2) कॉम्पैक्ट नेविगेशन: यदि इस विकल्प को अनटिक करें, तो यह पीक सेक्शन में आइकन के बजाय बड़े फ़ॉन्ट दिखाता है।
![]()
(3) इस क्रम में प्रदर्शित करें: पीक अनुभाग में दृश्यमान वस्तुओं के प्रदर्शन क्रम को बदलें। आप इसमें एक आइटम का चयन कर सकते हैं इस क्रम में प्रदर्शित करें बॉक्स, और क्लिक करें ऊपर ले जाएँ or नीचे की ओर इसका क्रम बदलने के लिए.
![]()
(4) डिफ़ॉल्ट नेविगेशन विकल्प पुनर्स्थापित करें: नेविगेशन विकल्प संवाद में, क्लिक करें रीसेट और OK क्रमिक रूप से।
फ़ोल्डर फलक को छोटा या विस्तृत करें
डिफ़ॉल्ट रूप से, फ़ोल्डर फलक विस्तृत होता है और सामान्य रूप से प्रदर्शित होता है।
- आप क्लिक कर सकते हैं
 के ऊपरी-दाएँ कोने पर फ़ोल्डर फलक इसे कम करने के लिए.
के ऊपरी-दाएँ कोने पर फ़ोल्डर फलक इसे कम करने के लिए. - मिनिमाइज करने के बाद आप क्लिक कर सकते हैं
 के शीर्ष पर फ़ोल्डर फलक इसे अस्थायी रूप से विस्तारित करने के लिए।
के शीर्ष पर फ़ोल्डर फलक इसे अस्थायी रूप से विस्तारित करने के लिए। - यदि आपको विस्तार करने की आवश्यकता है फ़ोल्डर फलक हर समय, आप क्लिक कर सकते हैं
 पिन करने के लिए फ़ोल्डर फलक इसके विस्तार के बाद.
पिन करने के लिए फ़ोल्डर फलक इसके विस्तार के बाद.

फ़ोल्डर फलक को चालू या बंद करें
यदि आप इसे बंद करना चाहते हैं फ़ोल्डर फलक पूरी तरह से, आप क्लिक कर सकते हैं देखें > फ़ोल्डर फलक > बंद इसे पूरा करने के लिए।

और क्लिक करें देखें > फ़ोल्डर फलक > साधारण फ़ोल्डर फलक चालू करने के लिए.
अधिक लेख...
सर्वोत्तम कार्यालय उत्पादकता उपकरण
आउटलुक के लिए कुटूल - आपके आउटलुक को सुपरचार्ज करने के लिए 100 से अधिक शक्तिशाली सुविधाएँ
🤖 एआई मेल सहायक: एआई जादू के साथ त्वरित प्रो ईमेल - प्रतिभाशाली उत्तरों के लिए एक-क्लिक, सही टोन, बहुभाषी महारत। ईमेलिंग को सहजता से रूपांतरित करें! ...
📧 ईमेल स्वचालन: कार्यालय से बाहर (POP और IMAP के लिए उपलब्ध) / ईमेल भेजने का शेड्यूल करें / ईमेल भेजते समय नियमों के अनुसार ऑटो सीसी/बीसीसी / स्वतः अग्रेषित (उन्नत नियम) / स्वतः ग्रीटिंग जोड़ें / बहु-प्राप्तकर्ता ईमेल को स्वचालित रूप से अलग-अलग संदेशों में विभाजित करें ...
📨 ईमेल प्रबंधन: आसानी से ईमेल याद रखें / विषयों और अन्य लोगों द्वारा घोटाले वाले ईमेल को ब्लॉक करें / डुप्लिकेट ईमेल हटाएँ / उन्नत खोज / फ़ोल्डरों को समेकित करें ...
📁 अनुलग्नक प्रो: बैच सहेजें / बैच अलग करना / बैच संपीड़न / ऑटो सहेजें / ऑटो डिटैच / ऑटो कंप्रेस ...
🌟 इंटरफ़ेस जादू: 😊अधिक सुंदर और शानदार इमोजी / टैब्ड व्यू के साथ अपनी आउटलुक उत्पादकता बढ़ाएँ / आउटलुक को बंद करने के बजाय छोटा करें ...
???? एक-क्लिक चमत्कार: आने वाले अनुलग्नकों के साथ सभी को उत्तर दें / फ़िशिंग-रोधी ईमेल / 🕘प्रेषक का समय क्षेत्र दिखाएं ...
👩🏼🤝👩🏻 संपर्क एवं कैलेंडर: बैच चयनित ईमेल से संपर्क जोड़ें / किसी संपर्क समूह को अलग-अलग समूहों में विभाजित करें / जन्मदिन अनुस्मारक हटाएँ ...
के ऊपर 100 सुविधाएँ आपके अन्वेषण की प्रतीक्षा करें! अधिक जानने के लिए यहां क्लिक करें।

