प्रारूप पाठ प्रभाव - पाठ रूपरेखा
जब आप आउटलुक में ईमेल लिख रहे हैं, उत्तर दे रहे हैं या अग्रेषित कर रहे हैं, तो आप संदेश के मुख्य भाग में चयनित टेक्स्ट के लिए टेक्स्ट आउटलाइन प्रभाव जोड़ सकते हैं। और यह ट्यूटोरियल आपको दिखाएगा कि इसे कैसे किया जाए।
संदेश के मुख्य भाग में चयनित पाठ के लिए पाठ रूपरेखा प्रभाव जोड़ें

नोट: इस पेज पर पेश की गई विधियां विंडोज 2019 में माइक्रोसॉफ्ट आउटलुक 10 डेस्कटॉप प्रोग्राम पर लागू होती हैं। और निर्देश माइक्रोसॉफ्ट आउटलुक के संस्करण और विंडोज वातावरण के आधार पर महत्वपूर्ण या थोड़े भिन्न हो सकते हैं।
संदेश के मुख्य भाग में चयनित पाठ के लिए पाठ रूपरेखा प्रभाव जोड़ें
जब आप आउटलुक में एक ईमेल संपादित कर रहे हैं, तो आप संदेश के मुख्य भाग में चयनित पाठ के लिए पाठ रूपरेखा प्रभाव जोड़ने के लिए नीचे दिए गए मार्गदर्शन का पालन कर सकते हैं।
1. संदेश के मुख्य भाग में, उस पाठ का चयन करें जिसके लिए आप पाठ रूपरेखा प्रभाव जोड़ेंगे।
2। दबाएँ कंट्रोल + D फ़ॉन्ट संवाद खोलने के लिए कुंजियाँ।
टिप्स: आप एंकर पर भी क्लिक कर सकते हैं ![]() के निचले-दाएँ कोने पर फॉन्ट पर समूह प्रारूप पाठ फ़ॉन्ट संवाद खोलने के लिए टैब।
के निचले-दाएँ कोने पर फॉन्ट पर समूह प्रारूप पाठ फ़ॉन्ट संवाद खोलने के लिए टैब।
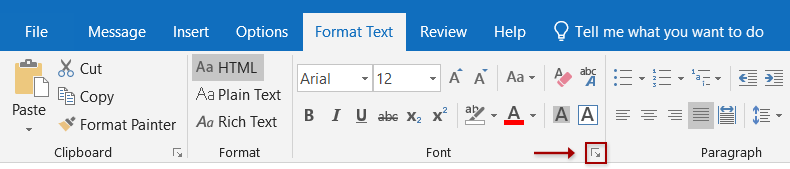
3. फ़ॉन्ट संवाद में, क्लिक करें पाठ प्रभाव निचले-दाएँ कोने पर बटन।
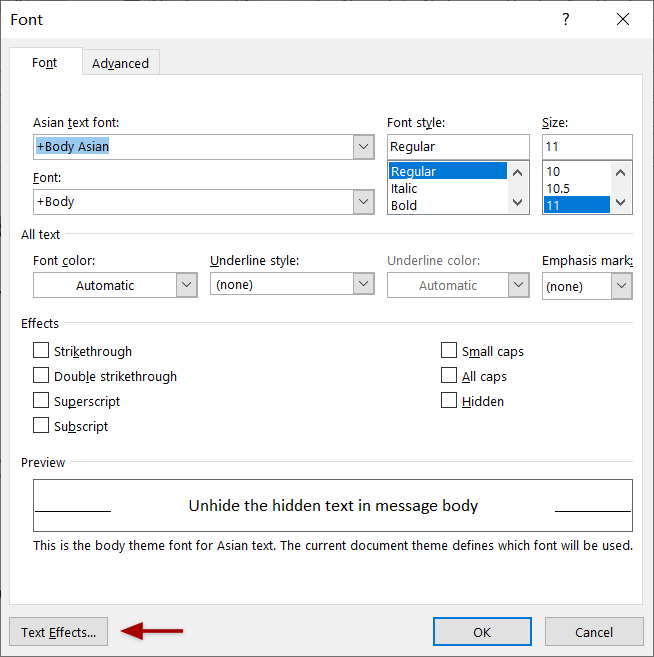
4. फ़ॉर्मेट टेक्स्ट इफ़ेक्ट संवाद में, सक्षम करें पाठ भरें और रूपरेखा टैब, और रिक्त तीर पर क्लिक करें ![]() से पहले पाठ की रूपरेखा इस अनुभाग का विस्तार करने के लिए.
से पहले पाठ की रूपरेखा इस अनुभाग का विस्तार करने के लिए.
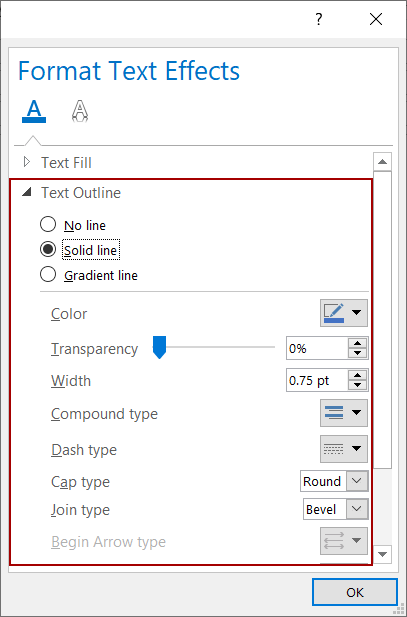
5. टेक्स्ट रूपरेखा की एक शैली का चयन करें, और अपनी आवश्यकता के अनुसार रूपरेखा मापदंडों को कॉन्फ़िगर करें।
कोई पंक्ति नहीं
यदि आपको चयनित पाठ के लिए रूपरेखा जोड़ने या चयनित पाठ से रूपरेखा हटाने की आवश्यकता नहीं है, तो कृपया चयन करें कोई पंक्ति नहीं विकल्प.
ठोस पंक्ति
यदि आपको चयनित पाठ के लिए ठोस रूपरेखा जोड़ने की आवश्यकता है, तो कृपया चुनें ठोस पंक्ति विकल्प, और अपनी आवश्यकतानुसार ठोस रूपरेखा पैरामीटर सेट करें।
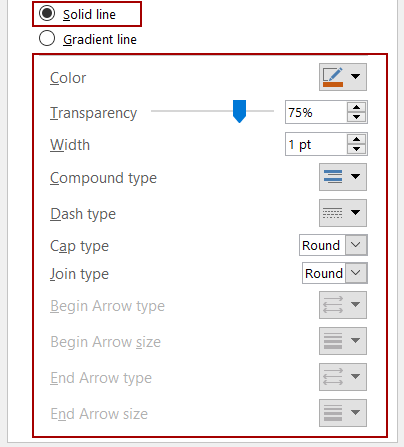
- रंग: से फ़ॉन्ट रूपरेखा के लिए एक रंग निर्दिष्ट करें रंग ड्रॉप डाउन सूची;
- ट्रांसपेरेंसी: फ़ॉन्ट रूपरेखा के लिए पारदर्शिता प्रतिशत टाइप करें ट्रांसपेरेंसी डिब्बा;
- चौड़ाई: फ़ॉन्ट रूपरेखा के लिए चौड़ाई बिंदुओं की संख्या टाइप करें चौड़ाई डिब्बा;
- यौगिक प्रकार: से फ़ॉन्ट रूपरेखा के लिए यौगिक प्रकार निर्दिष्ट करें यौगिक प्रकार ड्रॉप डाउन सूची;
- डैश प्रकार: फ़ॉन्ट रूपरेखा के लिए डैश की शैली का चयन करें डैश प्रकार ड्रॉप डाउन सूची;
- कैप प्रकार: फ़ॉन्ट रूपरेखा के लिए एक कैप प्रकार का चयन करें कैप प्रकार ड्रॉप डाउन सूची;
- संयुक्त प्रकार:फ़ॉन्ट रूपरेखा के लिए एक संयुक्त प्रकार निर्दिष्ट करें सम्मिलित प्रकार ड्राॅप डाउन लिस्ट।
ढाल रेखा
यदि आपको संदेश के मुख्य भाग में चयनित पाठ के लिए ग्रेडिएंट फ़ॉन्ट रूपरेखा जोड़ने की आवश्यकता है, तो कृपया चुनें ढाल रेखा विकल्प, और ग्रेडिएंट लाइन के लिए पैरामीटर कॉन्फ़िगर करें।
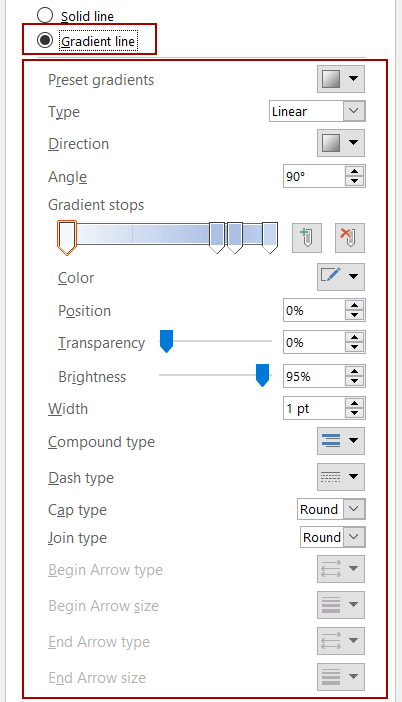
- पूर्व निर्धारित ग्रेडियेंट: फ़ॉन्ट रूपरेखा के लिए ग्रेडिएंट्स की एक शैली का तुरंत चयन करें पूर्व निर्धारित ग्रेडियेंट ड्रॉप डाउन सूची;
- प्रकार: फ़ॉन्ट रूपरेखा के लिए ग्रेडिएंट प्रकार चुनें प्रकार ड्रॉप डाउन सूची;
- नेतृत्व: फ़ॉन्ट रूपरेखा के लिए ग्रेडिएंट दिशा निर्दिष्ट करें नेतृत्व ड्रॉप डाउन सूची;
- कोण: फ़ॉन्ट रूपरेखा के लिए ग्रेडिएंट कोण बदलें कोण डिब्बा;
- ग्रेडिएंट स्टॉप जोड़ें: दबाएं ग्रेडिएंट स्टॉप जोड़ें ग्रेडिएंट के लिए ग्रेडिएंट स्टॉप जोड़ने के लिए बटन;
- ग्रेडिएंट स्टॉप हटाएँ: ग्रेडिएंट बार पर ग्रेडिएंट स्टॉप चुनें और क्लिक करें ग्रेडिएंट स्टॉप हटाएँ इसे हटाने के लिए बटन;
- रंग: वर्तमान में चयनित ग्रेडिएंट स्टॉप के लिए एक नया रंग निर्दिष्ट करें;
- पद: वर्तमान में चयनित ग्रेडिएंट स्टॉप को ग्रेडिएंट स्टॉप बार पर ले जाएँ;
- ट्रांसपेरेंसी: वर्तमान में चयनित ग्रेडिएंट स्टॉप के लिए पारदर्शिता बदलें;
- चमक: वर्तमान में चयनित ग्रेडिएंट स्टॉप के लिए चमक समायोजित करें;
- चौड़ाई: फ़ॉन्ट रूपरेखा के लिए चौड़ाई बिंदुओं की संख्या टाइप करें चौड़ाई डिब्बा;
- यौगिक प्रकार: से फ़ॉन्ट रूपरेखा के लिए यौगिक प्रकार निर्दिष्ट करें यौगिक प्रकार ड्रॉप डाउन सूची;
- डैश प्रकार: फ़ॉन्ट रूपरेखा के लिए डैश की शैली का चयन करें डैश प्रकार ड्रॉप डाउन सूची;
- कैप प्रकार: फ़ॉन्ट रूपरेखा के लिए एक कैप प्रकार का चयन करें कैप प्रकार ड्रॉप डाउन सूची;
- संयुक्त प्रकार:फ़ॉन्ट रूपरेखा के लिए एक संयुक्त प्रकार निर्दिष्ट करें सम्मिलित प्रकार ड्राॅप डाउन लिस्ट।
6. दबाएं OK सेटिंग्स को सहेजने और फ़ॉर्मेट टेक्स्ट इफ़ेक्ट संवाद और फ़ॉन्ट संवाद को क्रमिक रूप से बंद करने के लिए बटन।
नोट
संदेश के मुख्य भाग में टेक्स्ट का चयन करें और क्लिक करें सभी स्वरूपण साफ़ करें बटन ![]() पर प्रारूप पाठ टेक्स्ट से सभी फ़ॉर्मेटिंग साफ़ करने के लिए टैब।
पर प्रारूप पाठ टेक्स्ट से सभी फ़ॉर्मेटिंग साफ़ करने के लिए टैब।
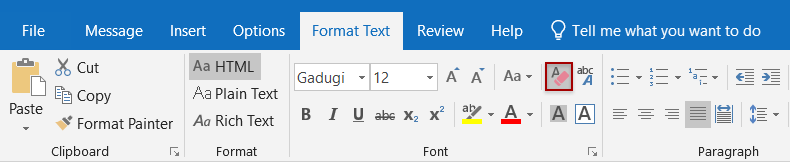
अधिक लेख...
सर्वोत्तम कार्यालय उत्पादकता उपकरण
आउटलुक के लिए कुटूल - आपके आउटलुक को सुपरचार्ज करने के लिए 100 से अधिक शक्तिशाली सुविधाएँ
🤖 एआई मेल सहायक: एआई जादू के साथ त्वरित प्रो ईमेल - प्रतिभाशाली उत्तरों के लिए एक-क्लिक, सही टोन, बहुभाषी महारत। ईमेलिंग को सहजता से रूपांतरित करें! ...
📧 ईमेल स्वचालन: कार्यालय से बाहर (POP और IMAP के लिए उपलब्ध) / ईमेल भेजने का शेड्यूल करें / ईमेल भेजते समय नियमों के अनुसार ऑटो सीसी/बीसीसी / स्वतः अग्रेषित (उन्नत नियम) / स्वतः ग्रीटिंग जोड़ें / बहु-प्राप्तकर्ता ईमेल को स्वचालित रूप से अलग-अलग संदेशों में विभाजित करें ...
📨 ईमेल प्रबंधन: आसानी से ईमेल याद रखें / विषयों और अन्य लोगों द्वारा घोटाले वाले ईमेल को ब्लॉक करें / डुप्लिकेट ईमेल हटाएँ / उन्नत खोज / फ़ोल्डरों को समेकित करें ...
📁 अनुलग्नक प्रो: बैच सहेजें / बैच अलग करना / बैच संपीड़न / ऑटो सहेजें / ऑटो डिटैच / ऑटो कंप्रेस ...
🌟 इंटरफ़ेस जादू: 😊अधिक सुंदर और शानदार इमोजी / टैब्ड व्यू के साथ अपनी आउटलुक उत्पादकता बढ़ाएँ / आउटलुक को बंद करने के बजाय छोटा करें ...
???? एक-क्लिक चमत्कार: आने वाले अनुलग्नकों के साथ सभी को उत्तर दें / फ़िशिंग-रोधी ईमेल / 🕘प्रेषक का समय क्षेत्र दिखाएं ...
👩🏼🤝👩🏻 संपर्क एवं कैलेंडर: बैच चयनित ईमेल से संपर्क जोड़ें / किसी संपर्क समूह को अलग-अलग समूहों में विभाजित करें / जन्मदिन अनुस्मारक हटाएँ ...
के ऊपर 100 सुविधाएँ आपके अन्वेषण की प्रतीक्षा करें! अधिक जानने के लिए यहां क्लिक करें।

