ईमेल के मुख्य भाग में चित्र डालें और प्रारूपित करें
आउटलुक ईमेल में, चित्र हमारे प्राप्तकर्ताओं को हमारे संदेश को अधिक दृश्यमान और आसानी से पढ़ने में मदद कर सकते हैं। आम तौर पर, हम संदेश के मुख्य भाग में आसानी से चित्र सम्मिलित कर सकते हैं सम्मिलित करें > तस्वीरें. अपने प्राप्तकर्ताओं को मूल चित्र भेजने के अलावा, हम संदेश के मुख्य भाग में चित्रों को प्रारूपित और सजा भी सकते हैं, जैसे चित्र आकार को संपीड़ित करना, चित्रों को काटना आदि।
टेबल ऑफ़ कंटेंट
- 1. ईमेल के मुख्य भाग में चित्र डालें
- 2. एक चित्र समायोजित करें
- 3. चित्र सजाएँ
- 4. किसी चित्र के लिए वैकल्पिक पाठ जोड़ें
- 5. किसी चित्र के लिए कैप्शन डालें
- 6. चित्र के लिए लिंक जोड़ें
- 7. पाठ को आवृत करना
- 8. एक तस्वीर घुमाएँ
- 9. चित्र का आकार बदलें
नोट: इस पेज पर पेश की गई विधियां विंडोज 2019 में माइक्रोसॉफ्ट आउटलुक 10 डेस्कटॉप प्रोग्राम पर लागू होती हैं। और निर्देश माइक्रोसॉफ्ट आउटलुक के संस्करण और विंडोज वातावरण के आधार पर महत्वपूर्ण या थोड़े भिन्न हो सकते हैं।
1. ईमेल के मुख्य भाग में चित्र डालें
आउटलुक में एक नई संदेश विंडो या उत्तर देने/अग्रेषित करने वाली विंडो खोलने के बाद, आप संदेश के मुख्य भाग में निम्नानुसार एक या एकाधिक चित्र आसानी से सम्मिलित कर सकते हैं:
1.1 हार्ड डिस्क से चित्र सम्मिलित करें
आप हार्ड डिस्क से वर्तमान संदेश के मुख्य भाग में एक या एकाधिक चित्र सम्मिलित कर सकते हैं।
1.1.1 संदेश लिखने, उत्तर देने या अग्रेषित करने की विंडो में क्लिक करें सम्मिलित करें > तस्वीरें > यह उपकरण.

टिप्स: यदि तस्वीरें बटन ग्रे और अमान्य है, कृपया इसे सक्रिय करने के लिए कर्सर को संदेश के मुख्य भाग में रखें।
1.1.2 चित्र सम्मिलित करें संवाद में, वह फ़ोल्डर खोलें जिसमें वे चित्र हैं जिन्हें आप सम्मिलित करेंगे, इन चित्रों का चयन करें और क्लिक करें सम्मिलित करें बटन.

टिप्स: पकड़े हुए कंट्रोल कुंजी, आप एकाधिक गैर-आसन्न चित्रों को एक-एक करके क्लिक करके चुन सकते हैं; पकड़े पाली कुंजी, आप पहले चित्र और अंतिम चित्र पर क्लिक करके अनेक आसन्न चित्रों का चयन कर सकते हैं।
अब चयनित चित्रों को संदेश के मुख्य भाग में थोक में डाला जाता है।
1.2 ऑनलाइन चित्र सम्मिलित करें (वनड्राइव से)
आप संदेश के मुख्य भाग में ऑनलाइन चित्र भी सम्मिलित कर सकते हैं।
1.2.1 संदेश लिखने, उत्तर देने या अग्रेषित करने की विंडो में क्लिक करें सम्मिलित करें > तस्वीरें > ऑनलाइन चित्र.

1.2.2 ऑनलाइन चित्र विंडो में, खोज बॉक्स में कीवर्ड टाइप करें और दबाएँ दर्ज उचित चित्र ढूंढने की कुंजी।

टिप्स: यदि आपको OneDrive फ़ोल्डर से ऑनलाइन चित्र सम्मिलित करने की आवश्यकता है, तो कृपया क्लिक करें OneDrive OneDrive फ़ोल्डर खोलने के लिए इस ऑनलाइन पिक्चर्स विंडो के निचले-बाएँ कोने पर बटन।
1.2.3 अब तस्वीरें सामने आई हैं. उन चित्रों को चुनने के लिए क्लिक करें जिन्हें आप संदेश के मुख्य भाग में सम्मिलित करेंगे, और क्लिक करें सम्मिलित करें बटन.

निर्दिष्ट ऑनलाइन चित्र डाउनलोड होने के बाद, उन्हें थोक में संदेश के मुख्य भाग में डाला जाएगा।

1.3 विंडोज़ खोलने के स्क्रीनशॉट से चित्र डालें
कभी-कभी, आपको स्क्रीनशॉट लेने और उसे संदेश के मुख्य भाग में डालने की आवश्यकता हो सकती है। आप इसे करवा सकते हैं स्क्रीनशॉट जल्दी से सुविधा.
1.3.1 संदेश लिखने, उत्तर देने या अग्रेषित करने की विंडो में क्लिक करें सम्मिलित करें > स्क्रीनशॉट > स्क्रीन क्लिपिंग.

टिप्स: आप इनमें से किसी एक स्क्रीनशॉट का चयन भी कर सकते हैं स्क्रीनशॉट इसे सीधे सम्मिलित करने के लिए ड्रॉप-डाउन सूची।
1.3.2 अब स्क्रीन पर एक पारदर्शी सफेद मास्किंग जुड़ रही है, और कर्सर एक क्रॉस में बदल जाता है ![]() . अपनी आवश्यकतानुसार स्क्रीनशॉट लेने के लिए क्रॉस खींचें और छोड़ें।
. अपनी आवश्यकतानुसार स्क्रीनशॉट लेने के लिए क्रॉस खींचें और छोड़ें।

स्क्रीनशॉट स्वचालित रूप से संदेश के मुख्य भाग में डाला जाएगा।
2. एक चित्र समायोजित करें
2.1 चित्र को उसी स्थिति में बदलें
संदेश के मुख्य भाग में एक चित्र डालने के बाद, आपको चित्र की स्थिति बदले बिना उसे दूसरे चित्र में बदलने की आवश्यकता हो सकती है। मूल चित्र को हटाकर दूसरा डालने की तुलना में, आप चित्र को सीधे बदल सकते हैं।
2.1.1 संदेश के मुख्य भाग में, वह चित्र चुनें जिसे आप बदलेंगे और फिर क्लिक करें का गठन (चित्र उपकरण)> चित्र बदलो, और फिर ड्रॉप-डाउन मेनू से एक चित्र स्रोत चुनें (एक फ़ाइल से मेरे मामले में चयनित है)।

2.1.2 पॉपिंग आउट इन्सर्ट पिक्चर डायलॉग में, वह फ़ोल्डर खोलें जिसमें वह नया चित्र है जिसे आप प्रतिस्थापित करेंगे, नया चित्र चुनें और फिर क्लिक करें सम्मिलित करें बटन.

टिप्स: यदि आपने अन्य चित्र स्रोतों का चयन किया है चित्र बदलो ड्रॉप-डाउन सूची में, आप सबसे पहले चित्र या आइकन खोजने के लिए कीवर्ड टाइप कर सकते हैं, और फिर नया चित्र चुनकर सम्मिलित कर सकते हैं।
अब चित्र की स्थिति बदले बिना चित्र को बदल दिया जाता है।
2.2 चित्र संपीड़ित करें
कुछ मामलों में, सम्मिलित चित्र इतना बड़ा हो सकता है कि संपूर्ण संदेश फ़ाइल का आकार बड़ा हो जाए। ऐसे में हम मैसेज भेजने से पहले तस्वीर को कंप्रेस कर सकते हैं.
2.2.1 संदेश के मुख्य भाग में, उस चित्र का चयन करें जिसे आप संपीड़ित करेंगे, और फिर क्लिक करें का गठन (चित्र उपकरण)> चित्रों को संपीड़ित करें.

2.2.2 पॉपिंग आउट डायलॉग में, अपनी आवश्यकतानुसार उचित विकल्पों की जाँच करें और क्लिक करें OK बटन.

टिप्स: चयनित चित्र का फ़ाइल आकार कम करने के लिए, हम आमतौर पर जाँच करते हैं चित्रों के काटे गए क्षेत्र हटाएँ और ई-मेल (96 पीपीआई): साझा करने के लिए दस्तावेज़ का आकार कम से कम करें विकल्प.
3. चित्र सजाएँ
आप अपनी आवश्यकतानुसार संदेश के मुख्य भाग में डाले गए चित्र के लिए बॉर्डर, छाया, रिफ़ेक्शन, चमक, मुलायम किनारे आदि जोड़ सकते हैं।
3.1 चित्र शैली गैलरी के आधार पर चित्र शैली बदलें
इसमें कई पूर्व निर्धारित शैलियाँ हैं चित्र शैलियाँ गैलरी, और हम पूर्व निर्धारित शैलियों में से किसी एक को क्लिक के साथ आसानी से चित्र पर लागू कर सकते हैं।
3.1.1 संदेश के मुख्य भाग में चित्र का चयन करें.
3.1.2 इस पर जाएँ चित्र शैलियाँ पर समूह प्रारूप (चित्र उपकरण) टैब, तीर पर क्लिक करें ![]() शैली गैलरी का विस्तार करने के लिए, और फिर क्लिक करें और चयनित चित्र पर पूर्व निर्धारित शैली लागू करें।
शैली गैलरी का विस्तार करने के लिए, और फिर क्लिक करें और चयनित चित्र पर पूर्व निर्धारित शैली लागू करें।

3.2 चित्र सीमा
आप अपनी आवश्यकतानुसार संदेश के मुख्य भाग में किसी चित्र में कस्टम बॉर्डर भी जोड़ सकते हैं।
3.2.1 सीमा रंग
संदेश के मुख्य भाग में, उस चित्र का चयन करें जिसके लिए आप बॉर्डर जोड़ेंगे। तब दबायें का गठन (चित्र उपकरण)> चित्र सीमा, और इसमें से एक रंग चुनें थीम रंग or मानक रंग अनुभाग, या क्लिक करें अधिक रूपरेखा रंग अपनी आवश्यकता के अनुसार एक कस्टम रंग चुनें।

फिर संदेश के मुख्य भाग में चयनित चित्र के लिए निर्दिष्ट रंग का बॉर्डर जोड़ा गया है।
3.2.2 सीमा भार
संदेश के मुख्य भाग में, उस चित्र का चयन करें जिसके बॉर्डर का वजन आप बदलना चाहते हैं। अगला क्लिक करें का गठन (चित्र उपकरण)> चित्र सीमा > वजन, और सबमेनू से बॉर्डर वेट उठाएँ।

फिर चयनित चित्र की सीमा को निर्दिष्ट वजन में बदल दिया गया है।
3.2.3 बॉर्डर का डैश प्रकार
डिफ़ॉल्ट रूप से चित्र का बॉर्डर ठोस रेखा है। लेकिन हम ठोस बॉर्डर को डैश में बदल सकते हैं।
संदेश के मुख्य भाग में, उस चित्र का चयन करें जिसके बॉर्डर को आप डैश में बदलना चाहते हैं। क्लिक करने के लिए आगे बढ़ें का गठन (चित्र उपकरण)> चित्र सीमा > डैश, और फिर सबमेनू से एक डैश स्टाइल चुनें।

अब चित्र का बॉर्डर डैश में बदल दिया गया है.
3.2.4 ढाल सीमा
सामान्यतः चित्र के बॉर्डर ठोस रंग से भरे होते हैं। दरअसल, आउटलुक संदेश के मुख्य भाग में चित्रों के लिए ग्रेडिएंट बॉर्डर का भी समर्थन करता है।
3.2.4.1 संदेश के मुख्य भाग में, उस चित्र का चयन करें जिसके लिए आप एक ग्रेडिएंट बॉर्डर जोड़ेंगे।
3.2.4.2 क्लिक करें का गठन (चित्र उपकरण)> चित्र सीमा > वज़न> अधिक पंक्तियाँ प्रारूप चित्र फलक को सक्षम करने के लिए।

3.2.4.3 अब प्रारूप चित्र फलक प्रदर्शित होता है। के पास जाओ लाइन पर अनुभाग फिल लाइन टैब, और फिर अपनी आवश्यकतानुसार ग्रेडिएंट बॉर्डर पैरामीटर सेट करें।
- पूर्व निर्धारित ग्रेडियेंट: ड्रॉप-डाउन सूची से पूर्व निर्धारित ग्रेडिएंट शैलियों में से एक का चयन करें।
- प्रकार: अपनी आवश्यकतानुसार ग्रेडिएंट प्रकारों (रैखिक, रेडियल, आयताकार, या पथ) में से एक निर्दिष्ट करें।
- नेतृत्व: ढाल दिशा निर्दिष्ट करें.
- धीरे-धीरे रुक जाता है: अपनी आवश्यकतानुसार ग्रेडिएंट स्टॉप जोड़ें, हटाएं और स्थानांतरित करें।
- रंग: वर्तमान चयनित ग्रेडिएंट स्टॉप के लिए रंग सेट करें।
- पद: वर्तमान चयनित ग्रेडिएंट स्टॉप को स्थानांतरित करें।
- ट्रांसपेरेंसी: वर्तमान चयनित ग्रेडिएंट स्टॉप के लिए पारदर्शिता प्रतिशत निर्दिष्ट करें।
- चमक: वर्तमान चयनित ग्रेडिएंट स्टॉप के लिए चमक प्रतिशत निर्दिष्ट करें।
- चौड़ाई: सीमा भार बदलें.
- यौगिक प्रकार: बॉर्डर को निर्दिष्ट कंपाउंड प्रकार में बदलें।
- डैश प्रकार: ठोस सीमा रेखा को डैश में बदलें.

3.2.5 चित्र बॉर्डर हटाएँ
यदि आपको संदेश के मुख्य भाग में किसी चित्र के लिए बॉर्डर हटाने की आवश्यकता है, तो कृपया निम्नानुसार कार्य करें:
संदेश के मुख्य भाग में चित्र का चयन करें और फिर क्लिक करें का गठन (चित्र उपकरण)> चित्र सीमा > कोई बाह्यरेखा नहीं.

वैकल्पिक रूप से, यदि स्वरूप चित्र फलक प्रदर्शित होता है, आप इसकी जांच कर सकते हैं कोई पंक्ति नहीं पर विकल्प फिल लाइन चित्र बॉर्डर हटाने के लिए टैब।
3.3 चित्र प्रभाव
अधिकांश फोटो-संपादन एप्लिकेशन में, हम फोटो के लिए छाया, प्रतिबिंब, चमक, नरम किनारा आदि आसानी से जोड़ सकते हैं। यहां आउटलुक में, हम संदेश के मुख्य भाग में डाले गए चित्रों के लिए इन प्रभावों को आसानी से जोड़ सकते हैं।
3.3.1 चित्र छाया
संदेश के मुख्य भाग में चित्र का चयन करें, क्लिक करें का गठन (चित्र उपकरण)> चित्र प्रभाव > छाया, और फिर पूर्व निर्धारित छाया शैलियों में से एक का चयन करें आउटर, आंतरिकया, परिप्रेक्ष्य सबमेनू के अनुभाग.

टिप्स: क्लिक करना का गठन (चित्र उपकरण)> चित्र प्रभाव > छाया > कोई छाया नहीं चयनित चित्र से मौजूदा छाया हटा दी जाएगी।
वैकल्पिक रूप से, हम क्लिक भी कर सकते हैं का गठन (चित्र उपकरण)> चित्र प्रभाव > छाया > छाया विकल्प को सक्षम करने के लिए स्वरूप चित्र फलक, और फिर छाया पैरामीटर निर्दिष्ट करें जैसा आपको चाहिए प्रभाव टैब.

टिप्स: यदि चयनित चित्र में पहले से ही छाया है, तो आप चयन करके उस छाया को हटा सकते हैं छाया नहीं से प्रीसेट ड्रॉप-डाउन सूची में छाया पर अनुभाग प्रभाव टैब.
3.3.2 चित्र प्रतिबिंब
उस चित्र का चयन करें जिसके लिए आप संदेश के मुख्य भाग में प्रतिबिंब प्रभाव जोड़ेंगे, क्लिक करें का गठन (चित्र उपकरण)> चित्र प्रभाव > प्रतिबिंब, और फिर प्रतिबिंब शैलियों में से एक का चयन करें परावर्तन विविधताएँ सबमेनू का अनुभाग.

टिप्स: क्लिक करना का गठन (चित्र उपकरण)> चित्र प्रभाव > प्रतिबिंब > कोई प्रतिबिंब नहीं चयनित चित्र से प्रतिबिंब प्रभाव हटा देगा।
संदेश के मुख्य भाग में चित्र का चयन करने के बाद हम क्लिक भी कर सकते हैं का गठन (चित्र उपकरण)> चित्र प्रभाव > प्रतिबिंब > प्रतिबिंब विकल्प को सक्षम करने के लिए स्वरूप चित्र फलक, और फिर कस्टम प्रतिबिंब मापदंडों को कॉन्फ़िगर करें जैसा हमें चाहिए प्रभाव टैब.

टिप्स: यदि चयनित चित्र में पहले से ही प्रतिबिंब हैं, तो हम चयन कर सकते हैं कोई प्रतिबिंब नहीं से प्रीसेट ड्रॉप-डाउन सूची में कलेवा पर अनुभाग प्रभाव प्रतिबिंब साफ़ करने के लिए टैब.
3.3.3 चित्र चमक
उस चित्र का चयन करें जिसके लिए आप संदेश के मुख्य भाग में चमक प्रभाव जोड़ेंगे, क्लिक करें का गठन (चित्र उपकरण)> चित्र प्रभाव > चमक, और फिर चमक शैलियों में से एक का चयन करें चमक विविधताएँ सबमेनू का अनुभाग.

टिप्स: यदि चयनित चित्र में पहले से ही चमक प्रभाव जोड़ा गया है, तो आप क्लिक करके चमक प्रभाव हटा सकते हैं का गठन (चित्र उपकरण)> चित्र प्रभाव > चमक > कोई चमक नहीं.
वैकल्पिक रूप से, हम सक्षम करने के लिए चित्र का चयन भी कर सकते हैं चित्र उपकरणक्लिक करें, का गठन (चित्र उपकरण)> चित्र प्रभाव > चमक > चमक विकल्प को सक्षम करने के लिए स्वरूप चित्र फलक, और फिर पर प्रभाव टैब कस्टम चमक प्रभाव जोड़ने के लिए चमक मापदंडों को कॉन्फ़िगर करता है।

टिप्स: यदि चयनित चित्र में पहले से ही चमक प्रभाव जोड़ा गया है, तो आप चयन करके चमक प्रभाव हटा सकते हैं कोई चमक नहीं से प्रीसेट ड्रॉप-डाउन सूची में चमक पर अनुभाग प्रभाव का टैब स्वरूप चित्र फलक।
3.3.4 नरम किनारों का चित्र
उस चित्र का चयन करें जिसके लिए आप संदेश के मुख्य भाग में सॉफ्ट एज इफ़ेक्ट जोड़ेंगे, क्लिक करें का गठन (चित्र उपकरण)> चित्र प्रभाव > मुलायम किनारे, और फिर सॉफ्ट एज शैलियों में से एक का चयन करें नरम किनारे की विविधताएँ सबमेनू का अनुभाग.

टिप्स: यदि चयनित चित्र पर सॉफ्ट एज प्रभाव लागू किया गया है, तो आप क्लिक कर सकते हैं का गठन (चित्र उपकरण)> चित्र प्रभाव > मुलायम किनारे > कोई मुलायम किनारा नहीं इसे दूर करने के लिए।
हम किसी अन्य तरीके से किसी चित्र में सॉफ्ट एज प्रभाव जोड़ या हटा भी सकते हैं।
संदेश के मुख्य भाग में चित्र का चयन करें और क्लिक करें का गठन (चित्र उपकरण)> चित्र प्रभाव > मुलायम किनारे > नरम किनारों के विकल्प को सक्षम करने के लिए स्वरूप चित्र फलक. फिर आप अपनी आवश्यकतानुसार सॉफ्ट एज पैरामीटर सेट कर सकते हैं प्रभाव में टैब स्वरूप चित्र फलक।

यदि चयनित चित्र में पहले से ही सॉफ्ट एज इफ़ेक्ट जोड़ा गया है, तो आप चयन कर सकते हैं कोई मुलायम किनारा नहीं से प्रीसेट ड्रॉप-डाउन सूची में मुलायम किनारे पर अनुभाग प्रभाव में टैब स्वरूप चित्र फलक।
3.3.5 चित्र बेवल
उस चित्र का चयन करें जिसके लिए आप संदेश के मुख्य भाग में बेवल प्रभाव जोड़ेंगे, क्लिक करें का गठन (चित्र उपकरण)> चित्र प्रभाव > गुनिया, और फिर सबमेनू में एक बेवल प्रभाव चुनें।

टिप्स: क्लिक करना का गठन (चित्र उपकरण)> चित्र प्रभाव > गुनिया > कोई बेवल नहीं चयनित चित्र से सभी बेवल प्रभाव हटा देगा।
आप इसके साथ बेवल प्रभाव जोड़, बदल या हटा भी सकते हैं स्वरूप चित्र फलक।
संदेश के मुख्य भाग में चित्र का चयन करें और क्लिक करें का गठन (चित्र उपकरण)> चित्र प्रभाव > गुनिया > 3-डी विकल्प को सक्षम करने के लिए स्वरूप चित्र फलक. में स्वरूप चित्र फलक, के अंतर्गत प्रभाव टैब, आप अपनी आवश्यकतानुसार कस्टम बेवल पैरामीटर कॉन्फ़िगर कर सकते हैं।

क्लिक करना रीसेट में बटन 3-डी प्रारूप अनुभाग (पर प्रभाव का टैब स्वरूप चित्र फलक) चयनित चित्र से सभी बेवल प्रभाव हटा देगा।
3.3.6 3-डी रोटेशन
उस चित्र का चयन करें जिसके लिए आप संदेश के मुख्य भाग में 3-डी रोटेशन प्रभाव जोड़ना चाहते हैं, और क्लिक करें का गठन (चित्र उपकरण)> चित्र प्रभाव > 3-डी रोटेशन, और फिर इसमें 3-डी रोटेशन प्रभाव का चयन करें समानांतर, परिप्रेक्ष्यया, परोक्ष सबमेनू के अनुभाग.

पर क्लिक करने का गठन (चित्र उपकरण)> चित्र प्रभाव > 3-डी रोटेशन > कोई रोटेशन नहीं चयनित चित्र से सभी 3-डी रोटेशन प्रभाव हटा देगा।
वैकल्पिक रूप से, हम इसके भीतर 3-डी रोटेशन प्रभाव जोड़, प्रारूपित या हटा भी सकते हैं स्वरूप चित्र फलक।
संदेश के मुख्य भाग में चित्र का चयन करें और क्लिक करें का गठन (चित्र उपकरण)> चित्र प्रभाव > 3-डी रोटेशन > 3-डी रोटेशन विकल्प को सक्षम करने के लिए स्वरूप चित्र फलक. में स्वरूप चित्र फलक, पर प्रभाव टैब, आप अपनी आवश्यकतानुसार 3-डी रोटेशन पैरामीटर कॉन्फ़िगर कर सकते हैं।

वैसे, क्लिक करें रीसेट में बटन 3-डी रोटेशन में अनुभाग स्वरूप चित्र फलक चयनित चित्र से सभी 3-डी रोटेशन प्रभाव हटा देगा।
3.4 चित्रों को स्मार्टआर्ट ग्राफ़िक में परिवर्तित करें
सामान्य तौर पर, चित्र आयताकार होते हैं और संदेश के मुख्य भाग में भी आयत के रूप में दिखाई देते हैं। के जरिए चित्र लेआउट सुविधा, हम सम्मिलित चित्रों को विभिन्न आकारों में दिखा सकते हैं, और चित्रों के लिए पाठ भी जोड़ सकते हैं। दूसरे शब्दों में, यह सम्मिलित चित्र को स्मार्टआर्ट ग्राफ़िक में परिवर्तित कर सकता है।
संदेश के मुख्य भाग में उस चित्र का चयन करें जिसे आप स्मार्टआर्ट में परिवर्तित करेंगे, और फिर क्लिक करें का गठन (चित्र उपकरण)> चित्र लेआउट, और फिर ड्रॉप-डाउन सूची से एक स्मार्टआर्ट चुनें।

अब चयनित चित्र स्मार्टआर्ट में परिवर्तित हो गया है, अपनी आवश्यकतानुसार टेक्स्ट जोड़ें या संपादित करें।

4. चित्र के लिए वैकल्पिक पाठ जोड़ें
हममें से अधिकांश लोग HTML प्रारूप में ईमेल बनाते हैं, और हमारे प्राप्तकर्ता वेबपेजों पर ईमेल पढ़ सकते हैं। हालाँकि, कुछ मामलों में, सम्मिलित चित्र प्राप्तकर्ताओं के उपकरणों में डाउनलोड नहीं किए जा सके। इसलिए, हमें उन लोगों के लिए चित्रों में वैकल्पिक पाठ जोड़ने की आवश्यकता है जो चित्र नहीं देख सकते।
4.1 संदेश के मुख्य भाग में, उस चित्र का चयन करें जिसके लिए आपको वैकल्पिक पाठ जोड़ना है।
4.2 क्लिक करें का गठन (चित्र उपकरण)> वैकल्पिक शब्द को सक्षम करने के लिए वैकल्पिक शब्द फलक।

4.3 में वैकल्पिक शब्द फलक पर, अपनी आवश्यकतानुसार टेक्स्टबॉक्स में वैकल्पिक टेक्स्ट टाइप करें।

अब तक, हमने चयनित चित्र के लिए वैकल्पिक पाठ जोड़ा है। यदि आवश्यक हो, तो हम एक-एक करके एकाधिक सम्मिलित चित्रों के लिए वैकल्पिक पाठ जोड़ सकते हैं।
5. किसी चित्र के लिए कैप्शन डालें
हम संदेश के मुख्य भाग में किसी चित्र के लिए कैप्शन भी जोड़ सकते हैं।
5.1 संदेश के मुख्य भाग में, निर्दिष्ट चित्र पर राइट क्लिक करें और चयन करें शीर्षक डालें संदर्भ मेनू से

5.2 कैप्शन संवाद में, अपनी आवश्यकतानुसार कैप्शन लेबल और कैप्शन स्थिति निर्दिष्ट करें, और यदि आवश्यक हो तो कैप्शन क्रमांकन सेट करें।

5.3 दबाएं OK सेटिंग्स को बचाने के लिए बटन।
अब संदेश के मुख्य भाग में चयनित चित्र के लिए कैप्शन जोड़ा गया है।
6. चित्र के लिए लिंक जोड़ें
कुछ आउटलुक उपयोगकर्ता तस्वीरों में लिंक जोड़ना चाहेंगे, ताकि उनके प्राप्तकर्ता कुछ वेबपेजों, दस्तावेज़ों पर जाने के लिए बड़ी तस्वीरों पर क्लिक कर सकें, या किसी निश्चित स्थिति पर जा सकें, आदि।
6.1 संदेश के मुख्य भाग में, उस चित्र पर राइट क्लिक करें जिसके लिए आप एक लिंक जोड़ेंगे और चुनें संपर्क संदर्भ मेनू से

6.2 हाइपरलिंक सम्मिलित करें संवाद में, चयन करें मौजूदा फ़ाइल या वेब पेज में करने के लिए लिंक अनुभाग में वेबपेज का पता टाइप करें पता डिब्बा।

टिप्स: यदि आपको चयनित चित्र के लिए मेलटू लिंक जोड़ने की आवश्यकता है, तो कृपया निम्नानुसार सेट करें: चयन करें ईमेल पता में करने के लिए लिंक अनुभाग में अपना ईमेल पता टाइप करें ई - मेल पते बॉक्स में एक विषय प्रीसेट करें विषय
डिब्बा।

6.3 दबाएं OK बटन.
अब तक, हमने संदेश के मुख्य भाग में निर्दिष्ट चित्र के लिए एक वेबपेज लिंक या मेलटू लिंक जोड़ा है।
7. पाठ लपेटें
अधिकांश समय, हम संदेश के मुख्य भाग में पाठ के चारों ओर चित्र सम्मिलित करते हैं। हम यह तय करने के लिए चित्र को प्रारूपित कर सकते हैं कि पाठ चित्र के चारों ओर कैसे लपेटता है।
संदेश के मुख्य भाग में चित्र का चयन करें, क्लिक करें का गठन (चित्र उपकरण)> पाठ को आवृत करना, और फिर ड्रॉप-डाउन सूची से रैपिंग प्रकारों में से एक का चयन करें।

आप भी क्लिक कर सकते हैं का गठन (चित्र उपकरण)> पाठ को आवृत करना > अधिक लेआउट विकल्प लेआउट संवाद खोलने के लिए, और फिर रैपिंग शैली, रैपिंग टेक्स्ट और टेक्स्ट से दूरी निर्दिष्ट करें पाठ रैपिंग टैब.

8. किसी चित्र को घुमाएँ
संदेश के मुख्य भाग में, उस चित्र का चयन करने के लिए क्लिक करें जिसे आप घुमाएंगे, कर्सर को घुमाने के निशान पर रखें, जब यह बदल जाए तो माउस को खींचें  , और फिर जब चित्र उचित कोण पर घूम जाए तो माउस को छोड़ दें।
, और फिर जब चित्र उचित कोण पर घूम जाए तो माउस को छोड़ दें।
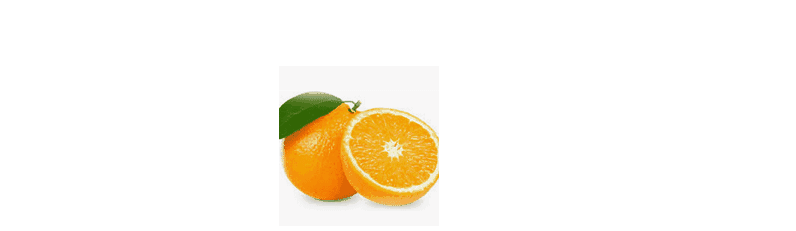
आप संदेश के मुख्य भाग में चित्र का चयन करने के लिए क्लिक भी कर सकते हैं, क्लिक करें का गठन (चित्र उपकरण)> घुमाएँ, और फिर ड्रॉप-डाउन सूची से एक रोटेट प्रकार चुनें।

RSI घुमाएँ ड्रॉप-डाउन सूची केवल 4 प्रकार के घूर्णन कोणों का समर्थन करती है। कस्टम कोण से घुमाने के लिए, हम क्लिक कर सकते हैं का गठन (चित्र उपकरण)> घुमाएँ > अधिक रोटेशन विकल्प लेआउट संवाद खोलने के लिए, फिर एक कस्टम डिग्री टाइप करें रोटेशन बॉक्स, और क्लिक करें OK बटन.

वैसे, घुमाए गए चित्र को सामान्य में बदलने के लिए, हम घूर्णन की डिग्री को इस प्रकार निर्दिष्ट कर सकते हैं 0 लेआउट संवाद में.
9. चित्र का आकार बदलें
कभी-कभी, सम्मिलित चित्र की चौड़ाई या ऊंचाई संदेश सामग्री के साथ फिट नहीं हो सकती है। हम नीचे दिए गए तरीकों से सम्मिलित चित्र का आकार बदल सकते हैं।
9.1 एक चित्र काटें
हम आउटलुक में क्रॉप करके किसी चित्र का आकार आसानी से बदल सकते हैं।
9.1.1 संदेश के मुख्य भाग में, वह चित्र चुनें जिसे आप क्रॉप करेंगे, क्लिक करें का गठन (चित्र उपकरण)> फ़सल.

9.1.2 अब चित्र के किनारों पर काट-छाँट रेखाएँ और काट-छाँट के निशान जोड़ दिए जाते हैं। क्रॉपिंग मार्क में से किसी एक पर माउस ले जाएँ, जब यह बदल जाए तो माउस को खींचें ![]() , और जब क्रॉपिंग लाइन उचित स्थान पर चली जाए तो माउस को छोड़ दें।
, और जब क्रॉपिंग लाइन उचित स्थान पर चली जाए तो माउस को छोड़ दें।

यह एक समय में चयनित चित्र का एक पक्ष क्रॉप करेगा। यदि आवश्यक हो, तो अपनी आवश्यकतानुसार अन्य पक्षों को एक-एक करके काटें।
9.1.3 काटने के बाद लाइनों को उचित स्थान पर ले जाएँ, दबाएँ दर्ज फसल की कुंजी.
टिप्स:
(1) यदि हमें किसी आकृति के आधार पर चित्र को क्रॉप करने की आवश्यकता है, तो आप संदेश के मुख्य भाग में चित्र का चयन कर सकते हैं, और फिर क्लिक कर सकते हैं का गठन (चित्र उपकरण)> फ़सल > आकृति के लिए फसल, और फिर सबमेनू से एक आकृति चुनें।

(2) हम संदेश के मुख्य भाग में चित्र का चयन करके, क्लिक करके पहलू अनुपात के अनुसार चित्र को क्रॉप भी कर सकते हैं का गठन (चित्र उपकरण)> फ़सल > अभिमुखता अनुपात, और फिर सबमेनू से एक अनुपात चुनना।

9.2 किसी चित्र की चौड़ाई या ऊँचाई बदलें
हम आउटलुक में सीधे निर्दिष्ट चौड़ाई और ऊंचाई पर एक चित्र का आकार बदल सकते हैं।
संदेश के मुख्य भाग में हम जिस चित्र का आकार बदलेंगे उसे चुनें, पर जाएँ आकार पर समूह का गठन (चित्र उपकरण) टैब, और फिर उचित बॉक्स में निर्दिष्ट चौड़ाई या ऊंचाई टाइप करें।

9.3 प्रतिशत के आधार पर चित्र का आकार बदलें
यदि आप सुनिश्चित नहीं हैं कि आप चित्र की चौड़ाई या ऊंचाई का आकार किस पर बदलेंगे, तो आप प्रतिशत के आधार पर चित्र का आकार बदल सकते हैं।
9.3.1 संदेश के मुख्य भाग में उस चित्र का चयन करें जिसका आप आकार बदलेंगे।
9.3.2 क्लिक करें ![]() के निचले-दाएँ कोने पर आकार पर समूह का गठन (चित्र टूल्स) लेआउट संवाद को सक्षम करने के लिए टैब।
के निचले-दाएँ कोने पर आकार पर समूह का गठन (चित्र टूल्स) लेआउट संवाद को सक्षम करने के लिए टैब।

9.3.3 लेआउट संवाद में, पर आकार टैब में उचित प्रतिशत टाइप करें ऊंचाई or चौड़ाई वह बॉक्स जिसमें आप चित्र का आकार बदलेंगे।

9.3.4 दबाएं OK बटन.
फिर चयनित चित्र का आकार निर्दिष्ट प्रतिशत के अनुसार बदल दिया जाता है।
अधिक लेख...
सर्वोत्तम कार्यालय उत्पादकता उपकरण
आउटलुक के लिए कुटूल - आपके आउटलुक को सुपरचार्ज करने के लिए 100 से अधिक शक्तिशाली सुविधाएँ
🤖 एआई मेल सहायक: एआई जादू के साथ त्वरित प्रो ईमेल - प्रतिभाशाली उत्तरों के लिए एक-क्लिक, सही टोन, बहुभाषी महारत। ईमेलिंग को सहजता से रूपांतरित करें! ...
📧 ईमेल स्वचालन: कार्यालय से बाहर (POP और IMAP के लिए उपलब्ध) / ईमेल भेजने का शेड्यूल करें / ईमेल भेजते समय नियमों के अनुसार ऑटो सीसी/बीसीसी / स्वतः अग्रेषित (उन्नत नियम) / स्वतः ग्रीटिंग जोड़ें / बहु-प्राप्तकर्ता ईमेल को स्वचालित रूप से अलग-अलग संदेशों में विभाजित करें ...
📨 ईमेल प्रबंधन: आसानी से ईमेल याद रखें / विषयों और अन्य लोगों द्वारा घोटाले वाले ईमेल को ब्लॉक करें / डुप्लिकेट ईमेल हटाएँ / उन्नत खोज / फ़ोल्डरों को समेकित करें ...
📁 अनुलग्नक प्रो: बैच सहेजें / बैच अलग करना / बैच संपीड़न / ऑटो सहेजें / ऑटो डिटैच / ऑटो कंप्रेस ...
🌟 इंटरफ़ेस जादू: 😊अधिक सुंदर और शानदार इमोजी / टैब्ड व्यू के साथ अपनी आउटलुक उत्पादकता बढ़ाएँ / आउटलुक को बंद करने के बजाय छोटा करें ...
???? एक-क्लिक चमत्कार: आने वाले अनुलग्नकों के साथ सभी को उत्तर दें / फ़िशिंग-रोधी ईमेल / 🕘प्रेषक का समय क्षेत्र दिखाएं ...
👩🏼🤝👩🏻 संपर्क एवं कैलेंडर: बैच चयनित ईमेल से संपर्क जोड़ें / किसी संपर्क समूह को अलग-अलग समूहों में विभाजित करें / जन्मदिन अनुस्मारक हटाएँ ...
के ऊपर 100 सुविधाएँ आपके अन्वेषण की प्रतीक्षा करें! अधिक जानने के लिए यहां क्लिक करें।

