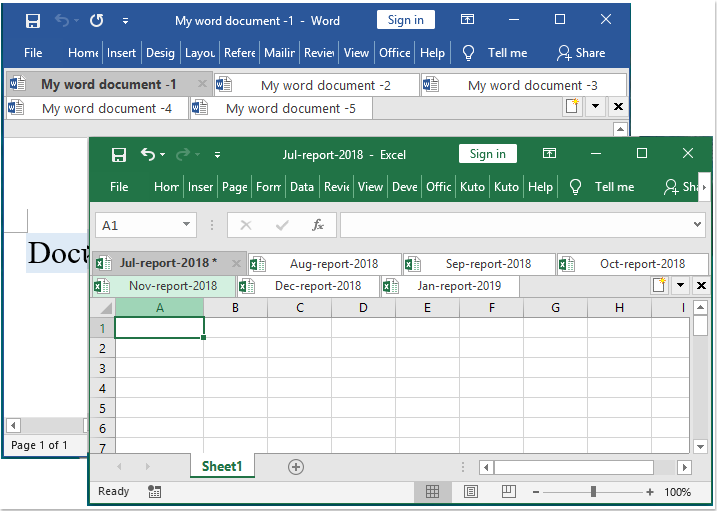ऑफिस टैब - माइक्रोसॉफ्ट ऑफिस 2021 - 2003 और ऑफिस 365 में टैब्ड ब्राउजिंग, संपादन, दस्तावेजों का प्रबंधन
ऑफिस टैब एक ही टैब वाली विंडो में कई ऑफिस दस्तावेज़ों को खोलने, देखने, संपादित करने का समर्थन करता है, जैसे वेब ब्राउज़र - Google Chrome, फ़ायरफ़ॉक्स इत्यादि।
यह माइक्रोसॉफ्ट ऑफिस 2021, 2019, 2016, 2013, 2010, 2007, 2003 और ऑफिस 365 (वर्ड, एक्सेल, पॉवरपॉइंट, पब्लिशर, एक्सेस, प्रोजेक्ट और विसिओ शामिल हैं) में टैब्ड इंटरफ़ेस लाता है।
- टैब के भीतर एकाधिक फ़ाइलें पढ़ें, संपादित करें और प्रबंधित करें
- सभी फ़ाइलें आसानी से खोलें, सहेजें और बंद करें
- टैब को एक रंग से चिह्नित करके फ़ाइलों को पहचानें
- फ़ाइलों को समूह दर समूह वर्गीकृत और प्रबंधित करना
- 90,000+ उपयोगकर्ताओं की पसंद। पूर्ण सुविधा निःशुल्क परीक्षण 30-दिवसीय। किसी क्रेडिट कार्ड की आवश्यकता नहीं!
-
घटक शामिल करें:
ऑफिस टैब एंटरप्राइज
कार्यालय टैब
वर्ड के लिए टैब एक्सेल के लिए टैब PowerPoint के लिए टैब प्रकाशक के लिए टैब पहुंच के लिए टैब प्रोजेक्ट के लिए टैब Visio के लिए टैब

सभी को एक क्लिक में सहेजें
ऑफिस टैब का एक प्रमुख लाभ यह है कि आप अपने कार्यों को समेकित करके समय बचा सकते हैं! उदाहरण के लिए, यदि आपने कई फ़ाइलें खोली हैं, तो आपको उन्हें अलग-अलग सहेजने और बंद करने की ज़रूरत नहीं है; बस संदर्भ मेनू से "सभी सहेजें" पर क्लिक करें और आपकी सभी फ़ाइलें सहेज ली जाएंगी। क्या आप सभी खुली हुई फ़ाइलें बंद करना चाहते हैं? बस "सभी बंद करें" चुनें और आपकी सभी फ़ाइलें बंद हो जाएंगी।

समूह विवरण में दस्तावेज़ प्रबंधित करें
Office टैब में, आप सहेजी गई Microsoft Office फ़ाइल को किसी समूह में जोड़ सकते हैं। आप दस्तावेज़ों का समूह या Excel फ़ाइलों का समूह इत्यादि शीघ्रता से खोल सकते हैं। इस पसंदीदा समूह सुविधा के साथ, आप Microsoft Office अनुप्रयोगों में दस्तावेज़ों के समूह में निम्नलिखित संचालन आसानी से लागू कर सकते हैं।
किसी समूह में कोई दस्तावेज़ जोड़ें;
दस्तावेज़ों का एक समूह खोलें;
दस्तावेज़ों का एक समूह बंद करें;
दस्तावेज़ों का एक समूह सहेजें.
आसानी से फ़ाइलों का नाम बदलें
किसी फ़ाइल का नाम बदलने के लिए आपको "इस रूप में सहेजें" संवाद खोलने की आवश्यकता नहीं है। बस टैब में संदर्भ मेनू पर "नाम बदलें" पर क्लिक करें और नया फ़ाइल नाम दर्ज करें—यह इतना आसान है! यदि आप फ़ाइल को किसी अन्य फ़ोल्डर में सहेजना चाहते हैं, तो संदर्भ मेनू से "इस रूप में सहेजें" चुनें।

पूर्ण फ़ाइल नाम प्रदर्शित करता है
यदि किसी फ़ाइल का नाम लंबा है, तो आमतौर पर, विंडोज़ टास्कबार उसका केवल एक छोटा सा हिस्सा प्रदर्शित करता है, जो अक्सर एक समस्या है। हालाँकि, ऑफिस टैब स्थापित होने पर, आप टैब बार पर संपूर्ण फ़ाइल नाम देख पाएंगे, चाहे वह कितना भी लंबा क्यों न हो।

उपयोगी संदर्भ मेनू
टैब/टैब बार संदर्भ मेनू तक पहुंचने के लिए किसी टैब या टैब बार पर राइट-क्लिक करें। Office Tab Microsoft Office में कुछ सामान्य कमांड आइटम को भी संयोजित करता है, जिससे आप उन आइटम तक अधिक तेज़ी से पहुँच सकते हैं।

प्रयोग करने में आसान
टैब्ड इंटरफ़ेस आपको एक ही विंडो में कई दस्तावेज़ खोलने की अनुमति देता है। प्रत्येक दस्तावेज़ विंडो के भीतर एक नए टैब के रूप में दिखाई देता है (नई विंडो नहीं) और इसे एक क्लिक से एक्सेस किया जा सकता है। माइक्रोसॉफ्ट ऑफिस प्रोग्राम (वर्ड, एक्सेल, पावरपॉइंट, प्रोजेक्ट, पब्लिशर, एक्सेस और विसियो) के साथ काम करते समय यह सुविधा आपकी दक्षता में सुधार करती है।

उच्च प्रदर्शन
Office Tab मानक Microsoft Office ऐड-इन प्रौद्योगिकी पर आधारित है। यह मानक एप्लिकेशन के प्रदर्शन को प्रभावित नहीं करता है और इसका फ़ाइल आकार बहुत छोटा है।

टैब्स ले जाएँ
टैब को खींचकर आसानी से ले जाया जा सकता है। आप माउस का उपयोग करके टैब के बीच स्विच कर सकते हैं या आप Alt + N ("N" टैब क्रम "1, 2, 3...") दबाकर एक टैब सक्रिय कर सकते हैं।

टैब उपस्थिति को अनुकूलित करें
टैब और टैब बार के रंग अनुकूलन योग्य हैं। आपके चुनने के लिए 11 शैलियाँ हैं। प्रत्येक शैली के भीतर, फ़ॉन्ट शैली और प्रत्येक टैब का नाम आपकी पसंद के अनुरूप बदला जा सकता है (इन परिवर्तनों को लागू करने के लिए, आपको Microsoft Office को बंद करने और पुनरारंभ करने की आवश्यकता होगी)।
अधिक शक्तिशाली विशेषताएँ
बहुत सारे शॉर्टकट
ऑफिस टैब टैब को संभालने, टैब बार को छिपाने/प्रदर्शित करने, टैब के बीच स्विच करने और विशिष्ट टैब का चयन करने के लिए बहुत सारे अंतर्निहित और साथ ही उपयोगकर्ता-परिभाषित शॉर्टकट का समर्थन करता है। वैयक्तिकृत शॉर्टकट असाइन करना आसान है।
टैब बार दिखाएँ/छिपाएँ
आप टैब बार को अपने कार्यक्षेत्र के ऊपर, नीचे, दाएँ या बाएँ तरफ रख सकते हैं। जब केवल एक टैब हो तो आप टैब बार को छिपा भी सकते हैं। आप अनुकूलन योग्य शॉर्टकट कुंजी (डिफ़ॉल्ट शॉर्टकट कुंजी "विन + क्यू" है) का उपयोग करके टैब बार को दिखा या छिपा भी सकते हैं।
दस्तावेज़ खोलें
संदर्भ मेनू में निम्नलिखित विकल्प शामिल हैं: "खोलें," "नई विंडो में खोलें," और "फ़ोल्डर खोलें।" किसी मौजूदा फ़ाइल या फ़ोल्डर को खोलना और एक से अधिक टैब वाली विंडो खोलना आसान है।
ऑल-इन-वन सेटिंग सेंटर
ऑफिस टैब में एक शक्तिशाली सेटिंग सेंटर है, जहां आप सभी ऑफिस टैब सेटिंग्स को कॉन्फ़िगर कर सकते हैं। आप टैब सेंटर का उपयोग अपनी सभी सेटिंग्स में हेरफेर करने के लिए कर सकते हैं जैसे कि टैब को अलग से सक्षम/अक्षम करना, शॉर्टकट का उपयोग करना (या नहीं), टैब बार को ऊपर, नीचे, बाएँ या दाएँ स्थान पर प्रदर्शित करना, टैब शैली चुनना और अनुकूलित करना टैब रंग.
नया दस्तावेज़ बनाएं
आप टैब बार के रिक्त स्थान पर बाएं बटन पर डबल-क्लिक करके तुरंत एक नया दस्तावेज़ बना सकते हैं, या संदर्भ मेनू पर "नया" कमांड आइटम का उपयोग करना चुन सकते हैं।
दस्तावेज़ सहेजें
संदर्भ मेनू पर "सहेजें" और "सभी सहेजें" आदेशों का उपयोग केवल एक क्लिक से सभी दस्तावेज़ों को सहेजने के लिए किया जा सकता है। ऑफिस टैब संशोधित दस्तावेजों या कार्यपुस्तिकाओं को उनकी संशोधित स्थिति को इंगित करने के लिए उनके फ़ाइल नामों में तारांकन (*) के साथ चिह्नित करता है।
दस्तावेज़ बंद करें
संदर्भ मेनू में निम्नलिखित विकल्प भी शामिल हैं: "बंद करें," "सभी बंद करें," और "अन्य बंद करें", उपयोगकर्ताओं को खुले दस्तावेज़ों को बंद करने में लचीलापन प्रदान करता है। टैब पर बाएं बटन पर डबल-क्लिक करने या मध्य माउस बटन पर क्लिक करने से जल्दी से काम हो जाएगा खोले गए दस्तावेज़ को बंद करें.
टैब की लंबाई अनुकूलित करें
टैब की लंबाई स्वचालित, स्व-अनुकूली या निश्चित पर सेट की जा सकती है (डिफ़ॉल्ट लंबाई "स्वचालित" है)। स्वचालित रूप से जितना संभव हो उतना फ़ाइल नाम दिखाता है। स्व-अनुकूली टैब पर उपलब्ध स्थान के आधार पर फ़ाइल नाम दिखाता है। निश्चित टैब लंबाई के साथ, सभी टैब की लंबाई समान होती है।
36 ग्राहक समीक्षा
मेरी कहानी:टीआर: ''एक्सेल के लिए कुटूल का उपयोग किया जाता है! एक एकल उपयोग के लिए, एक वर्ष से अधिक समय तक चलने वाले एक्सेल को डाउनलोड करने के लिए एक्सेल का उपयोग करें। ऑज़ेलिकलेरिन बोलुगु यूरेतकेनलीगिमी ओनेमली आलक्यूडे आर्टिरडी और डेगरली ज़मानिम्डन तसर्रफ एटमेमी सालाडी।
EN: "एक्सेल के लिए कुटूल्स बिल्कुल शानदार है! इस अविश्वसनीय ऐड-इन ने वास्तव में मेरे सामने आने वाली चुनौतियों पर काबू पाकर मेरे एक्सेल अनुभव को आसान बना दिया है। इसके द्वारा प्रदान किए जाने वाले उपयोगी उपकरणों और सुविधाओं की प्रचुरता ने मेरी उत्पादकता को काफी बढ़ाया है और मुझे मूल्यवान बचाया है समय।और दिखाओ2 of 2 लोगों को निम्नलिखित सहायक समीक्षा पायामेरी कहानी:मैं एक बहुत बड़े प्रोजेक्ट पर इंस्ट्रूमेंटेशन और नियंत्रण को चालू करने के लिए एक डेटाबेस बना रहा हूं।
एक्सेल के लिए कुटूल्स ने ऐसे संशोधन किए हैं जिनमें आम तौर पर घंटों और कभी-कभी दिनों का समय लगता है और उन्हें सेकंडों में पूरी तरह से पूरा कर दिया है।
बहुत बड़ा समय बचाने वाला और मेरी सर्वकालिक शीर्ष सॉफ़्टवेयर खरीदारी में से एक।
धन्यवाद ईओ टीम! अच्छा काम!और दिखाओ1 of 1 लोगों को निम्नलिखित सहायक समीक्षा पायामेरी कहानी:लोगों की मदद के लिए धन्यवाद. मुझे मिलकर ख़ुशी हुई Extendoffice :)और दिखाओ0 of 1 लोगों को निम्नलिखित सहायक समीक्षा पायामेरी कहानी:दुनियां में सबसे बेहतरीन। धन्यवाद सिसकनाऔर दिखाओ0 of 0 लोगों को निम्नलिखित सहायक समीक्षा पायामेरी कहानी:मैं आमतौर पर एक्सेल के साथ काम करता हूं और मुझे काम को अधिक प्रभावी बनाने के लिए कुटूल एक उपकरण के रूप में मिला। वास्तव में, कुटूल्स एक उत्कृष्ट कार्य उपकरण है।
अब, मैं एक एक्सेल दस्तावेज़ पर काम कर रहा हूं जिसमें मुझे कुछ बदलाव भी करने होंगे। यह एक महत्वपूर्ण दस्तावेज़ है, इसमें सभी छात्र शामिल हैं और इसमें कई कार्यपत्रक हैं, इसलिए मैं अपने कार्य को अधिक आसान और तेज़ बनाने के लिए कुटूल का उपयोग करूंगा।इस बेहतरीन टूल के लिए धन्यवाद.
और दिखाओ1 of 1 लोगों को निम्नलिखित सहायक समीक्षा पायामेरी कहानी:यह सॉफ्टवेयर प्रतिभाशाली है, मेरी एक सहकर्मी अपनी पीएचडी और इंजीनियरिंग के क्षेत्र में जांच के काम के लिए कुटूल्स का उपयोग करती है, और इसके चमत्कारों के बारे में बात करती है। मैंने इसे आज़माया और मुझे यह पसंद आया।
इस सॉफ़्टवेयर ने एक्सेल में मेरे इतने घंटे बचाए कि मैं यह नहीं बता सकता कि इससे मुझे कितना समय और काम मिला।
मैं अपने कॉलेज की डिग्री में एक्सेल का बहुत उपयोग करता हूं, और ज्यादातर समय मुझे कच्चे डेटा, विभिन्न प्रारूपों और स्वरूपों के साथ आयातित फ़ाइलों के साथ काम करना पड़ता है, मैंने एक्सेल के लिए कई अन्य पूरकों की कोशिश की है और कोई भी इसकी तुलना नहीं करता है।
इसमें इतनी सारी कार्यक्षमताएं हैं कि एक बार जब आप इसके बारे में जानना शुरू करेंगे, तो यह आपके एक्सेल का उपयोग करने के तरीके को बदल देगा।
एक्सेल के लिए कुटूल ने उस चिंता को खत्म कर दिया जो मुझे तब होती थी जब मुझे अपने कीमती डेटा के साथ सैकड़ों और कभी-कभी हजारों लाइनों और पंक्तियों को प्रारूपित करना पड़ता था।
सॉफ़्टवेयर के इस अद्भुत टुकड़े के लिए देवों को धन्यवाद।और दिखाओ0 of 0 लोगों को निम्नलिखित सहायक समीक्षा पायामेरी कहानी:एक्सेल के साथ उपयोगकर्ता इंटरेक्शन को बेहतर बनाने के लिए नेविगेशन फलक सबसे अच्छे विचारों में से एक है। आपका बहुत-बहुत धन्यवाद!और दिखाओ0 of 1 लोगों को निम्नलिखित सहायक समीक्षा पायामेरी कहानी:बुरा नहीं है, आपके पास है कुछ अच्छी सुविधाएँ एक्सेल के लिए. आपको दस्तावेज़ों पर कड़ी मेहनत करनी चाहिए। ऑफ़लाइन दस्तावेज़ है तारीख से बहार.और दिखाओ0 of 1 लोगों को निम्नलिखित सहायक समीक्षा पायामेरी कहानी:मैं कई महीनों से वर्ड के लिए कुटूल्स का उपयोग कर रहा हूं और इसके बिना मेरा काम नहीं चल रहा है। यह निश्चित रूप से वर्ड के लिए सबसे अच्छा टूल है!
और दिखाओ2 of 2 लोगों को निम्नलिखित सहायक समीक्षा पायामेरी कहानी:मैं एक अधिकारी हूं, मैं अक्सर अपने काम के लिए ऑफिस का उपयोग करता हूं और यह टूल (कुटूल्स) मेरे लिए बहुत उपयोगी है।
मैं कई वर्ड और एक्सेल ऑपरेशंस पर बहुत सारा समय बचा सकता हूं। उदाहरण: आप कुछ माउस-क्लिक द्वारा अंतिम-मध्य-प्रथम नाम को बहुत आसानी से थूक सकते हैं (यदि केवल इस टूल के रूप में ऐड-इन के बिना एक्सेल का उपयोग करते हैं, तो आपको "दाएं", "बाएं", "मध्य", "खोजें" को संयोजित करने की आवश्यकता है) या नाम विभाजित करने के लिए "खोज" फ़ंक्शन),...
मुझे यह सचमुच पसंद है, पाँच सितारा!
थान न्हान से, वीएन के एक अधिकारी
और दिखाओ0 of 0 लोगों को निम्नलिखित सहायक समीक्षा पायामेरी कहानी:उत्पादकता में सुधार, समय बचाने और इस प्रक्रिया में अधिक पैसा कमाने के लिए अद्भुत सॉफ्टवेयर।
और दिखाओ0 of 0 लोगों को निम्नलिखित सहायक समीक्षा पायामेरी कहानी:आउटलुक के लिए कुटूल्स आउटलुक के लिए सबसे अच्छा ऐड-ऑन है जो मुझे मिला है, और मैंने बहुत सारे ऐड-ऑन देखे हैं। KuTools आउटलुक का काफी विस्तार करता है और मुझे अधिक उत्पादक बनाता है। मैं KuTools के बिना आउटलुक का उपयोग करने की कल्पना नहीं कर सकता।
- जेफरी विस्निव्स्की
और दिखाओ0 of 0 लोगों को निम्नलिखित सहायक समीक्षा पायामेरी कहानी:मेरे पास अभी भी कुछ पैसे नहीं हैं, लेकिन मैं अपने फोन पर कुछ पैसे खर्च करना चाहता हूं। बहुत बढ़िया , ठीक है !!!
और दिखाओ2 of 2 लोगों को निम्नलिखित सहायक समीक्षा पायामेरी कहानी:नमस्ते, मैं एक निजी उपयोगकर्ता हूं और अध्ययन के लिए एक्सेल का उपयोग करता हूं। मैं कुटूल्स टूल की शक्ति से आश्चर्यचकित हूं। मैंने एक्सेल को बढ़ाने के लिए विभिन्न ऐड-ऑन आज़माए हैं और सबसे अच्छा टूल कुटूल है। समर्थन की दयालुता, त्वरित प्रतिक्रिया और सहयोग करने की उत्कृष्ट इच्छा उल्लेखनीय है। 100% अनुशंसित!
धन्यवाद कुटूल्स टीम!! चार्ल्सऔर दिखाओ0 of 0 लोगों को निम्नलिखित सहायक समीक्षा पायामेरी कहानी:वर्ड के लिए कू टूल्स, एक्सेल के लिए कू टूल्स और ऑफिस टैब्स मेरी सॉफ्टवेयर लाइब्रेरी में सबसे अच्छे टूल हैं। मैं उन्हें हर दिन उपयोग करता हूं, क्योंकि ये सभी ऐसे टूल से भरे हुए हैं जो आपकी उत्पादकता को कम से कम दोगुना करने की गारंटी देते हैं, जब आप वर्ड या एक्सेल में काम कर रहे हों।
ये उपकरण सोने में अपने वजन के लायक हैं और मेरे व्यक्तिगत अनुभव के अलावा, अब मैं अपनी पृष्ठभूमि साझा करूंगा, ताकि आप मेरी सिफारिश पर भरोसा कर सकें।
मैं बीस वर्षों से अधिक समय से सॉफ्टवेयर एप्लिकेशन सिखा रहा हूं, और प्रतिदिन 12 घंटे कंप्यूटर पर बिताता हूं। यहां कुछ एप्लिकेशन दिए गए हैं:
एक शतरंज मास्टर के रूप में...
हर तीन महीने में एक बार मैं वेबिनार आयोजित करता हूं जहां मैं अपने छात्रों को हाई एंड शतरंज डेटाबेस सॉफ़्टवेयर की उच्च अंत सुविधाओं का उपयोग करना सिखाता हूं।
एक वित्तीय विश्लेषक के रूप में...
मैं टेम्प्लेट बनाने, बिजनेस मॉडल डिजाइन करने, नंबर क्रंच करने और अनुमान बनाने के लिए एक्सेल का उपयोग करता हूं।
एक प्रकाशित लेखक के रूप में...
मैं किताबें लिखने, अमेज़ॅन पर प्रकाशित करने के लिए सामग्री को प्रारूपित करने के लिए माइक्रोसॉफ्ट वर्ड का उपयोग करता हूं, और अपनी उत्पादकता को बढ़ाने के लिए वर्ड को अनुकूलित करने में कई घंटे बिताए हैं।
लगभग दो सप्ताह पहले, मैंने पिछले 6 महीनों में उपयोग किए गए एप्लिकेशन की संख्या गिना, और कुल 33 आया।
मैं सॉफ्टवेयर जानता हूं. कू टूल्स मेरे द्वारा देखे गए सबसे अच्छे और सबसे उपयोगी टूल्स में से एक है।
और दिखाओ1 of 1 लोगों को निम्नलिखित सहायक समीक्षा पायामेरी कहानी:मैं एक्सेल के लिए कुटूल्स का उपयोग कर रहा हूं। एक 70 वर्षीय व्यक्ति के रूप में मुझे लगता है कि एक्सेल के कुछ फ़ंक्शन बहुत जटिल हैं और उनका उपयोग कैसे किया जाए यह जानने में समय लगता है।
एक्सेल एक उत्कृष्ट प्रोग्राम है लेकिन KuTools के साथ यह शानदार हो जाता है। KuTools जटिल कार्यों को आसान बनाता है और बहुत सारा समय भी बचाता है।
मैंने अत्यधिक अनुशंसा की.
एड बर्टन - यूके
और दिखाओ0 of 0 लोगों को निम्नलिखित सहायक समीक्षा पायामेरी कहानी:कुटूल्स पहले से ही शानदार एक्सेल ऐड-इन को जोड़ना और सुधारना जारी रखता है। नवीनतम 22.00 संस्करण रिलीज़ में केवल एक बटन क्लिक के साथ कई चार्ट टेम्पलेट ऑटोमेशन जोड़े गए। चार्ट आपके डेटा को आकार देने के सही उपयोग के उदाहरणों के साथ आते हैं ताकि डेटा विश्लेषण के लिए उन्हें अपनी रिपोर्ट में सही ढंग से उपयोग करने में सक्षम बनाया जा सके।
उन्होंने अतिरिक्त दिनचर्या का भी विस्तार किया दिनांक और समय के लिए फ़ंक्शन, एक सूत्र सहायक मैं वर्षों से Kutools ऐड-इन का उपयोग कर रहा हूँ। मेरे पास एक्सेल, वर्ड और आउटलुक कुटूल्ड ऐड-इन है। दूसरों की तरह यह उन्नत विस्तारित एक्सेल ऐड-इन मेरे सभी दैनिक दिनचर्या और रिपोर्ट को त्वरित रूप से तैयार करता है और बहुत कुछ करता है कुशल और अधिक उत्पादकता.
Kutools लगातार विस्तार और सुधार कर रहा है और आपके उत्पादकता उपकरणों में जोड़ने के लिए इसकी उपयोगिता आवश्यक है। मैं सभी Kutools ऐड-इन की अत्यधिक अनुशंसा करता हूँ।
यह नवीनतम एक्सेल संस्करण 22 अवश्य होना चाहिए। उपकरणों के एक बेहतरीन सेट के लिए धन्यवाद जो मेरे काम में दैनिक दिनचर्या को आसान और अधिक उत्पादक बनाता है
स्टीफन
और दिखाओ0 of 0 लोगों को निम्नलिखित सहायक समीक्षा पायामेरी कहानी:#सिफारिश #दक्षता #एक्सेल
मैं अंतर्राष्ट्रीय व्यापार का छात्र हूं। इसलिए मैं डेटा विशेषकर एचएस कोड पर बहुत काम करता हूं जिसमें पांच हजार से अधिक पंक्तियां और विवरण होते हैं!
एक्सेल के लिए कुटूल ऐड-इन्स का उपयोग करने के बाद, मैं अपने कंधे से एक बड़ा बोझ हटा सका! यदि आप "पूर्णकालिक" एक्सेल उपयोगकर्ता हैं तो एक्सेल के लिए कुटूल आपके जीवन को बहुत आसान और अधिक कुशल बनाता है! यह वास्तव में आपका समय बचाता है। क्योंकि यह उन कार्यों को कुछ ही सेकंड में पूरा कर देता है जिन्हें अन्यथा यदि आप मैन्युअल रूप से करते हैं तो आपको घंटों लग जाएंगे!
डेवलपर्स और टीम को सलाम!
धन्यवाद!
और दिखाओ0 of 0 लोगों को निम्नलिखित सहायक समीक्षा पायामेरी कहानी:मैंने कुछ वर्षों से ऑफिस टैब का उपयोग किया है और यह बहुत अच्छा है। मैंने हाल ही में ऑफिस पसंदीदा का उपयोग करना शुरू किया है और उन्हें ऑफिस फ़ाइलों के किसी भी समूह तक आसानी से पहुंचने के लिए वास्तव में उपयोगी पाया है। हालाँकि यह कष्टप्रद है कि मुझे अपने पसंदीदा तक पहुँचने से पहले एक कार्यालय एप्लिकेशन खोलना पड़ता है। क्या Office Tab सेटिंग्स ऐप में पसंदीदा खोलने का कोई तरीका जोड़ना संभव होगा?
और दिखाओ0 of 0 लोगों को निम्नलिखित सहायक समीक्षा पायामेरी कहानी:कुटूल्स बिल्कुल व्यवसाय है! यह वह सभी कार्य करता है जो एक्सेल को करना चाहिए लेकिन नहीं कर पाता! फ़ंक्शन अविश्वसनीय हैं और जब भी मैं किसी अन्य को खोजता हूं तो यह मुझे मुस्कुराता है और हंसाता है कि यह कितना उपयोगी है। देवों को शाबाश। और यह कोई सशुल्क समीक्षा भी नहीं है. यह महज़ एक बेहद उपयोगी उपकरण है। बहुत धन्यवाद!
और दिखाओ0 of 0 लोगों को निम्नलिखित सहायक समीक्षा पाया