आउटलुक में ईमेल हस्ताक्षर
आपको हस्ताक्षर वाले ईमेल बार-बार प्राप्त हो सकते हैं. माइक्रोसॉफ्ट आउटलुक हमें व्यक्तिगत हस्ताक्षर बनाने और उन्हें ईमेल में स्वचालित या मैन्युअल रूप से जोड़ने में भी सहायता करता है। हम अपने व्यक्तिगत हस्ताक्षरों में आपकी आवश्यकतानुसार चित्र, लोगो, हाइपरलिंक, बिजनेस कार्ड आदि जोड़ सकते हैं।
टेबल ऑफ़ कंटेंट
- 1. नया हस्ताक्षर बनाएं
- 2. ईमेल में हस्ताक्षर डालें
- 3. हस्ताक्षर संपादित करें
- 3.1 हाइपरलिंक
- 3.2 क्षैतिज रेखा
- 3.3 छवियाँ जोड़ें और हटाएँ
- 3.4 छवियाँ प्रारूपित करें
- 3.5 पृष्ठभूमिक छवि
- 3.6 पृष्ठभूमि का रंग
- 4. हस्ताक्षरों का नाम बदलें
- 5. हस्ताक्षर हटाएं
नोट: इस पेज पर पेश की गई विधियां विंडोज 2019 में माइक्रोसॉफ्ट आउटलुक 10 डेस्कटॉप प्रोग्राम पर लागू होती हैं। और निर्देश माइक्रोसॉफ्ट आउटलुक के संस्करण और विंडोज वातावरण के आधार पर महत्वपूर्ण या थोड़े भिन्न हो सकते हैं।
1. एक नया हस्ताक्षर बनाएं
1.1 आउटलुक में एक हस्ताक्षर बनाएं
आप निम्न प्रकार से आसानी से आउटलुक में एक नया हस्ताक्षर बना सकते हैं:
1. आउटलुक में, क्लिक करें पट्टिका > ऑप्शंस.
2. आउटलुक विकल्प संवाद में, क्लिक करें मेल बाएँ बार में, और फिर क्लिक करें हस्ताक्षर में बटन संदेश लिखें अनुभाग।

टिप्स: आप हस्ताक्षर और स्टेशनरी संवाद को निम्नानुसार भी खोल सकते हैं:
(1) क्लिक करके एक नया ईमेल बनाएं होम > नई ईमेल मेल दृश्य में;
(2) खुलने वाली संदेश विंडो में, क्लिक करें सम्मिलित करें > हस्ताक्षर > हस्ताक्षर.

3. हस्ताक्षर और स्टेशनरी संवाद में, नीचे ईमेल हस्ताक्षर टैब पर क्लिक करें नया बटन.

4. फिर सामने आने वाले नए हस्ताक्षर संवाद में, नए हस्ताक्षर के लिए एक नाम टाइप करें और क्लिक करें OK बटन.
5. हस्ताक्षर और स्टेशनरी संवाद में नए हस्ताक्षर को चयनित रखें, नीचे हस्ताक्षर सामग्री टाइप करें दस्तख़त संपादित करें टेक्स्ट बॉक्स, क्लिक करें सहेजें बटन, और अंत में क्लिक करें OK बटन। स्क्रीनशॉट देखें:

6। दबाएं OK इसे बंद करने के लिए आउटलुक विकल्प संवाद में बटन।
अब तक, नया हस्ताक्षर बनाया जा चुका है। आप इसे किसी भी ईमेल में स्वचालित या मैन्युअल रूप से जोड़ सकते हैं।
1.2 वर्ड टेम्पलेट से एक हस्ताक्षर बनाएं
हम आम तौर पर इसे उत्कृष्ट बनाने के लिए फ़ोटो और समृद्ध फ़ॉर्मेटिंग के साथ हस्ताक्षर बनाते हैं। हम वर्ड टेम्प्लेट के आधार पर ऐसा आउटलुक हस्ताक्षर बना सकते हैं।
1. माइक्रोसॉफ्ट वर्ड लॉन्च करें. वर्ड आरंभिक विंडो में, क्लिक करें नया बाएँ बार में टाइप करें हस्ताक्षर टेम्प्लेट गैलरी के ऊपर खोज बॉक्स में और दबाएँ दर्ज कुंजी, और फिर क्लिक करें ईमेल हस्ताक्षर गैलरी टेम्पलेट।

2. नई पॉपिंग आउट विंडो में, क्लिक करें बनाएं बटन.
3. अब एक नया दस्तावेज़ एकाधिक हस्ताक्षर टेम्पलेट्स के साथ बनाया गया है। अपने पसंदीदा हस्ताक्षर पर माउस ले जाएँ, क्लिक करें ![]() इस हस्ताक्षर के बाईं ओर इसमें सभी तत्वों का चयन करें और दबाएँ कंट्रोल + C इसे कॉपी करने के लिए चाबी
इस हस्ताक्षर के बाईं ओर इसमें सभी तत्वों का चयन करें और दबाएँ कंट्रोल + C इसे कॉपी करने के लिए चाबी

4. आउटलुक पर शिफ्ट करें. क्लिक होम > नई ईमेल नया ईमेल बनाने के लिए मेल दृश्य में।
5. नई संदेश विंडो में, क्लिक करें सम्मिलित करें > हस्ताक्षर > हस्ताक्षर हस्ताक्षर और स्टेशनरी विंडो खोलने के लिए।

टिप्स: आप हस्ताक्षर और स्टेशनरी संवाद इस प्रकार भी बना सकते हैं: क्लिक करें पट्टिका > ऑप्शंस; आउटलुक विकल्प संवाद में, क्लिक करें मेल बाएँ बार में, और फिर क्लिक करें हस्ताक्षर में बटन संदेश लिखें अनुभाग।
6. हस्ताक्षर और स्टेशनरी संवाद में, नीचे ईमेल हस्ताक्षर टैब पर क्लिक करें नया बटन। फिर पॉपिंग आउट डायलॉग में, नए हस्ताक्षर को नाम दें और क्लिक करें OK बटन.

7. में कर्सर डालें दस्तख़त संपादित करें टेक्स्ट बॉक्स, और दबाएँ कंट्रोल + V हस्ताक्षर सामग्री चिपकाने के लिए कुंजियाँ।
8. में दस्तख़त संपादित करें टेक्स्ट बॉक्स में फोटो, हाइपरलिंक, नाम, शीर्षक, फोन, पता आदि को अपनी जानकारी से बदलें, फिर क्लिक करें सहेजें बटन और OK क्रमिक रूप से बटन.

9. अब वर्ड टेम्प्लेट से नया हस्ताक्षर बनाया जाता है। नया ईमेल सहेजे बिना बंद करें.
1.3 एचटीएम फ़ाइल से एक हस्ताक्षर बनाएं
यदि आपने HTM फ़ाइलों के रूप में हस्ताक्षर डाउनलोड किए हैं या प्राप्त किए हैं, तो आप आसानी से HTM फ़ाइल के आधार पर एक आउटलुक हस्ताक्षर बना सकते हैं।
1. हस्ताक्षरित HTM फ़ाइल वाले फ़ोल्डर को खोलें, Ctrl कुंजी दबाकर HTM फ़ाइल और समान नाम वाले फ़ोल्डर का चयन करें, राइट क्लिक करें और चयन करें प्रतिलिपि संदर्भ मेनू से

टिप्स: यदि HTM फ़ाइल के समान नाम वाला कोई फ़ोल्डर नहीं है, तो आप केवल HTM फ़ाइल की प्रतिलिपि बना सकते हैं।
2. आउटलुक मेल इंटरफ़ेस में, क्लिक करें पट्टिका > ऑप्शंस.
3. आउटलुक विकल्प संवाद में, क्लिक करें मेल बाएँ बार में, और फिर दबाए रखें कंट्रोल कुंजी और क्लिक करें हस्ताक्षर हस्ताक्षर फ़ाइल स्थान खोलने के लिए एक साथ बटन।

टिप्स: आप फ़ोल्डर पथ के साथ हस्ताक्षर फ़ाइलों वाले फ़ोल्डर को भी खोल सकते हैं:
हस्ताक्षर फ़ोल्डर पथ: %userprofile%\AppData\Roaming\Microsoft\Signatures

4.हस्ताक्षर फ़ाइलों वाले फ़ोल्डर में जाएँ और दबाएँ कंट्रोल + V हस्ताक्षरित HTM फ़ाइल और फ़ोल्डर को चिपकाने के लिए कुंजियाँ।

5. आउटलुक विकल्प संवाद पर जाएँ, और क्लिक करें हस्ताक्षर हस्ताक्षर और स्टेशनरी संवाद खोलने के लिए बटन।

6. हस्ताक्षर और स्टेशनरी संवाद में, नीचे ईमेल हस्ताक्षर टैब, कृपया निम्नानुसार करें:
(1) में संपादित करने के लिए हस्ताक्षर का चयन करें सूची बॉक्स में, नए चिपकाए गए हस्ताक्षर का चयन करने के लिए क्लिक करें;
(2) में दस्तख़त संपादित करें टेक्स्टबॉक्स, हस्ताक्षर फोटो, हाइपरलिंक, नाम, ईमेल, पता आदि को अपनी जानकारी में अपडेट करें;
(3) क्लिक करें सहेजें बटन;
(4) क्लिक करें OK बटन.

7। दबाएं OK आउटलुक विकल्प संवाद में बटन।
अब तक, हमने HTM फ़ाइल के आधार पर एक आउटलुक हस्ताक्षर बनाया है।
आउटलुक ईमेल में स्वचालित रूप से एक चर/वर्तमान दिनांक हस्ताक्षर डालें
आउटलुक में ईमेल लिखने/उत्तर देने/अग्रेषित करने में हस्ताक्षर डालना आसान है, लेकिन आप दिनांक हस्ताक्षर कैसे डाल सकते हैं जो वर्तमान दिनांक या समय दिखाता है? की कोशिश स्वतः दिनांक (हस्ताक्षर)सुविधा, जो स्वचालित रूप से ईमेल में दिनांक हस्ताक्षर डाल देगी, और दिनांक आपके द्वारा ईमेल लिखने/उत्तर देने/अग्रेषित करने के समय के आधार पर भिन्न होती है।
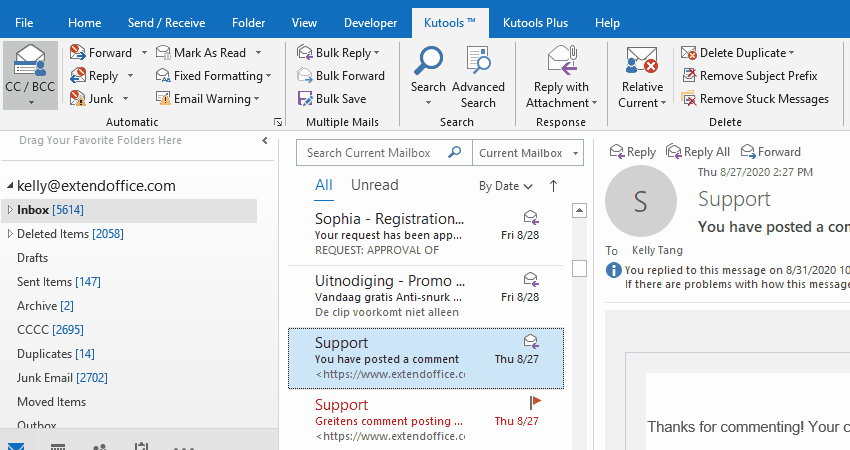
2. ईमेल में हस्ताक्षर डालें
2.1 हस्ताक्षर सम्मिलित करने के लिए शॉर्टकट का उपयोग करें
एक नई संदेश विंडो में, या उत्तर/अग्रेषित संदेश विंडो में, आप शॉर्टकट के साथ आसानी से एक हस्ताक्षर जोड़ सकते हैं।
दबाएँ ऑल्ट, N, A+S क्रमिक रूप से खोलने के लिए हस्ताक्षर ड्रॉप-डाउन सूची, फिर दबाएँ Up or नीचे निर्दिष्ट हस्ताक्षर का चयन करने के लिए तीर कुंजी, और अंत में दबाएँ दर्ज चयनित हस्ताक्षर सम्मिलित करने की कुंजी।

2.2 नए, प्रत्युत्तर देने वाले या अग्रेषित करने वाले ईमेल में मैन्युअल रूप से हस्ताक्षर डालें
एक नई संदेश विंडो या उत्तर/अग्रेषित संदेश विंडो में, आप क्लिक कर सकते हैं सम्मिलित करें > हस्ताक्षर को खोलने के लिए हस्ताक्षर ड्रॉप-डाउन मेनू, और फिर संदेश के मुख्य भाग में सम्मिलित करने के लिए एक हस्ताक्षर पर क्लिक करें।

2.3 नए, उत्तर देने वाले या अग्रेषित करने वाले ईमेल में स्वचालित रूप से हस्ताक्षर डालें
यदि आपको सभी नए संदेशों या उत्तर/अग्रेषित संदेशों में स्वचालित रूप से हस्ताक्षर सम्मिलित करने की आवश्यकता है, तो आप हस्ताक्षर विकल्पों को निम्नानुसार कॉन्फ़िगर कर सकते हैं:
1. मेल दृश्य में, क्लिक करें होम > नई ईमेल एक नया ईमेल बनाने के लिए।
2. नई संदेश विंडो में, क्लिक करें सम्मिलित करें > हस्ताक्षर > हस्ताक्षर हस्ताक्षर और स्टेशनरी संवाद खोलने के लिए।

3. हस्ताक्षर और स्टेशनरी संवाद में, पर जाएँ डिफ़ॉल्ट हस्ताक्षर चुनें अनुभाग, और:
(1) उस निर्दिष्ट ईमेल खाते का चयन करें जिसके लिए आप डिफ़ॉल्ट हस्ताक्षर सेट करेंगे ईमेल खाता ड्रॉप डाउन सूची;
(2) सभी नए ईमेल के लिए डिफ़ॉल्ट हस्ताक्षर निर्दिष्ट करें नए संदेश ड्रॉप डाउन सूची;
(3) सभी उत्तर देने वाले और अग्रेषित करने वाले संदेशों के लिए डिफ़ॉल्ट हस्ताक्षर निर्दिष्ट करें उत्तर/आगे ड्राॅप डाउन लिस्ट।

टिप्स:
(1) आप नए संदेशों और संदेशों का उत्तर देने/अग्रेषित करने दोनों के लिए एक ही हस्ताक्षर सेट कर सकते हैं, या नए संदेशों और उत्तर देने/अग्रेषित संदेशों के लिए अलग-अलग हस्ताक्षर सेट कर सकते हैं।
(2) यदि आपके आउटलुक में कई ईमेल खाते हैं, तो आप एक-एक करके प्रत्येक ईमेल खाते के लिए डिफ़ॉल्ट हस्ताक्षर सेट करने के लिए इस चरण को दोहरा सकते हैं।
4। दबाएं OK हस्ताक्षर और स्टेशनरी संवाद में सेटिंग्स को सहेजने के लिए बटन, और सहेजे बिना नया ईमेल बंद करें।
3. आउटलुक में हस्ताक्षर बदलें/संपादित करें
आउटलुक में हस्ताक्षर बनाने या आयात करने के बाद, आपको इन हस्ताक्षरों को संशोधित या अद्यतन करने की आवश्यकता हो सकती है। यहां यह भाग आपको दिखाएगा कि हस्ताक्षर में हाइपरलिंक, क्षैतिज रेखाएं, चित्र और पृष्ठभूमि को कैसे संपादित किया जाए।
3.1 आउटलुक हस्ताक्षर में हाइपरलिंक जोड़ें, संपादित करें या हटाएं
3.1.1 सबसे पहले, क्लिक करें होम > नई ईमेल एक नया ईमेल बनाने के लिए, और फिर नई संदेश विंडो में क्लिक करें सम्मिलित करें > हस्ताक्षर > हस्ताक्षर हस्ताक्षर और स्टेशनरी संवाद खोलने के लिए।

3.1.2 हस्ताक्षर और स्टेशनरी संवाद में, उस हस्ताक्षर का चयन करें जिसे आप संपादित करेंगे, उस पाठ का चयन करें जिसे आप हाइपरलिंक जोड़ेंगे, और क्लिक करें हाइपरलिंक बटन ![]() .
.

टिप्स:
(1) यदि आपको किसी छवि या लोगो के लिए हाइपरलिंक जोड़ने की आवश्यकता है, तो कृपया छवि या लोगो का चयन करें दस्तख़त संपादित करें पाठ बॉक्स।
(2) यदि आपको किसी हाइपरलिंक को संपादित करने या हटाने की आवश्यकता है, तो कृपया हाइपरलिंक टेक्स्ट का चयन करें।
3.1.3 हाइपरलिंक सम्मिलित करें संवाद में, कृपया बाईं ओर एक हाइपरलिंक प्रकार चुनें करने के लिए लिंक अनुभाग, और में पता बॉक्स में नए हाइपरलिंक के लिए नया पता टाइप करें और क्लिक करें OK बटन.

टिप्स:
(1) यदि आप अंतिम चरण में हाइपरलिंक टेक्स्ट का चयन करते हैं, तो आप इसमें एक नया हाइपरलिंक प्रकार निर्दिष्ट करके संपादित कर सकते हैं करने के लिए लिंक अनुभाग और में एक नया पता बदलना पता डिब्बा।
(2) यदि आप अंतिम चरण में हाइपरलिंक टेक्स्ट का चयन करते हैं, तो आप इसे खाली कर सकते हैं पता हाइपरलिंक को सीधे हटाने के लिए बॉक्स।
3.1.4 अब आप हस्ताक्षर और स्टेशनरी संवाद पर वापस लौटें, क्लिक करें सहेजें परिवर्तनों को सहेजने के लिए बटन पर क्लिक करें OK संवाद बंद करने के लिए बटन.

3.2 आउटलुक हस्ताक्षर में क्षैतिज रेखा जोड़ें या हटाएं
कुछ उपयोगकर्ता हस्ताक्षर के शीर्ष पर नाम दिखाना पसंद करते हैं, और नाम और अन्य हस्ताक्षर सामग्री को एक क्षैतिज रेखा से अलग करना पसंद करते हैं। हालाँकि, अंतर्निहित हस्ताक्षर संपादन बॉक्स ऐसा कोई बटन प्रदान नहीं करता है। वैकल्पिक समाधान के रूप में, हम एक संदेश विंडो में एक क्षैतिज रेखा डाल सकते हैं, और फिर इसे हस्ताक्षर में कॉपी कर सकते हैं।
3.2.1 मेल दृश्य में, क्लिक करें होम > नई ईमेल एक नया संदेश बनाने के लिए।
3.2.2 नई संदेश विंडो में, क्लिक करें सम्मिलित करें > क्षैतिज रेखा.

3.2.3 अब संदेश के मुख्य भाग में एक क्षैतिज रेखा जोड़ी गई है। क्षैतिज रेखा पर राइट क्लिक करें, और चयन करें चित्र संदर्भ मेनू से

3.2.4 प्रारूप क्षैतिज रेखा संवाद में, कृपया अपनी आवश्यकतानुसार क्षैतिज रेखा के लिए चौड़ाई, ऊंचाई, रंग और संरेखण सेट करें, और क्लिक करें OK बटन.

3.2.5 अब क्षैतिज रेखा स्वरूपित हो गई है। इसे राइट क्लिक करने के लिए आगे बढ़ें और चुनें प्रतिलिपि संदर्भ मेनू से

3.2.6 क्लिक करें सम्मिलित करें > हस्ताक्षर > हस्ताक्षर हस्ताक्षर और स्टेशनरी संवाद खोलने के लिए।

3.2.7 हस्ताक्षर और स्टेशनरी संवाद में, उस हस्ताक्षर का चयन करने के लिए क्लिक करें जिसे आप संपादित करेंगे, कर्सर डालें दस्तख़त संपादित करें टेक्स्ट बॉक्स और दबाएँ कंट्रोल + V क्षैतिज रेखा चिपकाने के लिए कुंजियाँ, और अंत में क्लिक करें सहेजें बटन.

3.2.8 दबाएं OK हस्ताक्षर और स्टेशनरी संवाद बंद करने के लिए बटन दबाएं, और नया ईमेल सहेजे बिना बंद करें।
अब तक, हमने आउटलुक में निर्दिष्ट हस्ताक्षर में एक स्वरूपित क्षैतिज रेखा जोड़ दी है।
टिप्स: किसी हस्ताक्षर से क्षैतिज रेखा हटाने के लिए, आपको बस हस्ताक्षर और स्टेशनरी संवाद में हस्ताक्षर का चयन करना होगा, क्षैतिज रेखा का चयन करें दस्तख़त संपादित करें टेक्स्ट बॉक्स, और दबाएँ मिटाना इसे सीधे हटाने के लिए कुंजी, और अंत में परिवर्तन सहेजें।
3.3 आउटलुक हस्ताक्षर में एक छवि जोड़ें या हटाएं
प्राप्तकर्ताओं का ध्यान खींचने और अधिक विस्तृत जानकारी दिखाने के लिए, हम आमतौर पर अपने हस्ताक्षरों में अपनी तस्वीरें जोड़ते हैं। इसके अलावा, हम हस्ताक्षर में हाइपरलिंक बनाते समय टेक्स्ट स्ट्रिंग को बदलने के लिए लोगो का उपयोग करते हैं, ताकि हमारे प्राप्तकर्ता इन हाइपरलिंक का आसानी से अनुसरण कर सकें। यहां, यह भाग दिखाएगा कि हस्ताक्षर में एक छवि कैसे जोड़ें, प्रारूपित करें और हटाएं।
3.3.1 मेल दृश्य में, क्लिक करें होम > नई ईमेल एक नया ईमेल बनाने के लिए।
3.3.2 नई संदेश विंडो में क्लिक करें सम्मिलित करें > हस्ताक्षर > हस्ताक्षर हस्ताक्षर और स्टेशनरी संवाद खोलने के लिए।

3.3.3 हस्ताक्षर और स्टेशनरी संवाद में, उस हस्ताक्षर का चयन करने के लिए क्लिक करें जिसे आप संपादित करेंगे, कर्सर डालें दस्तख़त संपादित करें टेक्स्ट बॉक्स, और क्लिक करें छवि बटन ![]() .
.

3.3.4 पॉपिंग आउट इन्सर्ट पिक्चर डायलॉग में, छवि वाले फ़ोल्डर को खोलें, छवि का चयन करने के लिए क्लिक करें, और क्लिक करें सम्मिलित करें बटन.

3.3.5 अब छवि को हस्ताक्षर में डाला गया है। क्लिक करें सहेजें परिवर्तन को सहेजने के लिए बटन पर क्लिक करें OK हस्ताक्षर और स्टेशनरी संवाद बंद करने के लिए बटन दबाएं, और नया ईमेल सहेजे बिना बंद करें।
टिप्स: किसी हस्ताक्षर से छवि हटाने के लिए, हस्ताक्षर और स्टेशनरी संवाद में हस्ताक्षर का चयन करने के लिए क्लिक करें, छवि का चयन करें दस्तख़त संपादित करें टेक्स्ट बॉक्स, और दबाएँ मिटाना इसे सीधे हटाने के लिए कुंजी, और अंत में परिवर्तनों को सहेजें।
3.4 आउटलुक हस्ताक्षर में एक छवि को प्रारूपित करें
हालाँकि किसी हस्ताक्षर में छवियों को जोड़ना या हटाना काफी आसान है, आप छवियों को सीधे हस्ताक्षर में प्रारूपित नहीं कर सकते हैं, जैसे कि आकार बदलना, संरेखण बदलना, आदि। इसलिए, हमें इस समस्या को हल करने के लिए एक समाधान निकालने की आवश्यकता है: छवि को प्रारूपित करें किसी संदेश विंडो या Word दस्तावेज़ में, और फिर मूल हस्ताक्षर छवि को बदलें।
3.4.1 मेल दृश्य में, क्लिक करें होम > नई ईमेल एक नया ईमेल बनाने के लिए।
3.4.2 संदेश विंडो में, क्लिक करें सम्मिलित करें > हस्ताक्षर > हस्ताक्षर हस्ताक्षर और स्टेशनरी संवाद खोलने के लिए।

3.4.3 हस्ताक्षर और स्टेशनरी संवाद में, उस हस्ताक्षर का चयन करें जिसकी छवि आप प्रारूपित करेंगे, सभी हस्ताक्षर सामग्री को कॉपी करें दस्तख़त संपादित करें टेक्स्ट बॉक्स, और हस्ताक्षर और स्टेशनरी संवाद बंद करें।

3.4.4 नई संदेश विंडो पर वापस जाएँ, और दबाएँ कंट्रोल + V हस्ताक्षर सामग्री को संदेश के मुख्य भाग में चिपकाने के लिए कुंजियाँ।
3.4.5 अब मैसेज में इमेज को अपनी जरूरत के अनुसार फॉर्मेट करें।
3.4.5.1 छवि की स्थिति और आकार बदलें
छवि का चयन करने के लिए क्लिक करें, माउस को छवि के किनारे पर ले जाएं, और कर्सर बदलने पर छवि का आकार बदलने के लिए खींचें ![]() ;
;
छवि का चयन करने के लिए क्लिक करें, छवि पर कर्सर घुमाएँ, और जब कर्सर बदल जाए तो छवि को स्थानांतरित करें ![]() .
.

वैकल्पिक रूप से, आप छवि पर राइट क्लिक कर सकते हैं और चयन कर सकते हैं आकार और स्थिति संदर्भ मेनू से. पॉपिंग लेआउट डायलॉग में, आप छवि का आकार बदल सकते हैं आकार टैब.
3.4.5.2 पाठ और छवि को लपेटें
छवि पर राइट क्लिक करें, माउस को ऊपर ले जाएँ पाठ को आवृत करना, और फिर सबमेनू से एक रैपिंग शैली का चयन करें।

3.4.5.3 छवि की स्थिति बदले बिना छवि बदलें
छवि पर राइट क्लिक करें, माउस को ऊपर ले जाएँ चित्र बदलो, और फिर सबमेनू से एक फ़ाइल स्रोत का चयन करें।

पॉपिंग आउट इन्सर्ट पिक्चर डायलॉग में, नई छवि वाला फ़ोल्डर खोलें, नई छवि का चयन करें और क्लिक करें सम्मिलित करें बटन.

अब छवि की स्थिति बदले बिना छवि को एक नई छवि से बदल दिया गया है।
3.4.5.4 छवि प्रारूपित करें: छवि में छाया, प्रतिबिंब, चमक, नरम किनारे आदि जोड़ें
छवि पर राइट क्लिक करें, और चुनें स्वरूप चित्र सामग्री मेनू से.
तो स्वरूप चित्र संदेश के मुख्य भाग के दाईं ओर फलक सक्षम है। और आप प्रीसेट के साथ या अपने स्वयं के मापदंडों द्वारा छवि के लिए छाया, प्रतिबिंब, विकास, नरम किनारों, 3-डी प्रारूप, 3-डी रोटेशन को आसानी से सेट कर सकते हैं।

आप छवि में लिंक भी जोड़ सकते हैं, छवि को आगे/पीछे ला सकते हैं, छवि के लिए कैप्शन सम्मिलित कर सकते हैं, आदि।
3.4.6 संदेश के मुख्य भाग में सभी हस्ताक्षर सामग्री का चयन करें और दबाएँ कंट्रोल + C इसे कॉपी करने के लिए
3.4.7 क्लिक करें सम्मिलित करें > हस्ताक्षर > हस्ताक्षर हस्ताक्षर और स्टेशनरी संवाद खोलने के लिए।
3.4.8 हस्ताक्षर और स्टेशनरी संवाद में, निर्दिष्ट हस्ताक्षर का चयन करें जिसकी छवि आपने स्वरूपित की है, मूल हस्ताक्षर सामग्री को खाली करें दस्तख़त संपादित करें टेक्स्ट बॉक्स, दबाएँ कंट्रोल + V कॉपी किए गए को पेस्ट करने के लिए कुंजियाँ, और क्लिक करें सहेजें बटन.

सुझाव: स्वरूपित छवि के साथ हस्ताक्षर सामग्री को इसमें चिपकाते समय दस्तख़त संपादित करें टेक्स्ट बॉक्स, छवि प्रदर्शित नहीं होती है। हालाँकि, संदेश के मुख्य भाग में हस्ताक्षर डालने पर स्वरूपित छवि नियमित रूप से प्रदर्शित होती है।
3.4.9 दबाएं OK हस्ताक्षर और स्टेशनरी संवाद बंद करने के लिए बटन दबाएं, और नया ईमेल सहेजे बिना बंद करें।
3.5 हस्ताक्षर के लिए पृष्ठभूमि छवि जोड़ें
कुछ उपयोगकर्ताओं को हस्ताक्षर के लिए पृष्ठभूमि रंग या छवि जोड़ने की आवश्यकता होती है। आप इसे इस प्रकार पूरा कर सकते हैं:
3.5.1 एक फ़ोल्डर खोलें, नीचे दिए गए पथ को पता बॉक्स में चिपकाएँ, और Enter कुंजी दबाएँ।
हस्ताक्षर फ़ोल्डर पथ: %userprofile%\AppData\Roaming\Microsoft\Signatures

अब आउटलुक सिग्नेचर फाइलों वाला फोल्डर खुल रहा है।
3.5.2 निर्दिष्ट हस्ताक्षर की HTM फ़ाइल पर राइट क्लिक करें जिसके लिए आप पृष्ठभूमि छवि जोड़ेंगे, और चयन करें इसमें खोलें > शब्द संदर्भ मेनू से

टिप्स: यदि वर्ड एप्लिकेशन सबमेनू में सूचीबद्ध नहीं है, तो आप चयन कर सकते हैं दूसरा ऐप चुनें सबसे पहले, और फिर चुनें शब्द अगले पॉपिंग आउट संवाद में।
3.5.3 अब माइक्रोसॉफ्ट वर्ड के साथ HTM फ़ाइल खुल रही है। क्लिक सम्मिलित करें > तस्वीरें > यह उपकरण or ऑनलाइन चित्र जैसी तुम्हारी ज़रूरत है।

3.5.4 पॉपिंग आउट इन्सर्ट पिक्चर डायलॉग में, उस चित्र को ढूंढें और चुनें जिसे आप पृष्ठभूमि के रूप में जोड़ेंगे, और क्लिक करें सम्मिलित करें बटन.

3.5.5 सम्मिलित चित्र का चयन करने के लिए क्लिक करें, और क्लिक करें का गठन > पाठ को आवृत करना > पाठ के पीछे.

3.5.6 फिर चित्र को उचित स्थान पर ले जाएँ, और आवश्यकतानुसार उसका आकार बदलें।
(1) कर्सर को चित्र पर घुमाएँ, कर्सर बदलने पर उसे उचित स्थान पर ले जाएँ ![]() ;
;
(2) कर्सर को चित्र के किनारे पर ले जाएँ, और जब कर्सर बदल जाए तो उसका आकार बदलने के लिए उसे खींचें ![]()

3.5.7 दबाएँ कंट्रोल + S फ़ाइल को सहेजने और Microsoft Word को बंद करने के लिए कुंजियाँ।
अब तक, पृष्ठभूमि छवि को हस्ताक्षर में जोड़ा गया है। जब आप इस हस्ताक्षर को आउटलुक में संदेशों में जोड़ते हैं, तो पृष्ठभूमि छवि स्वचालित रूप से और नियमित रूप से प्रदर्शित होगी।
3.6 हस्ताक्षर के लिए पृष्ठभूमि रंग जोड़ें
आप आउटलुक हस्ताक्षर के लिए पृष्ठभूमि रंग भी जोड़ सकते हैं।
3.6.1 एक फ़ोल्डर खोलें, नीचे दिए गए पथ को पता बॉक्स में चिपकाएँ, और Enter कुंजी दबाएँ।
हस्ताक्षर फ़ोल्डर पथ: %userprofile%\AppData\Roaming\Microsoft\Signatures

अब आउटलुक सिग्नेचर फाइलों वाला फोल्डर खुल रहा है।
3.6.2 निर्दिष्ट हस्ताक्षर की HTM फ़ाइल पर राइट क्लिक करें जिसके लिए आप पृष्ठभूमि रंग जोड़ेंगे, और चयन करें इसमें खोलें > शब्द संदर्भ मेनू से

टिप्स: यदि वर्ड एप्लिकेशन सबमेनू में सूचीबद्ध नहीं है, तो आप चयन कर सकते हैं दूसरा ऐप चुनें सबसे पहले, और फिर चुनें शब्द अगले पॉपिंग आउट संवाद में।
3.6.3 माइक्रोसॉफ्ट वर्ड में क्लिक करें सम्मिलित करें > आकृतियाँ > आयत या अन्य आकार जो आपको चाहिए।

3.6.4 अब कर्सर बदल जाता है ![]() , सभी हस्ताक्षर सामग्री को कवर करने के लिए एक आयत बनाएं।
, सभी हस्ताक्षर सामग्री को कवर करने के लिए एक आयत बनाएं।

3.6.5 आयत को चयनित रखें, और क्लिक करें का गठन > पाठ को आवृत करना > पाठ के पीछे.

टिप्स: डिफ़ॉल्ट रूप से, पाठ को आवृत करना > पाठ के साथ आगे बढ़ें सक्षम किया गया है। यदि यह अक्षम है तो इसे चालू करें.
3.6.6 आयत को चयनित रखें, क्लिक करें का गठन > आकार भरें और भरण रंग बदलने के लिए एक रंग चुनें, और क्लिक करें का गठन > आकार की रूपरेखा > कोई बाह्यरेखा नहीं बॉर्डर हटाने के लिए (या बॉर्डर का रंग बदलने के लिए कोई अन्य रंग चुनें)।

3.6.7 दबाएँ कंट्रोल + S फ़ाइल को सहेजने और Microsoft Word को बंद करने के लिए कुंजियाँ।
अब तक, आउटलुक हस्ताक्षर में पृष्ठभूमि रंग जोड़ा गया है।
4. एक हस्ताक्षर का नाम बदलें
आप आउटलुक में आसानी से किसी ईमेल हस्ताक्षर का नाम बदल सकते हैं।
1. मेल दृश्य में, क्लिक करें होम > नई ईमेल एक नया संदेश बनाने के लिए।
2. नई संदेश विंडो में, क्लिक करें सम्मिलित करें > हस्ताक्षर > हस्ताक्षर हस्ताक्षर और स्टेशनरी संवाद खोलने के लिए।

3. हस्ताक्षर और स्टेशनरी संवाद में:
(1) उस हस्ताक्षर का चयन करें जिसका आप नाम बदलेंगे संपादित करने के लिए हस्ताक्षर का चयन करें सूची बाक्स;
(2) क्लिक करें नाम बदलें बटन;
(3) फिर नाम बदलें हस्ताक्षर संवाद में एक नया नाम टाइप करें और क्लिक करें OK बटन.

4। दबाएं OK हस्ताक्षर और स्टेशनरी संवाद बंद करने के लिए बटन दबाएं, और नया ईमेल सहेजे बिना बंद करें।
टिप्स: हस्ताक्षर का नाम बदलने के बाद हस्ताक्षर का नाम स्वचालित रूप से अपडेट हो जाएगा हस्ताक्षर पर ड्रॉप-डाउन सूची सम्मिलित करें नई संदेश विंडो और उत्तर देने/अग्रेषित करने वाली संदेश विंडो में टैब।

शीर्षक 5
5. एक हस्ताक्षर हटाएँ
आप आउटलुक में आसानी से किसी हस्ताक्षर को तुरंत हटा सकते हैं।
1. मेल दृश्य में, क्लिक करें होम > नई ईमेल एक नया संदेश बनाने के लिए।
2. नई संदेश विंडो में, क्लिक करें सम्मिलित करें > हस्ताक्षर > हस्ताक्षर हस्ताक्षर और स्टेशनरी संवाद खोलने के लिए।

3. हस्ताक्षर और स्टेशनरी संवाद में:
(1) उस हस्ताक्षर का चयन करें जिसका आप नाम बदलेंगे संपादित करने के लिए हस्ताक्षर का चयन करें सूची बाक्स;
(2) डिलीट बटन पर क्लिक करें;
(3) पॉपिंग आउट माइक्रोसॉफ्ट आउटलुक डायलॉग में, क्लिक करें हाँ बटन.

4। दबाएं OK हस्ताक्षर और स्टेशनरी संवाद बंद करने के लिए बटन दबाएं, और नया ईमेल सहेजे बिना बंद करें।
अब तक, निर्दिष्ट हस्ताक्षर हटा दिया गया है। और यह हस्ताक्षर नई/उत्तर/अग्रेषित संदेश विंडो में सम्मिलित करें टैब पर हस्ताक्षर ड्रॉप-डाउन मेनू से भी हटा दिया जाएगा।
अधिक लेख...
सर्वोत्तम कार्यालय उत्पादकता उपकरण
आउटलुक के लिए कुटूल - आपके आउटलुक को सुपरचार्ज करने के लिए 100 से अधिक शक्तिशाली सुविधाएँ
🤖 एआई मेल सहायक: एआई जादू के साथ त्वरित प्रो ईमेल - प्रतिभाशाली उत्तरों के लिए एक-क्लिक, सही टोन, बहुभाषी महारत। ईमेलिंग को सहजता से रूपांतरित करें! ...
📧 ईमेल स्वचालन: कार्यालय से बाहर (POP और IMAP के लिए उपलब्ध) / ईमेल भेजने का शेड्यूल करें / ईमेल भेजते समय नियमों के अनुसार ऑटो सीसी/बीसीसी / स्वतः अग्रेषित (उन्नत नियम) / स्वतः ग्रीटिंग जोड़ें / बहु-प्राप्तकर्ता ईमेल को स्वचालित रूप से अलग-अलग संदेशों में विभाजित करें ...
📨 ईमेल प्रबंधन: आसानी से ईमेल याद रखें / विषयों और अन्य लोगों द्वारा घोटाले वाले ईमेल को ब्लॉक करें / डुप्लिकेट ईमेल हटाएँ / उन्नत खोज / फ़ोल्डरों को समेकित करें ...
📁 अनुलग्नक प्रो: बैच सहेजें / बैच अलग करना / बैच संपीड़न / ऑटो सहेजें / ऑटो डिटैच / ऑटो कंप्रेस ...
🌟 इंटरफ़ेस जादू: 😊अधिक सुंदर और शानदार इमोजी / टैब्ड व्यू के साथ अपनी आउटलुक उत्पादकता बढ़ाएँ / आउटलुक को बंद करने के बजाय छोटा करें ...
???? एक-क्लिक चमत्कार: आने वाले अनुलग्नकों के साथ सभी को उत्तर दें / फ़िशिंग-रोधी ईमेल / 🕘प्रेषक का समय क्षेत्र दिखाएं ...
👩🏼🤝👩🏻 संपर्क एवं कैलेंडर: बैच चयनित ईमेल से संपर्क जोड़ें / किसी संपर्क समूह को अलग-अलग समूहों में विभाजित करें / जन्मदिन अनुस्मारक हटाएँ ...
के ऊपर 100 सुविधाएँ आपके अन्वेषण की प्रतीक्षा करें! अधिक जानने के लिए यहां क्लिक करें।


