आउटलुक में ज्वलंत इमोजी का उपयोग करना: आसानी से डालें, जोड़ें और प्रबंधित करें
आउटलुक के लिए कुटूल
आज के डिजिटल संचार में, विशेष रूप से व्यावसायिक पत्रों और दैनिक ईमेल इंटरैक्शन में, इमोजी का उपयोग सामग्री को अधिक आकर्षक बना सकता है और सुस्त टेक्स्ट ईमेल में गर्मजोशी भर सकता है। हालाँकि विंडोज़ ने अपनी इमोजी कार्यक्षमता में सुधार किया है, लेकिन सीमाएँ बनी हुई हैं, जैसे सरल डिज़ाइन और कस्टम इमोजी बनाने में असमर्थता। आउटलुक के लिए कुटूल's इमोजी फलक इन अंतरालों को भरता है, बहुत सारे ज्वलंत इमोजी (3डी इमोजी सहित) और जीआईएफ पेश करता है। बस एक क्लिक से, आप ईमेल के मुख्य भाग में कोई भी इमोजी डाल सकते हैं। इसके अलावा, आप भविष्य में उपयोग के लिए आसानी से वैयक्तिकृत इमोजी जोड़ सकते हैं और आवश्यकतानुसार उन्हें प्रबंधित कर सकते हैं।
- कुटूल्स इमोजी पेन बनाम माइक्रोसॉफ्ट आउटलुक इमोजी पेन
- आउटलुक में आसानी से ज्वलंत इमोजी डालें
- कुटूल्स इमोजी पेन को खोले बिना तुरंत ज्वलंत इमोजी डालें
- आउटलुक में आसानी से वैयक्तिकृत इमोजी छवियां जोड़ें
- आउटलुक में वैयक्तिकृत इमोजी छवियां प्रबंधित करें
कुटूल्स इमोजी पेन बनाम माइक्रोसॉफ्ट आउटलुक इमोजी पेन
️ सिस्टम संगतता:
आउटलुक में अंतर्निहित इमोजी पेन केवल विंडोज 10 और विंडोज 11 पर उपलब्ध है। इसका मतलब है कि विंडोज ऑपरेटिंग सिस्टम के अन्य संस्करणों, जैसे कि विंडोज 8 या इससे पहले के उपयोगकर्ता, इस सुविधा का उपयोग नहीं कर पाएंगे और उन्हें इसकी आवश्यकता होगी। वैकल्पिक समाधान खोजें. दूसरी ओर, आउटलुक के लिए कुटूल्स में इमोजी पेन सभी विंडोज सिस्टम के साथ संगत है।
???? इमोजी की एक विस्तृत श्रृंखला:
कुटूल्स आउटलुक में डिफ़ॉल्ट चयन की तुलना में इमोजी की एक विस्तृत श्रृंखला प्रदान करता है, जिसमें आउटलुक में नहीं पाए जाने वाले अद्वितीय और विविध इमोजी शामिल हैं। यह उपयोगकर्ताओं को अपने ईमेल में भावनाओं की एक विस्तृत श्रृंखला व्यक्त करने की अनुमति देता है। इसके अलावा, यह विंडोज़ 10 पर विंडोज़ 11 के समान सुंदर इमोजी प्रदान करता है, जिससे दृश्य अनुभव में सुधार होता है।
️ कार्यक्षमता:
आउटलुक के इमोजी पेन के लिए कुटूल उन्नत कार्यक्षमता प्रदान करता है, जिसमें कस्टम इमोजी का वर्गीकरण, जोड़ना और हटाना शामिल है, जो उपयोगकर्ता अनुभव को समृद्ध करता है। इसके अलावा, उपयोगकर्ता अपनी सबसे अधिक उपयोग की जाने वाली या पसंदीदा इमोजी छवियों के संग्रह को वैयक्तिकृत श्रेणियों में व्यवस्थित कर सकते हैं।
🚀 उपयोग में आसानी:
कुटूल्स में इमोजी पेन को एक ऐसे पेन के रूप में डिज़ाइन किया गया है जो मेल विंडो में दृश्यमान रहता है, जिससे हर बार जरूरत पड़ने पर पेन को बार-बार ऊपर लाने की आवश्यकता समाप्त हो जाती है। यह ब्राउज़िंग और इमोजी चुनने के लिए अधिक सहज इंटरफ़ेस प्रदान करता है, जिससे प्रक्रिया तेज और अधिक सुविधाजनक हो जाती है।
💫 अतिरिक्त सुविधाएँ:
कुटूल्स इमोजी जीआईएफ के साथ-साथ एक फ्लोटिंग इमोजी पैनल की पेशकश करके ईमेल इंटरैक्टिविटी और आनंद को बढ़ाता है जो कुटूल्स फलक को खोलने की आवश्यकता के बिना इमोजी के त्वरित सम्मिलन की सुविधा प्रदान करता है। 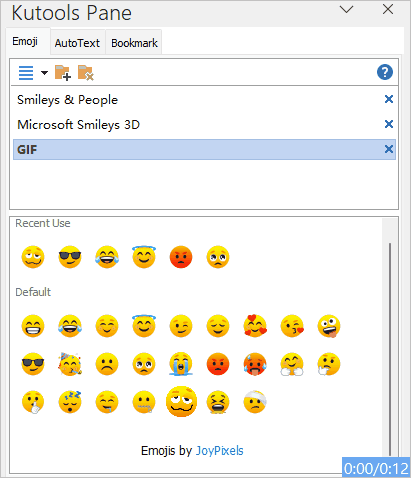
आउटलुक में आसानी से इमोजी डालें
ईमेल के मुख्य भाग में इमोजी सम्मिलित करने के लिए, आपको निम्नानुसार कार्य करना होगा।
चरण 1. एक संदेश विंडो बनाएं
- क्लिक करें होम > नई ईमेल एक नया खोलने के लिए मैसेज खिड़की;
- या कोई ईमेल चुनें, क्लिक करें होम > जवाब दें or आगे एक खोलने के लिए उत्तर: or परिवार कल्याण: संदेश विंडो.
चरण 2. कुटूल्स इमोजी फलक सक्षम करें
कंपोज़िंग संदेश विंडो में, क्लिक करें कुटूल > रोटी को खोलने के लिए कुटूल्स फलक. स्क्रीनशॉट देखें: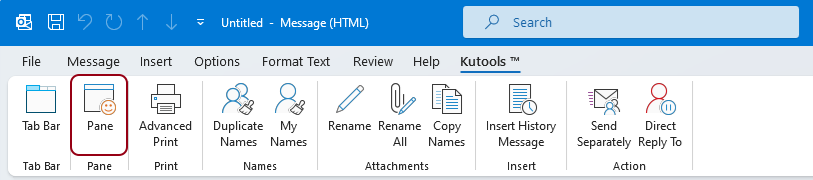
चरण 3. ईमेल के मुख्य भाग में इमोजी डालें
रचना में मैसेज खिड़की, इमोजी फलक दाईं ओर प्रदर्शित होता है. ईमेल के मुख्य भाग पर क्लिक करें और आप निम्नानुसार इमोजी डालना शुरू कर सकते हैं।
- एक निश्चित श्रेणी खोलने के लिए क्लिक करें.
टिप: इसमें तीन डिफ़ॉल्ट श्रेणियां हैं इमोजी फलक, प्रत्येक एक अलग इमोजी शैली के साथ।
- इमोजी सूची में किसी भी इमोजी पर क्लिक करने से वह तुरंत ईमेल के मुख्य भाग में सम्मिलित हो जाएगा जहां कर्सर स्थित है।

- डिफ़ॉल्ट श्रेणियों के भीतर इमोजी व्यक्तिगत रूप से संपादन योग्य या हटाने योग्य नहीं हैं; इसके बजाय, संपूर्ण श्रेणी को हटाया जा सकता है. किसी श्रेणी को हटाने के लिए, आपको उसे चुनना होगा और फिर क्लिक करना होगा समापन बटन या श्रेणी हटाएँ बटन। पॉप अप में आउटलुक के लिए कुटूल संवाद बॉक्स में, क्लिक करें OK बटन.

- यदि आपने डिफ़ॉल्ट श्रेणियां हटा दी हैं और उन्हें पुनर्स्थापित करना चाहते हैं, तो आपको ऐसा करना होगा।
- ड्रॉप-डाउन सूची पर क्लिक करें
 मेनू का विस्तार करने के लिए, और फिर चयन करें डिफ़ॉल्ट इमोजी पुनर्स्थापित करें.
मेनू का विस्तार करने के लिए, और फिर चयन करें डिफ़ॉल्ट इमोजी पुनर्स्थापित करें. - उद्घाटन में डिफ़ॉल्ट श्रेणी संवाद बॉक्स में, उन डिफ़ॉल्ट श्रेणियों के लिए बॉक्स चेक करें जिन्हें आप पुनर्प्राप्त करना चाहते हैं और फिर क्लिक करें OK.

- ड्रॉप-डाउन सूची पर क्लिक करें
- यदि डिफ़ॉल्ट सूची में आपके लिए आवश्यक इमोजी का अभाव है, तो आप इमोजी फलक में अपने इच्छित इमोजी को मैन्युअल रूप से जोड़ सकते हैं। विवरण के लिए चौथा खंड देखें.
कुटूल्स इमोजी पेन को खोले बिना तुरंत ज्वलंत इमोजी डालें
इसके अलावा, हमने एक ऐसी सुविधा लागू की है जो इमोजी फलक को खोलने की आवश्यकता को दरकिनार करते हुए, इमोजी को सीधे आपके संदेशों में तेजी से सम्मिलित करने की अनुमति देती है, इस प्रकार आपके संचार में व्यक्तित्व का स्पर्श जोड़ने की प्रक्रिया को सहजता से सुव्यवस्थित करती है।
जब आप संदेश विंडो में ईमेल बनाते हैं, उसका उत्तर देते हैं या अग्रेषित करते हैं, तो आप देख सकते हैं कि संदेश शीर्षलेख के शीर्ष पर दो इमोजी दिखाई देते हैं। एक इमोजी पैनल है जो विंडोज़ के साथ आता है, और दूसरा कुटूल्स का इमोजी पैनल है। आप अपनी आवश्यकता के अनुसार उन इमोजी को चुन सकते हैं जिन्हें आप उपयोग करना चाहते हैं। स्क्रीनशॉट देखें: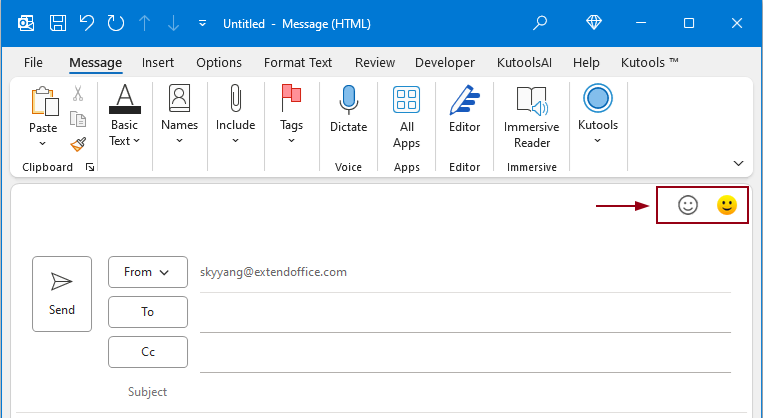
- खोलने के लिए पहले इमोजी आइकन पर क्लिक करें विंडोज़ इमोजी पैनल, स्क्रीनशॉट देखें:

- खोलने के लिए दूसरे इमोजी आइकन पर क्लिक करें कुटूल्स इमोजी विंडो, स्क्रीनशॉट देखें:
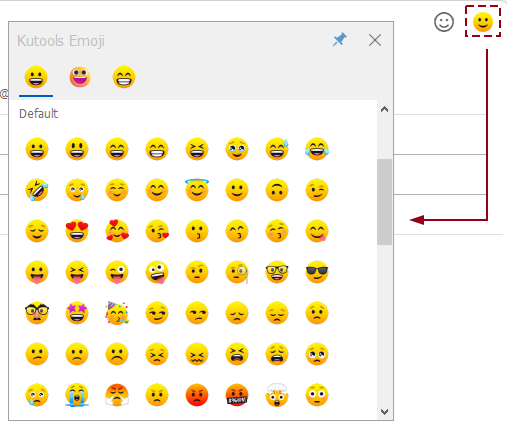
- इसके अलावा, कुटूल्स के इमोजी पैनल को पिन किया जा सकता है, जिससे उपयोगकर्ता हर बार इमोजी पैनल को खोले बिना ईमेल की सामग्री को संपादित करते समय इमोजी सम्मिलित कर सकते हैं। (क्लिक करें
 विंडो को पिन करने के लिए आइकन)
विंडो को पिन करने के लिए आइकन)
- ये त्वरित इमोजी आइकन डिफ़ॉल्ट रूप से प्रदर्शित होते हैं, यदि आप इस सुविधा को अक्षम करना चाहते हैं, तो कृपया क्लिक करें कुटूल > ऑप्शंस. में ऑप्शंस डायलॉग बॉक्स, के अंतर्गत दिखाना टैब, अनचेक करें इमोजी फ़्लोटिंग विंडो सक्षम करें विकल्प, स्क्रीनशॉट देखें:
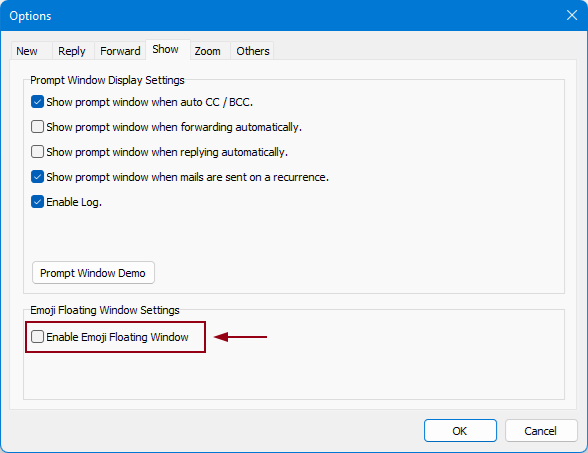
आउटलुक में आसानी से वैयक्तिकृत इमोजी छवियां जोड़ें
यदि आपको ईमेल में उपयोगी इमोजी मिलते हैं या आपके पास इमोजी का संग्रह है जिसका आप अक्सर उपयोग करते हैं, तो आउटलुक के लिए कुटूल का इमोजी फलक आपको भविष्य में उपयोग के लिए उन्हें सहेजने में मदद कर सकता है।
आने वाले ईमेल में इमोजी फलक में मैन्युअल रूप से इमोजी छवियां जोड़ें
यदि आपको प्राप्त ईमेल में कुछ ऐसे इमोजी मिलते हैं जो आपके लिए उपयोगी हैं और आप भविष्य में उपयोग के लिए सहेजना चाहते हैं, तो आप निम्नानुसार कार्य कर सकते हैं।
चरण 1. अपनी खुद की इमोजी श्रेणी बनाएं
इमोजी फलक में, आपको यह करना होगा:
- दबाएं श्रेणी जोड़ना बटन.
- में नई श्रेणी डायलॉग बॉक्स में श्रेणी का नाम टाइप करें और क्लिक करें OK.
अब एक नई श्रेणी (इस मामले में, 'व्यक्तिगत' श्रेणी है) बनाई गई है।

चरण 2. एक ईमेल खोलें जिसमें वे इमोजी हों जिन्हें आपको भविष्य में उपयोग के लिए सहेजना है
मेल सूची में, उस ईमेल को खोलने के लिए डबल क्लिक करें जिसमें वे इमोजी हैं जिन्हें आप भविष्य में उपयोग के लिए सहेजना चाहते हैं।
चरण 3. इमोजी फलक में इमोजी चित्र जोड़ें
- ईमेल के मुख्य भाग में, वह इमोजी चुनें जिसे आप सहेजना चाहते हैं।
- दबाएं इमोजी लाइब्रेरी में जोड़ें बटन
 नई श्रेणी में.
नई श्रेणी में. - उद्घाटन में इमोजी जोड़ें डायलॉग बॉक्स में एक नाम टाइप करें नाम टेक्स्टबॉक्स, चरण 1 में आपके द्वारा बनाई गई श्रेणी चुनें और फिर क्लिक करें बटन। स्क्रीनशॉट देखें:

परिणाम
चयनित इमोजी छवि अब आपके द्वारा निर्दिष्ट नई श्रेणी में जोड़ दी गई है। यदि जोड़ी गई इमोजी छवि GIF प्रारूप में है, तो जब आप उस पर कर्सर घुमाएंगे तो आप उसे एनिमेटेड देखेंगे।

इमोजी छवियों के एक समूह को इमोजी फलक में आयात करें
यदि आपने इमोजी छवियों का एक सेट एकत्र किया है, तो आप उन्हें भविष्य में उपयोग के लिए आसानी से इमोजी फलक में आयात कर सकते हैं। कृपया निम्नानुसार करें.
चरण 1. इन इमोजी छवियों को सहेजने के लिए एक इमोजी श्रेणी बनाएं
इमोजी फलक में, आपको यह करना होगा:
- दबाएं श्रेणी जोड़ना बटन.
- में नई श्रेणी डायलॉग बॉक्स में श्रेणी का नाम टाइप करें और क्लिक करें OK.
अब एक नई श्रेणी (इस मामले में, 'जीआईएफ संग्रह' श्रेणी है) बनाई गई है।

चरण 2. इमोजी छवियाँ आयात करें
- इमोजी फलक में, ड्रॉप-डाउन सूची पर क्लिक करें
 मेनू का विस्तार करने के लिए.
मेनू का विस्तार करने के लिए. - चुनते हैं इमोजी आयात करें मेनू से।

- आई मेंएमपोर्ट इमोजी डायलॉग बॉक्स, आपको निम्नानुसार कॉन्फ़िगर करना होगा।
3.1) क्लिक करें
 बटन, फिर आपको दो विकल्प दिखाई देंगे:
बटन, फिर आपको दो विकल्प दिखाई देंगे:- पट्टिका: इस विकल्प को चुनने पर एक खुल जाएगा प्रारंभिक संवाद बॉक्स, आपको दबाकर अलग-अलग इमोजी छवियों का चयन करने की अनुमति देता है कंट्रोल or पाली कुंजी।
- फ़ोल्डर: यदि आपके पास अपनी सभी इमोजी छवियां एक ही फ़ोल्डर में हैं और आप उन सभी को एक साथ आयात करना चाहते हैं तो यह विकल्प चुनें। यह खुल जाएगा फ़ोल्डर के लिए ब्राउज़ संवाद जहां आप आवश्यक फ़ोल्डर का चयन कर सकते हैं।
3.2) वह श्रेणी निर्दिष्ट करें जिसमें आप आयातित इमोजी छवियों को रखना चाहते हैं।3.3) क्लिक करें OK बटन. ) 3.4 A आउटलुक के लिए कुटूल संवाद बॉक्स पॉप अप होगा, जो आपको समान नाम वाले इमोजी के संचालन के बारे में सचेत करेगा। आपको जो विकल्प चाहिए उसे चुनें.
) 3.4 A आउटलुक के लिए कुटूल संवाद बॉक्स पॉप अप होगा, जो आपको समान नाम वाले इमोजी के संचालन के बारे में सचेत करेगा। आपको जो विकल्प चाहिए उसे चुनें.
परिणाम
अब, चयनित फ़ोल्डर में सभी इमोजी छवियां आपके द्वारा बनाई गई निर्दिष्ट श्रेणी में आयात की जाती हैं जैसा कि नीचे स्क्रीनशॉट में दिखाया गया है।

आउटलुक में वैयक्तिकृत इमोजी छवियां प्रबंधित करें
अपनी व्यक्तिगत इमोजी छवियां जोड़ने के बाद, आप उन्हें आवश्यकतानुसार आसानी से प्रबंधित कर सकते हैं। कृपया निम्नानुसार करें.
1. इमोजी फलक में, आपके द्वारा बनाई गई इमोजी श्रेणी में जाएं, क्लिक करें संपादित करें बटन.

चयनित श्रेणी की सभी इमोजी छवियां अब संपादन मोड में हैं।
2. एक इमोजी छवि चुनें, फिर आप यह कर सकते हैं:
- मिटाना
 : इस बटन पर क्लिक करने से वर्तमान में चयनित इमोजी हट जाएंगे।
: इस बटन पर क्लिक करने से वर्तमान में चयनित इमोजी हट जाएंगे। - सामने ले जाएँ
 : इस बटन पर क्लिक करने से वर्तमान में चयनित इमोजी सभी इमोजी छवियों के सामने चला जाएगा।
: इस बटन पर क्लिक करने से वर्तमान में चयनित इमोजी सभी इमोजी छवियों के सामने चला जाएगा। - ऊपर ले जाएँ
 : इस बटन पर क्लिक करने से वर्तमान में चयनित इमोजी ऊपर चला जाएगा।
: इस बटन पर क्लिक करने से वर्तमान में चयनित इमोजी ऊपर चला जाएगा। - नीचे की ओर
 : इस बटन पर क्लिक करने से वर्तमान में चयनित इमोजी नीचे चला जाएगा।
: इस बटन पर क्लिक करने से वर्तमान में चयनित इमोजी नीचे चला जाएगा। - बाएं खिसको
 : इस बटन पर क्लिक करने से वर्तमान में चयनित इमोजी बाईं ओर चला जाएगा।
: इस बटन पर क्लिक करने से वर्तमान में चयनित इमोजी बाईं ओर चला जाएगा। - दाएँ चले
 : इस बटन पर क्लिक करने से वर्तमान में चयनित इमोजी दाईं ओर चला जाएगा।
: इस बटन पर क्लिक करने से वर्तमान में चयनित इमोजी दाईं ओर चला जाएगा।

3. प्रबंधन समाप्त करने के बाद Done बटन पर क्लिक करें।

- आपको वैयक्तिकृत निर्मित श्रेणी में एक समय में एकाधिक चयनित इमोजी छवियों को हटाने की अनुमति है।
- लेकिन यदि आपने एकाधिक इमोजी छवियों का चयन किया है, तो मूव बटन धूसर हो जाएंगे और अनुपयोगी हो जाएंगे।

- आप किसी जोड़ी गई श्रेणी को चुनकर और क्लिक करके उसका नाम बदल सकते हैं श्रेणी का नाम बदलें बटन। में श्रेणी का नाम बदलें संवाद बॉक्स में, एक नया नाम दर्ज करें और क्लिक करें OK बटन.

- किसी श्रेणी (डिफ़ॉल्ट श्रेणी सहित) को हटाने के लिए, आपको उसे चुनना होगा और फिर क्लिक करना होगा समापन या श्रेणी हटाएँ बटन। पॉप अप में आउटलुक के लिए कुटूल संवाद बॉक्स में, क्लिक करें OK बटन.

- किसी निश्चित इमोजी श्रेणी का बैकअप लेने के लिए, इन चरणों का पालन करें:
ड्रॉप-डाउन सूची पर क्लिक करें
 मेनू का विस्तार करने के लिए, और फिर क्लिक करें इमोजी निर्यात करें.में इमोजी निर्यात करें संवाद बॉक्स में, क्लिक करें
मेनू का विस्तार करने के लिए, और फिर क्लिक करें इमोजी निर्यात करें.में इमोजी निर्यात करें संवाद बॉक्स में, क्लिक करें में एक गंतव्य फ़ोल्डर का चयन करने के लिए बटन निर्यात पथ अनुभाग, और फिर, से वांछित श्रेणी चुनें निर्यात श्रेणी ड्रॉप-डाउन सूची, अंत में, और OK.
में एक गंतव्य फ़ोल्डर का चयन करने के लिए बटन निर्यात पथ अनुभाग, और फिर, से वांछित श्रेणी चुनें निर्यात श्रेणी ड्रॉप-डाउन सूची, अंत में, और OK.
- यदि आपने डिफ़ॉल्ट श्रेणियां हटा दी हैं और उन्हें पुनर्स्थापित करना चाहते हैं, तो आपको ऐसा करना होगा।
ड्रॉप-डाउन सूची पर क्लिक करें
 मेनू का विस्तार करने के लिए, और फिर चयन करें डिफ़ॉल्ट इमोजी पुनर्स्थापित करें.उद्घाटन में डिफ़ॉल्ट श्रेणी संवाद बॉक्स में, उन डिफ़ॉल्ट श्रेणियों के लिए बॉक्स चेक करें जिन्हें आप पुनर्प्राप्त करना चाहते हैं और फिर क्लिक करें OK.
मेनू का विस्तार करने के लिए, और फिर चयन करें डिफ़ॉल्ट इमोजी पुनर्स्थापित करें.उद्घाटन में डिफ़ॉल्ट श्रेणी संवाद बॉक्स में, उन डिफ़ॉल्ट श्रेणियों के लिए बॉक्स चेक करें जिन्हें आप पुनर्प्राप्त करना चाहते हैं और फिर क्लिक करें OK.
सर्वोत्तम कार्यालय उत्पादकता उपकरण
आउटलुक के लिए कुटूल - आपके आउटलुक को सुपरचार्ज करने के लिए 100 से अधिक शक्तिशाली सुविधाएँ
🤖 एआई मेल सहायक: एआई जादू के साथ त्वरित प्रो ईमेल - प्रतिभाशाली उत्तरों के लिए एक-क्लिक, सही टोन, बहुभाषी महारत। ईमेलिंग को सहजता से रूपांतरित करें! ...
📧 ईमेल स्वचालन: कार्यालय से बाहर (POP और IMAP के लिए उपलब्ध) / ईमेल भेजने का शेड्यूल करें / ईमेल भेजते समय नियमों के अनुसार ऑटो सीसी/बीसीसी / स्वतः अग्रेषित (उन्नत नियम) / स्वतः ग्रीटिंग जोड़ें / बहु-प्राप्तकर्ता ईमेल को स्वचालित रूप से अलग-अलग संदेशों में विभाजित करें ...
📨 ईमेल प्रबंधन: आसानी से ईमेल याद रखें / विषयों और अन्य लोगों द्वारा घोटाले वाले ईमेल को ब्लॉक करें / डुप्लिकेट ईमेल हटाएँ / उन्नत खोज / फ़ोल्डरों को समेकित करें ...
📁 अनुलग्नक प्रो: बैच सहेजें / बैच अलग करना / बैच संपीड़न / ऑटो सहेजें / ऑटो डिटैच / ऑटो कंप्रेस ...
🌟 इंटरफ़ेस जादू: 😊अधिक सुंदर और शानदार इमोजी / टैब्ड व्यू के साथ अपनी आउटलुक उत्पादकता बढ़ाएँ / आउटलुक को बंद करने के बजाय छोटा करें ...
???? एक-क्लिक चमत्कार: आने वाले अनुलग्नकों के साथ सभी को उत्तर दें / फ़िशिंग-रोधी ईमेल / 🕘प्रेषक का समय क्षेत्र दिखाएं ...
👩🏼🤝👩🏻 संपर्क एवं कैलेंडर: बैच चयनित ईमेल से संपर्क जोड़ें / किसी संपर्क समूह को अलग-अलग समूहों में विभाजित करें / जन्मदिन अनुस्मारक हटाएँ ...
के ऊपर 100 सुविधाएँ आपके अन्वेषण की प्रतीक्षा करें! अधिक जानने के लिए यहां क्लिक करें।

