कुटूल - माइक्रोसॉफ्ट वर्ड के लिए 100 से अधिक शक्तिशाली कार्य और उपकरण

- >> एआई के साथ अपने लेखन को रूपांतरित करें - सामग्री तैयार करें, पाठ को फिर से लिखें, दस्तावेजों को सारांशित करें, दस्तावेज़ के आधार पर जानकारी के लिए पूछताछ करें
- >> Word दस्तावेज़ में एक साथ कई फ़ोल्डरों में कई चित्र सम्मिलित करें
- >> फ़ोल्डर में एकाधिक Word फ़ाइलों को अपने इच्छित क्रम के साथ एक में मर्ज और संयोजित करें
- >> वर्तमान दस्तावेज़ को शीर्षक 1, खंड विराम या अन्य मानदंडों के अनुसार अलग-अलग दस्तावेज़ों में विभाजित करें
- >> फ़ाइलों को Doc और Docx, Docx और PDF के बीच कनवर्ट करें
- >> एक क्लिक से छवियों को समीकरणों में परिवर्तित करें, सामान्य रूपांतरण और चयन आदि के लिए उपकरणों का अन्य संग्रह।
-
अपनी अभिव्यक्ति को उन्नत करें,
उत्कृष्टता को पुनः परिभाषित करेंRSI फिर से लिखना का लक्षण कुटूल्स एआई असिस्टेंट आपकी सामग्री को अधिक संक्षिप्त, आकर्षक और त्रुटि-मुक्त बनाकर आपके दस्तावेज़ों को बेहतर बनाता है। ड्राफ्ट को परिष्कृत करने या अंतिम प्रस्तुतियों को बेहतर बनाने की क्षमता के साथ, यह सुविधा सुनिश्चित करती है कि आपका लेखन उच्चतम गुणवत्ता का है।
8 लेखन शैलियाँकेवल 2 क्लिक के साथ पुनः वाक्यांशवर्ड के साथ निर्बाध एकीकरणव्यापक इतिहास और आसान तुलनाएँ

विचार से पाठ तक,
अपने लेखन को सुव्यवस्थित करेंकुटूल्स एआई असिस्टेंट's लिखना यह सुविधा आपकी विशिष्ट आवश्यकताओं से मेल खाने के लिए सहजता से अनुकूलित सामग्री तैयार करती है, जिससे यह सुनिश्चित होता है कि आपका आउटपुट वांछित विषय, टोन और शैली से मेल खाता है। लेखक के अवरोध को दूर करने या अपनी सामग्री निर्माण प्रक्रिया को समृद्ध करने के लिए बिल्कुल सही।
अनुकूलित सामग्री निर्माणआपकी उंगलियों पर त्वरित पीढ़ीवर्ड के साथ सहज एकीकरणव्यापक इतिहास और आसान तुलनाएँत्वरित सारांश,
त्वरित उत्तरRSI संक्षेप में प्रस्तुत करना का लक्षण कुटूल्स एआई असिस्टेंट जटिल दस्तावेज़ों को त्वरित रूप से समझने और उत्तरों को तेजी से निकालने में सक्षम बनाता है, हर विवरण में गहराई तक गए बिना जानकारी को अवशोषित करने और अंतर्दृष्टि प्राप्त करने का एक कुशल तरीका प्रदान करता है।
लंबे दस्तावेज़ों को सुपाच्य सारांश में बदल देता हैआंशिक और संपूर्ण दस्तावेज़ सारांश प्रस्तुत किए गएआपके दस्तावेज़ों के भीतर से त्वरित उत्तरइंटरैक्टिव प्रश्न-उत्तर
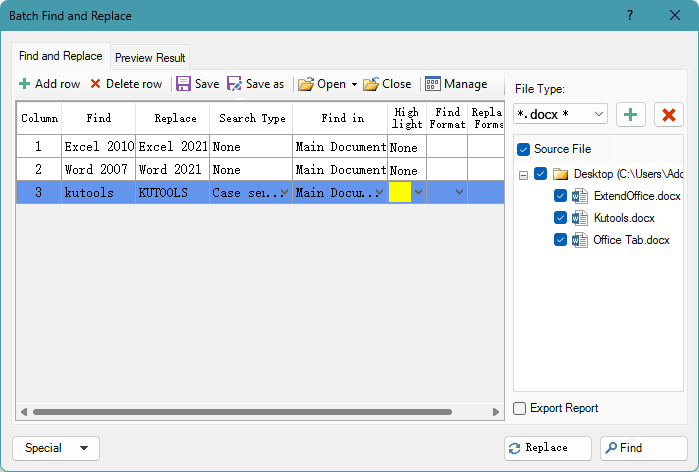
होशियारी से संपादित करें,
सामूहिक रूप से खोजें और बदलेंबैच ढूंढें और बदलें वर्ड को और आगे ले जाता है, निर्बाध बहु-दस्तावेज़ संपादन, तीव्र एकाधिक स्ट्रिंग स्वैप, सटीक होमोफ़ोन प्रबंधन और जटिल विशेष वर्ण प्रतिस्थापन, सभी को एक मजबूत टूल में सक्षम करता है।
Word, txt, htm, html फ़ाइलों का समर्थन करता हैअनेक दस्तावेज़ों में खोजेंमुख्य सामग्री, शीर्ष लेख, पाद लेख, फ़ुटनोट, टिप्पणियाँ, टेक्स्ट बॉक्स ढूँढता है और बदलता है...केस-संवेदी खोजें, वाइल्डकार्ड समर्थन, होमोफ़ोन प्रतिस्थापन शामिल हैं...सहज रूपांतरण,
निर्बाध DOCX, DOC और PDFचाहे आप एकल फ़ाइलें परिवर्तित कर रहे हों या थोक में, वर्ड के लिए कुटूल Doc/Docx उपयोगिता पीडीएफ रूपांतरण सहित .doc और .docx दोनों प्रारूपों का समर्थन करते हुए प्रक्रिया को सरल बनाती है।
.docx को .doc में परिवर्तित करता है और इसके विपरीतनिर्बाध .docx से .pdf परिवर्तनदक्षता के लिए थोक रूपांतरणसुव्यवस्थित प्रक्रिया, विश्वसनीय रूपांतरण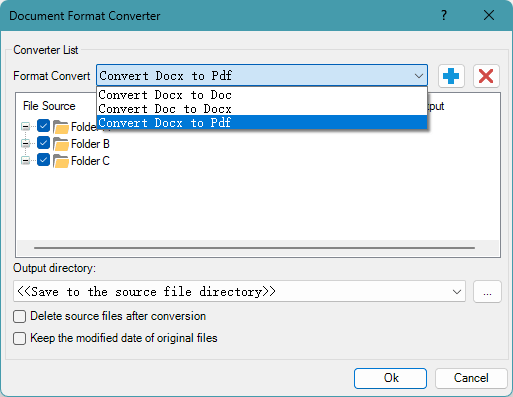
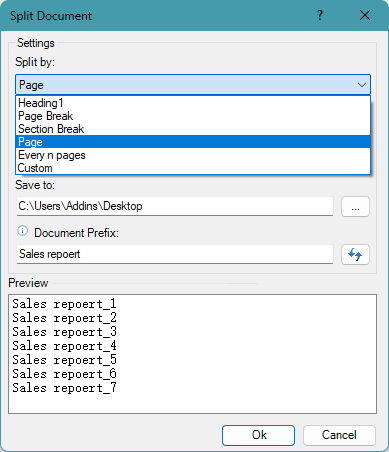
एक से अनेक तक,
कुशल दस्तावेज़ विभाजनशब्दों के लिए कुटूल विभाजन दस्तावेज़ उपयोगिता आपके दस्तावेज़ को शीर्षकों, पेज ब्रेक, सेक्शन ब्रेक या विशिष्ट पृष्ठों के आधार पर अलग-अलग फ़ाइलों में विभाजित करने, दस्तावेज़ प्रबंधन को सरल बनाने के लिए एक मजबूत समाधान प्रदान करती है।
अनुभागों को व्यक्तिगत दस्तावेज़ों के रूप में सहेजता हैदस्तावेज़ों के लिए लचीली विभाजन रणनीतियाँअलग की गई फ़ाइलों के लिए अनुकूलन योग्य उपसर्गविभाजनों को पसंदीदा स्थानों पर निर्देशित करता है -
देखें कि Word के लिए Kutools Word 2021 - 2003 और Office 365 में आपका समय कैसे बचाता है

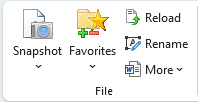
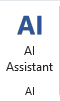
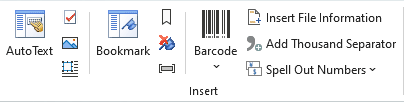
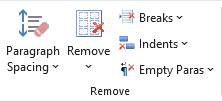

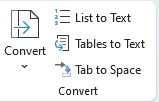

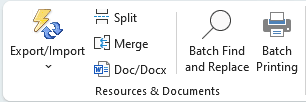
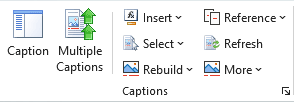



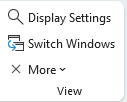
निम्नलिखित विवरण रिबन में उनके संबंधित स्थानों के आधार पर समूहीकृत सॉफ़्टवेयर की विशेषताओं का विवरण देते हैं।
कुटूल्स टैबफ़ाइल समूह

(दस्तावेज़) स्नैपशॉट: सामान्य सहेजें का उपयोग किए बिना वर्तमान Word दस्तावेज़ का एक अस्थायी स्नैपशॉट लेता है, और जो आपको दस्तावेज़ को बंद करने से पहले दस्तावेज़ के किसी भी विशिष्ट स्नैपशॉट (बैकअप) को आसानी से पुनर्स्थापित करने की अनुमति दे सकता है। ध्यान दें, वर्तमान Microsoft Office Word प्रक्रिया बंद होने के बाद दस्तावेज़ के सभी स्नैपशॉट साफ़ कर दिए जाएंगे।
पसंदीदा: Word में दस्तावेज़ों को प्रबंधित करने के लिए समूह अवधारणा लाता है, जो आपको वर्तमान Word दस्तावेज़ को मौजूदा या नए समूह में जोड़ने की अनुमति देता है, फिर आप अगली बार समूह से जोड़े गए दस्तावेज़ों को सीधे Word में खोल सकते हैं।
- समूह में दस्तावेज़ जोड़ें: वर्तमान दस्तावेज़ को किसी नए या मौजूदा समूह में जोड़ता है।
- दस्तावेज़ समूह व्यवस्थित करें: समूह केंद्र में दस्तावेज़ समूह को व्यवस्थित करता है (नाम बदलें/स्थानांतरित करें/त्रुटि हटाएं/त्रुटि साफ़ करें)।
सीमा से अधिक लादना: वर्तमान दस्तावेज़ को पिछली बार सहेजे जाने पर पुनः लोड करता है। यदि वर्तमान दस्तावेज़ को संशोधित किया गया है, तो आपसे पूछा जाएगा कि क्या दस्तावेज़ को सहेजना है। "हां" पर क्लिक करने से दस्तावेज़ परिवर्तनों के साथ सहेजा जाएगा और इसे फिर से खोला जाएगा। "नहीं" पर क्लिक करने से दस्तावेज़ परिवर्तनों को सहेजे बिना सीधे फिर से खुल जाएगा।
नाम बदलें (दस्तावेज़): वर्तमान दस्तावेज़ को बंद किए बिना सीधे उसका नाम बदल देता है।
अधिक जानकारी:
- वर्तमान फ़ाइल की प्रतिलिपि बनाएँ: वर्तमान दस्तावेज़ को क्लिपबोर्ड पर कॉपी करता है और आपको दस्तावेज़ को किसी भी फ़ाइल स्थान पर चिपकाने या ईमेल में संलग्न करने की अनुमति देता है।
- सभी खुली फ़ाइलें कॉपी करें: सभी खुले हुए Word दस्तावेज़ों की प्रतिलिपि बनाता है और आपको उन्हें किसी भी फ़ाइल स्थान पर चिपकाने या ईमेल में संलग्न करने की अनुमति देता है।
- वर्तमान दस्तावेज़ स्थान खोलें: उस फ़ाइल फ़ोल्डर को खोलने के लिए एक क्लिक करें जहां वर्तमान दस्तावेज़ संग्रहीत है।
- डिफ़ॉल्ट सहेजें स्थान खोलें: Word दस्तावेज़ को सहेजने के लिए डिफ़ॉल्ट फ़ाइल फ़ोल्डर खोलने के लिए एक क्लिक करें।
- स्वतः पुनर्प्राप्ति स्थान: Word दस्तावेज़ के लिए ऑटो पुनर्प्राप्त फ़ाइल फ़ोल्डर खोलने के लिए एक क्लिक।
- वर्ड स्टार्टअप स्थान: Word के लिए स्टार्टअप फ़ाइल फ़ोल्डर खोलने के लिए एक क्लिक करें।
- उपयोगकर्ता टेम्प्लेट स्थान खोलें: एक क्लिक से वर्ड के लिए यूजर टेम्प्लेट फ़ाइल फ़ोल्डर खुलता है।
एआई समूह

एआई सहायक: पाठ लिखने, शैली प्राथमिकताओं के साथ या उसके बिना फिर से लिखने, व्यापक सामग्री को सारांशित करने और प्रश्नों के उत्तर प्रदान करने के लिए सहज ज्ञान युक्त उपकरण प्रदान करके एआई के साथ आपकी दस्तावेज़ संपादन क्षमताओं को बढ़ाता है।
समूह सम्मिलित करें

ऑटो टेक्स्ट फलक: ऑटो टेक्स्ट किसी वर्ड दस्तावेज़ के कुछ हिस्सों को संग्रहीत करने का एक तरीका है जो आपके लिए किसी भी दस्तावेज़ में उपयोग के लिए उपलब्ध है। दूसरे शब्दों में, आपके द्वारा संग्रहीत ऑटो टेक्स्ट प्रविष्टियों के साथ, आपको एक ही सामग्री को बार-बार टाइप करने की आवश्यकता नहीं है।
चेक बॉक्स: सामान्य उपयोग के लिए विभिन्न चेक बॉक्स एकत्र करता है।
- रेडियो बटन: दस्तावेज़ में एक-एक करके डाले बिना तुरंत एक साथ कई रेडियो बटन सम्मिलित करता है।
- रेडियो बटनों को समूहित करें: दस्तावेज़ में एक-एक करके डाले बिना एक साथ कई रेडियो बटनों को आसानी से समूहित करें।
(एकाधिक डालें) छवियाँ: वांछित सॉर्ट क्रम वाले फ़ोल्डरों से त्वरित रूप से कई छवियां सम्मिलित करता है, कैप्शन के रूप में छवि पथ भी सम्मिलित कर सकता है।
अधिक जानकारी:
- स्कैनर या कैमरे से: स्कैनर या कैमरा डिवाइस से एक छवि या चित्र सम्मिलित करता है।
फ़्रेम: फ़्रेम डालने, फ़्रेम हटाने, फ़्रेम फ़ॉर्मेट करने और टेक्स्ट बॉक्स को फ़्रेम में बदलने के लिए टूल का संग्रह।
- ढांचा: Word दस्तावेज़ में एक फ़्रेम सम्मिलित करता है।
- फ़्रेम हटाएँ: चयन में सभी फ़्रेम हटा देता है.
- फ़्रेम को फ़ॉर्मेट करें: चयनित फ़्रेम के आकार या अन्य गुणों को संपादित करता है।
- टेक्स्ट बॉक्स को फ़्रेम में कनवर्ट करें: टेक्स्ट बॉक्स को फ़्रेम में परिवर्तित करता है, केवल Word 2007, 2010 और 2013 में काम करता है।
बुकमार्क फलक: बुकमार्क फलक के भीतर सभी बुकमार्क नामों को सूचीबद्ध करता है, और एक साधारण क्लिक द्वारा बुकमार्क के बीच नेविगेट करना सुविधाजनक है।
सम्मिलित करें (बुकमार्क): वर्तमान कर्सर स्थिति पर तुरंत एक बुकमार्क सम्मिलित करता है।
हटाएं (बुकमार्क): एक क्लिक से चयन या संपूर्ण दस्तावेज़ से सभी बुकमार्क हटा देता है।
दिखाएँ/छिपाएँ (बुकमार्क चिह्न): एक क्लिक से दस्तावेज़ में बुकमार्क प्रतीकों को दिखाने और छिपाने के बीच टॉगल करें।
बारकोड: कस्टम बारकोड और क्यूआर कोड बनाने और डालने के लिए उपकरणों का चयन।
- बारकोड: Word दस्तावेज़ में बारकोड को अनुकूलित और सम्मिलित करता है।
- क्यूआर कोड: Word दस्तावेज़ में कस्टम QR कोड बनाता और सम्मिलित करता है।
फ़ाइल जानकारी सम्मिलित करें: दस्तावेज़ पादलेख या शीर्षलेख में फ़ील्ड के रूप में फ़ाइल पथ या फ़ाइल नाम सम्मिलित करता है।
हजार विभाजक जोड़ें: चयन या संपूर्ण दस्तावेज़ में संख्याओं में एक-एक करके डाले बिना हज़ार विभाजक जोड़ने के लिए एक क्लिक।
संख्याओं का उच्चारण करें: मुद्रा शब्दों में संख्याओं का उच्चारण करता है।
- चीनी भाषा में संख्याओं का उच्चारण करें: चीनी मुद्रा शब्दों में संख्याओं का उच्चारण करता है, उदाहरण के लिए, 123 से 壹佰贰拾叁元整।
- अंग्रेजी में संख्याओं का उच्चारण करें: अंग्रेजी मुद्रा शब्दों में संख्याओं का उच्चारण करता है, उदाहरण के लिए, 123 से एक सौ तेईस डॉलर।
समूह निकालें

अनुच्छेद रिक्ति: चयन या संपूर्ण दस्तावेज़ से पैराग्राफ़ के पहले/बाद/बीच में रिक्ति हटाता है।
- पैराग्राफ से पहले रिक्ति हटाएँ: किसी चयन या संपूर्ण दस्तावेज़ में पैराग्राफ़ से पहले रिक्ति हटाने के लिए एक क्लिक।
- पैराग्राफ के बाद रिक्ति हटाएँ: किसी चयन या संपूर्ण दस्तावेज़ में पैराग्राफ के बाद रिक्त स्थान हटाने के लिए एक क्लिक।
- पैराग्राफ के बीच रिक्त स्थान हटाएँ: किसी चयन या संपूर्ण दस्तावेज़ में अनुच्छेदों के बीच रिक्तियां हटाने के लिए एक क्लिक।
हटाना
- हजार विभाजक निकालें: किसी चयन या संपूर्ण दस्तावेज़ में संख्याओं से हज़ार विभाजक हटाने के लिए एक क्लिक।
- हेडर पंक्तियाँ साफ़ करें: क्षैतिज रेखा को हटाने और हेडर सामग्री को रखने के लिए एक क्लिक करें यदि हेडर को क्षैतिज रेखा के साथ डाला गया है।
- फ़ुटनोट हटाएँ: चयन या संपूर्ण दस्तावेज़ में सभी फ़ुटनोट हटाने के लिए एक क्लिक, और फ़ुटनोट क्रमांकन स्वचालित रूप से समायोजित हो जाएगा।
- एंडनोट्स हटाएँ: चयन या संपूर्ण दस्तावेज़ में सभी एंडनोट्स को हटाने के लिए एक क्लिक, और एंडनोट्स क्रमांकन स्वचालित रूप से समायोजित हो जाएगा।
- छिपा हुआ पाठ हटाएँ: चयन या संपूर्ण दस्तावेज़ में सभी छिपे हुए पाठ को हटाने के लिए एक क्लिक।
- चित्र हटाएँ: चयन या संपूर्ण दस्तावेज़ के सभी चित्रों को हटाने के लिए एक क्लिक।
- टिप्पणियां हटाएं: चयन या संपूर्ण दस्तावेज़ की सभी टिप्पणियों को हटाने के लिए एक क्लिक।
- ड्रॉप कैप हटाएँ: चयन या संपूर्ण दस्तावेज़ में सभी ड्रॉप कैप हटाने के लिए एक क्लिक।
- हाइपरलिंक निकालें: चयन या संपूर्ण दस्तावेज़ से सभी हाइपरलिंक हटाने के लिए एक क्लिक।
- फ़्रेम हटाएँ: चयन या संपूर्ण दस्तावेज़ के सभी फ़्रेमों को हटाने के लिए एक क्लिक करें लेकिन टेक्स्ट को बनाए रखें।
- HTML नियंत्रण हटाएँ: चयन या संपूर्ण दस्तावेज़ में सभी HTML नियंत्रण जैसे इनपुट बॉक्स, बटन और अन्य HTML नियंत्रण हटाने के लिए एक क्लिक।
- तालिकाएँ हटाएँ: चयन से सभी तालिकाओं को हटाने के लिए एक क्लिक या संपूर्ण दस्तावेज़ और तालिका की सामग्री भी हटा दी जाएगी।
- सभी बुकमार्क हटाएँ: एक क्लिक से संपूर्ण दस्तावेज़ से सभी बुकमार्क शीघ्रता से हट जाते हैं।
- सभी टेक्स्ट बॉक्स हटाएँ: पूरे दस्तावेज़ से सभी टेक्स्ट बॉक्स हटा देता है, यह या तो टेक्स्ट को हटाए बिना सभी टेक्स्ट बॉक्स बॉर्डर को तुरंत हटा सकता है या वर्ड में टेक्स्ट बॉक्स बॉर्डर और टेक्स्ट दोनों को हटा सकता है।
- सभी मैक्रोज़ हटाएँ: वर्ड में वीबीए प्रोजेक्ट ऑब्जेक्ट मॉडल विकल्प तक ट्रस्ट एक्सेस की जांच करने के बाद चयन या पूरे दस्तावेज़ में सभी मैक्रोज़ को हटाने के लिए एक क्लिक करें।
(निकालें) ब्रेक: पेज ब्रेक, कॉलम ब्रेक, सेक्शन ब्रेक या चयन या संपूर्ण दस्तावेज़ में सभी ब्रेक को हटाने के लिए टूल का एक समूह।
- पेज ब्रेक हटाएँ: चयन या संपूर्ण दस्तावेज़ से सभी पृष्ठ विराम हटाने के लिए एक क्लिक।
- कॉलम ब्रेक हटाएं: चयन या संपूर्ण दस्तावेज़ में सभी स्तंभ विराम हटाने के लिए एक क्लिक।
- अनुभाग विराम हटाएँ: चयन या संपूर्ण दस्तावेज़ में सभी खंड विरामों को हटाने के लिए एक क्लिक।
- सभी ब्रेक हटाएँ: चयन या संपूर्ण दस्तावेज़ में अनुभाग विराम, पृष्ठ विराम और स्तंभ विराम सहित सभी विरामों को हटाने के लिए एक क्लिक।
(निकालें) इंडेंट: विभिन्न इंडेंटों को शीघ्रता से हटाने के लिए उपकरणों का एक समूह।
- सभी रिक्त स्थान/टैब इंडेंट हटाएं: पहली पंक्ति की शुरुआत में सभी इंडेंट को हटाने के लिए एक क्लिक करें जो स्पेस कुंजी या टैब कुंजी का उपयोग करके इंडेंट किया गया है।
- सभी प्रथम पंक्ति इंडेंट हटाएं: पहली पंक्ति की शुरुआत में सभी इंडेंट को हटाने के लिए एक क्लिक करें जो क्षैतिज रूलर पर फर्स्ट लाइन इंडेंट मार्कर द्वारा इंडेंट किया गया है।
- सभी बाएँ इंडेंट हटाएँ: वर्तमान दस्तावेज़ में क्षैतिज रूलर पर बाएं इंडेंट मार्कर द्वारा इंडेंट किए गए सभी बाएं इंडेंट को हटाने के लिए एक क्लिक।
- सभी सही इंडेंट हटाएं: वर्तमान दस्तावेज़ में क्षैतिज रूलर पर राइट इंडेंट मार्कर के साथ इंडेंट किए गए सभी इंडेंट को हटाने के लिए एक क्लिक।
- सभी इंडेंट हटाएं: वर्तमान दस्तावेज़ में सभी इंडेंट (पहले/बाएं/दाएं इंडेंट शामिल हैं) को हटाने के लिए एक क्लिक करें, और फिर पूरे दस्तावेज़ को बाईं ओर टेक्स्ट को संरेखित करने के लिए सेट किया जाएगा।
(निकालें) खाली पैरा:
- खाली मैनुअल लाइन ब्रेक हटाएँ: चयन या संपूर्ण दस्तावेज़ में Shift + Enter कुंजी द्वारा डाले गए सभी खाली मैन्युअल लाइन ब्रेक को हटाने के लिए एक क्लिक।
- खाली अनुच्छेद चिह्न हटाएँ: चयन या पूरे दस्तावेज़ में सीधे एंटर कुंजी द्वारा डाले गए सभी खाली पैराग्राफ चिह्नों को हटाने के लिए एक क्लिक।
समूह चुनें

(चुनें) पेज: वर्तमान पृष्ठ/विषम पृष्ठ/सम पृष्ठ/विशिष्ट पृष्ठ चुनने के लिए उपकरणों का एक समूह
- वर्तमान पृष्ठ चुनें: वर्तमान Word दस्तावेज़ के वर्तमान पृष्ठ का चयन करने के लिए एक क्लिक।
- विषम पृष्ठ चुनें: वर्तमान Word दस्तावेज़ के सभी विषम संख्या वाले पृष्ठों को चुनने के लिए एक क्लिक करें।
- पेज चुनें: आपकी आवश्यकता के अनुसार Word दस्तावेज़ में विशिष्ट निरंतर या असंतत पृष्ठों का चयन करता है। उदाहरण के लिए, केवल पृष्ठ 10 से पृष्ठ 20 तक के पृष्ठों का चयन करें या अलग से पृष्ठ 1, पृष्ठ 5, पृष्ठ 9 और पृष्ठ 11 का चयन करें।
- सम पृष्ठ चुनें: Word दस्तावेज़ के सभी सम संख्या वाले पृष्ठों को चुनने के लिए एक क्लिक करें।
(चयन करें) टेबल्स:
- तालिकाएँ चुनें: चयन या संपूर्ण दस्तावेज़ में सभी तालिकाओं का चयन करता है। यदि आप एक निर्दिष्ट संपूर्ण तालिका का चयन करना चाहते हैं, तो बस उसमें कर्सर रखें और इस ऑपरेशन को लागू करें।
- सिंगल रो टेबल्स का चयन करें: उन सभी तालिकाओं का चयन करता है जिनमें चयन या संपूर्ण दस्तावेज़ में केवल एक एकल पंक्ति होती है।
- सिंगल कॉलम टेबल्स का चयन करें: उन सभी तालिकाओं का चयन करता है जिनमें चयन या संपूर्ण दस्तावेज़ में केवल एक कॉलम होता है।
- सिंगल सेल टेबल्स का चयन करें: उन सभी तालिकाओं का चयन करता है जिनमें चयन या संपूर्ण दस्तावेज़ में केवल एक सेल होता है।
- पहली पंक्तियाँ चुनें: चयनित तालिकाओं या संपूर्ण Word दस्तावेज़ में प्रत्येक तालिका से सभी पहली पंक्तियों का चयन करता है। यदि आप केवल एक तालिका से पहली पंक्ति का चयन करना चाहते हैं, तो कर्सर को उस तालिका पर रखें जिसकी आपको आवश्यकता है और फिर इस ऑपरेशन को लागू करें।
- अंतिम पंक्तियाँ चुनें: चयनित तालिकाओं या संपूर्ण Word दस्तावेज़ में प्रत्येक तालिका से सभी अंतिम पंक्तियों का चयन करता है। यदि आप केवल एक तालिका से अंतिम पंक्ति का चयन करना चाहते हैं, तो कर्सर को उस तालिका पर रखें जिसकी आपको आवश्यकता है और फिर इस ऑपरेशन को लागू करें।
- प्रथम कॉलम चुनें: चयनित तालिकाओं या संपूर्ण Word दस्तावेज़ में प्रत्येक तालिका से सभी प्रथम स्तंभों का चयन करता है। यदि आप केवल एक तालिका से पहला कॉलम चुनना चाहते हैं, तो कर्सर को उस तालिका पर रखें जिसकी आपको आवश्यकता है और फिर इस ऑपरेशन को लागू करें।
- अंतिम कॉलम चुनें: चयनित तालिकाओं या संपूर्ण Word दस्तावेज़ में प्रत्येक तालिका से सभी अंतिम पंक्तियों का चयन करता है। यदि आप केवल एक तालिका से अंतिम पंक्ति का चयन करना चाहते हैं, तो कर्सर को उस तालिका पर रखें जिसकी आपको आवश्यकता है और फिर इस ऑपरेशन को लागू करें।
- पृष्ठ तालिका में अगला: उस तालिका का चयन करता है जो एक से अधिक पृष्ठों में फैली हुई है।
(चयन करें) आकृतियाँ: वर्तमान दस्तावेज़ से सभी आकृतियों का चयन करने के लिए एक-क्लिक करें।
पैराग्राफ़ चुनें: विभिन्न अनुच्छेदों के चयन को अधिक आसान बनाने के लिए उपकरणों का एक संग्रह।
- रिक्त पैराग्राफ़ चुनें: चयन या संपूर्ण वर्ड दस्तावेज़ में सभी रिक्त अनुच्छेदों का चयन करने के लिए एक क्लिक।
- छोटे अनुच्छेद चुनें: उन सभी अनुच्छेदों का चयन करने के लिए एक क्लिक करें जिनमें चयन या संपूर्ण दस्तावेज़ में 30 से कम अक्षर हैं।
- शीर्षक पैराग्राफ़ चुनें: चयन या संपूर्ण दस्तावेज़ों में सभी शीर्षक पैराग्राफों का चयन करने के लिए एक क्लिक। ध्यान दें: केवल अंतर्निहित शीर्षक शैली वाले पैराग्राफ का चयन किया जा सकता है।
- गैर-शीर्षक पैराग्राफ का चयन करें: उन अनुच्छेदों को छोड़कर सभी अनुच्छेदों का चयन करने के लिए एक क्लिक करें जो चयन या संपूर्ण वर्ड दस्तावेज़ों में अंतर्निहित शीर्षक शैलियों का उपयोग करते हैं।
- समीकरण चुनें: उन सभी अनुच्छेदों का चयन करने के लिए एक क्लिक करें जिनमें चयन या संपूर्ण वर्ड दस्तावेज़ में समीकरण शामिल हैं।
- एंबेड वर्ड ऑब्जेक्ट पैराग्राफ का चयन करें: उन सभी पैराग्राफों का चयन करने के लिए एक क्लिक करें जिनमें चयन या संपूर्ण वर्ड दस्तावेज़ में एम्बेड वर्ड ऑब्जेक्ट शामिल हैं।
- एंबेड विज़ियो ऑब्जेक्ट पैराग्राफ़ का चयन करें: उन सभी अनुच्छेदों का चयन करने के लिए एक क्लिक करें जिनमें चयन या संपूर्ण वर्ड दस्तावेज़ में एम्बेड Visio ऑब्जेक्ट शामिल हैं।
- एंबेड ऑब्जेक्ट पैराग्राफ़ चुनें: चयन या संपूर्ण वर्ड दस्तावेज़ में वर्ड ऑब्जेक्ट, विज़ियो ऑब्जेक्ट, वर्ड समीकरण, चित्र और अन्य प्रकार के ऑब्जेक्ट सहित एम्बेड ऑब्जेक्ट वाले सभी पैराग्राफ का चयन करने के लिए एक क्लिक करें।
- सिंगल ऑब्जेक्ट पैराग्राफ़ का चयन करें: उन सभी पैराग्राफों का चयन करने के लिए एक क्लिक करें जो चयन या संपूर्ण दस्तावेज़ में केवल एक ऑब्जेक्ट को एम्बेड करते हैं।
- अनुच्छेद अंतिम पंक्ति का चयन करें: Word दस्तावेज़, चयन में कार्य या संपूर्ण दस्तावेज़ में अंतर्निहित अंतिम पंक्ति शैली के एक प्रकार के अनुसार तालिकाओं या पैराग्राफ से सभी अंतिम पंक्तियों का चयन करें।
समूह परिवर्तित करें

कन्वर्ट करें: Word के दैनिक कार्य में सामान्य रूपांतरण के लिए उपकरणों का एक संग्रह
- फ़ील्ड कोड को टेक्स्ट में बदलें: चयन या संपूर्ण दस्तावेज़ के सभी फ़ील्ड कोड को सादे पाठ में परिवर्तित करता है।
- एंडनोट को टेक्स्ट में कनवर्ट करें: एंडनोट्स को सादे टेक्स्ट में परिवर्तित करता है ताकि आप टेक्स्ट को दस्तावेज़ में कॉपी कर सकें।
- मैनुअल लाइन ब्रेक को पैराग्राफ मार्क में बदलें: चयन या संपूर्ण दस्तावेज़ में सभी मैन्युअल लाइन ब्रेक (सॉफ्ट रिटर्न) को पैराग्राफ चिह्न (हार्ड रिटर्न) में परिवर्तित करता है।
- पैराग्राफ मार्क को मैनुअल लाइन ब्रेक में बदलें: चयन या संपूर्ण दस्तावेज़ में सभी पैराग्राफ चिह्नों (हार्ड रिटर्न) को मैन्युअल लाइन ब्रेक (सॉफ्ट रिटर्न) में परिवर्तित करता है।
- चीनी विराम चिह्न: पूरे दस्तावेज़ के चयन में अंग्रेजी विराम चिह्न को चीनी विराम चिह्न में परिवर्तित करता है।
- अंग्रेजी विराम चिह्न: संपूर्ण दस्तावेज़ के चयन में चीनी विराम चिह्न को चीनी विराम चिह्न में परिवर्तित करता है।
- समीकरणों को छवियों में बदलें: चयनित समीकरणों या सभी समीकरणों को छवियों में परिवर्तित करता है।
- छवियों को समीकरणों में बदलें: चयनित समीकरण छवियों या सभी समीकरण छवियों को समीकरणों में परिवर्तित करता है।
सूची को टेक्स्ट में कनवर्ट करें: चयन या संपूर्ण दस्तावेज़ में बुलेट्स या नंबरिंग सूची को सादे पाठ में परिवर्तित करता है ताकि आप केवल बुलेट्स या नंबरिंग हटा सकें लेकिन सामग्री रख सकें।
(कन्वर्ट) तालिका को पाठ में: चयन की सभी तालिकाओं या संपूर्ण दस्तावेज़ को एक विशिष्ट सीमांकक के साथ पाठ में परिवर्तित करता है।
टैब को स्पेस में कनवर्ट करें: चयन या संपूर्ण दस्तावेज़ में सभी टैब वर्णों (टैब कुंजी द्वारा दर्ज) को स्पेस वर्णों में परिवर्तित करता है।
कुटूल्स प्लस टैबसंसाधन एवं दस्तावेज़ समूह

निर्यात आयात: Word में डेटा निर्यात या आयात करने के लिए संचालन का एक संग्रह
- निर्यात टिप्पणियाँ: वर्तमान दस्तावेज़ की सभी टिप्पणियों को एक नए दस्तावेज़ में निर्यात करता है जिसमें टिप्पणी डालने का समय, टिप्पणी उपयोगकर्ता और टिप्पणी सामग्री शामिल है।
- (आयात/निर्यात) कस्टम शब्दकोश: आपके द्वारा आमतौर पर उपयोग किए जाने वाले कंप्यूटर से कस्टम शब्दकोशों को निर्यात करता है, फिर इस उपयोगिता के माध्यम से कस्टम शब्दकोशों को नए कंप्यूटर में आयात करता है।
- (आयात/निर्यात) स्वतः सुधार: स्वत: सुधार प्रविष्टियों को एक कंप्यूटर से दूसरे कंप्यूटर में स्थानांतरित करने के लिए स्वत: सुधार प्रविष्टियों को आयात या निर्यात करता है।
- छवियाँ निर्यात करें: वर्तमान दस्तावेज़ से सभी छवियों को एक विशिष्ट छवि प्रारूप (जेपीईजी, जीआईएफ, पीएनजी या अन्य छवि प्रकार) के रूप में एक फ़ोल्डर में निर्यात करता है।
- दस्तावेज़ को छवियों के रूप में निर्यात करें: दस्तावेज़ को जेपीईजी, पीएनजी या अन्य छवि प्रारूपों में निर्यात या सहेजता है, और यह सभी सहेजी गई छवियों को प्रबंधित करने के लिए HTML पेज भी बना सकता है।
- छवियों में चित्र/तालिका निर्यात करें: वर्तमान दस्तावेज़ से सभी तालिकाओं को एक विशिष्ट छवि प्रारूप (जेपीईजी, जीआईएफ, पीएनजी या अन्य छवि प्रकार) के रूप में एक फ़ोल्डर में निर्यात करता है।
- फ़ाइल में निर्यात रेंज: चयनित श्रेणी को एक स्वतंत्र एकल वर्ड/टेक्स्ट/पीडीएफ और अन्य प्रारूप फ़ाइलों के रूप में एक फ़ोल्डर में निर्यात करें और सहेजें।
विभाजित दस्तावेज़: वर्तमान दस्तावेज़ को शीर्षक 1, पृष्ठ विराम या अनुभाग विराम के अनुसार कई अलग-अलग दस्तावेज़ों में विभाजित करता है।
दस्तावेज़ मर्ज करें: फ़ोल्डरों से अनेक दस्तावेज़ों को वर्ड में एक दस्तावेज़ में व्यवस्थित और मर्ज करता है।
Doc/Docx कन्वर्टर: बैच Doc और Docx, Docx और Doc, Docx और PDF के बीच फ़ोल्डरों से कई दस्तावेज़ों को परिवर्तित करता है।
बैच ढूंढें और बदलें: बैच एकाधिक Word दस्तावेज़ों या TXT फ़ाइलों में स्ट्रिंग्स को ढूंढें और बदलें।
बैच मुद्रण: एकाधिक Word दस्तावेज़ या उनके दस्तावेज़ स्वरूपों को थोक में प्रिंट करें।
कैप्शन समूह

कैप्शन फलक: वर्तमान दस्तावेज़ के सभी प्रकार के शीर्षकों को एक फलक में सूचीबद्ध करता है। आप कैप्शन के बीच शीघ्रता से नेविगेट कर सकते हैं और कर्सर स्थिति पर चयनित कैप्शन को क्रॉस-रेफरेंस कर सकते हैं।
(सम्मिलित करें) एकाधिक शीर्षक: दस्तावेज़ की सभी तालिकाओं, समीकरणों और आंकड़ों में कैप्शन सम्मिलित करने के लिए एक क्लिक, और यह दस्तावेज़ में स्मार्टआर्ट और चार्ट के लिए कैप्शन भी सम्मिलित कर सकता है।
शीर्षक डालें): चयनित तालिका, आकृति और समीकरण में कैप्शन डालने के लिए उपकरणों का एक संग्रह।
- सारणी का शीर्षक: चयनित तालिका में एक तालिका कैप्शन सम्मिलित करता है।
- आंकड़ा अनुशीर्षक: चयनित आकृति में एक आकृति कैप्शन सम्मिलित करता है।
- समीकरण कैप्शन: चयनित समीकरण में एक समीकरण कैप्शन सम्मिलित करता है।
कैप्शन चुनें: चयन या संपूर्ण दस्तावेज़ में तालिका कैप्शन, चित्र कैप्शन और समीकरण कैप्शन का चयन करने के लिए उपकरणों का एक संग्रह।
- तालिका कैप्शन पैराग्राफ चुनें: चयन या संपूर्ण दस्तावेज़ में सभी तालिका कैप्शन का चयन करता है।
- चित्रा कैप्शन पैराग्राफ का चयन करें: चयन या संपूर्ण दस्तावेज़ में सभी चित्र कैप्शन का चयन करता है।
- समीकरण कैप्शन पैराग्राफ चुनें: चयन या संपूर्ण दस्तावेज़ में सभी समीकरण कैप्शन का चयन करता है।
पुनर्निर्माण कैप्शन: तालिका के नीचे या ऊपर (आकृति और समीकरण) पाठ का उपयोग करके किसी तालिका, आकृति या समीकरण के कैप्शन को फिर से बनाने के लिए उपकरणों का एक संग्रह। ध्यान रखें: पाठ में एक संख्या शामिल होनी चाहिए (जैसे पाठ 1)। उदाहरण के लिए, जब आप वर्ड में इंटरनेट से आए कई आंकड़े और उनके कैप्शन चिपकाते हैं, तो यदि आप आंकड़े कैप्शन को क्रॉस-रेफरेंस करना चाहते हैं, तो आपको आंकड़ों के लिए मैन्युअल रूप से एक-एक करके कैप्शन डालना होगा। लेकिन इस संग्रह से आप मूल टेक्स्ट को आसानी से कैप्शन में बदल सकते हैं।
- टेबल कैप्शन का पुनर्निर्माण करें: तालिका के नीचे या ऊपर के पाठ का उपयोग करके तालिका के कैप्शन का पुनर्निर्माण करता है। पाठ में एक संख्या शामिल होनी चाहिए (जैसे पाठ 1, तालिका नाम 22 या xxxx 3)।
- चित्रा कैप्शन का पुनर्निर्माण करें: आकृति के नीचे या ऊपर पाठ का उपयोग करके आकृति के कैप्शन का पुनर्निर्माण करता है। पाठ में एक संख्या शामिल होनी चाहिए (जैसे पाठ 1, चित्र 22 या xxxx 3)।
- समीकरण कैप्शन का पुनर्निर्माण करें: समीकरण के नीचे या ऊपर पाठ का उपयोग करके समीकरण के कैप्शन को फिर से बनाता है। पाठ में एक संख्या शामिल होनी चाहिए (जैसे पाठ 1, समीकरण 22 या xxxx 3)।
संदर्भ (कैप्शन): वर्तमान दस्तावेज़ के सभी कैप्शन को सूचीबद्ध करता है, आप वर्तमान दस्तावेज़ की कर्सर स्थिति पर क्रॉस-रेफरेंस के लिए कैप्शन आइटम पर तुरंत क्लिक कर सकते हैं।
कैप्शन ताज़ा करें: कैप्शन को ताज़ा करें जबकि कुछ कैप्शन हटा दिए गए हैं। उदाहरण के लिए, जब तालिका 5, 1…2 के रूप में 5 तालिका कैप्शन हैं, तो तालिका 1 को हटाते समय कैप्शन तालिका 2, 3, 5, 4 बन सकते हैं, इस समय में, प्रत्येक कैप्शन का क्रम बाधित हो गया है। रिफ्रेश कैप्शन का उपयोग करके, संपूर्ण कैप्शन सामान्य संख्यात्मक क्रम में वापस आ सकते हैं।
अधिक जानकारी: कैप्शन लेने, संदर्भ डालने और त्रुटि संदर्भ हटाने के लिए टूल का एक संग्रह।
- कैप्शन उठाओ: एक कैप्शन उठाता है जिसे आप संदर्भित करना चाहते हैं और फिर आप वर्तमान दस्तावेज़ में पिकअप कैप्शन को क्रॉस-रेफरेंस करने के लिए "पुट डाउन रेफरेंस" ऑपरेशन का उपयोग कर सकते हैं।
- संदर्भ नीचे रखें: वर्तमान दस्तावेज़ में पिकअप संदर्भ को क्रॉस-रेफ़रेंस करने के लिए। इस ऑपरेशन को लागू करने से पहले, आपको सबसे पहले "पिक अप कैप्शन" लागू करके संदर्भ के रूप में एक कैप्शन चुनना होगा।
- त्रुटि संदर्भ: वर्तमान दस्तावेज़ में सभी टूटे हुए क्रॉस-रेफरेंस (त्रुटि! संदर्भ स्रोत नहीं मिला) खोजें, और केवल टूटे हुए क्रॉस-रेफरेंस को हटाने या टूटे हुए क्रॉस-रेफरेंस और टेक्स्ट को हटाने के लिए एक क्लिक से आपकी सहायता करता है।
हाइपरलिंक समूह

हाइपरलिंक प्रबंधक: Lहाइपरलिंक को शीघ्रता से प्रबंधित करने के लिए वर्तमान दस्तावेज़ के सभी हाइपरलिंक को एक सूची में रखता है, जैसे कि हाइपरलिंक पता बदलना, हाइपरलिंक पाठ को संपादित करना, केवल लिंक साफ़ करना और हाइपरलिंक के बीच जल्दी और आराम से नेविगेट करना।
बनाएं (एकाधिक हाइपरलिंक): त्वरित रूप से बैच दस्तावेज़ में आपके द्वारा निर्दिष्ट पाठ में समान हाइपरलिंक यूआरएल (वेब पेज/फ़ोल्डर//फ़ाइल/ईमेल/दस्तावेज़ स्थिति) और स्क्रीन टिप सम्मिलित करता है। उदाहरण के लिए, यदि आप "कुटूल्स" को डिस्प्ले टेक्स्ट के रूप में सेट करते हैं, तो सभी "कुटूल्स" शब्द एक ही हाइपरलिंक यूआरएल डाले जाएंगे।
(हाइपरलिंक डालें: चयन में एक हाइपरलिंक बनाएं और डालें।
हटाएं (हाइपरलिंक): एक क्लिक से चयन के सभी हाइपरलिंक या संपूर्ण दस्तावेज़ से केवल हाइपरलिंक पता हटा देता है।
हाइपरलिंक की प्रतिलिपि बनाएँ: एक पॉपिंग डायलॉग में सभी हाइपरलिंक को सूचीबद्ध करता है और क्लिपबोर्ड में सभी हाइपरलिंक को कॉपी करता है, फिर आप उन्हें केवल हाइपरलिंक या पते के रूप में पेस्ट कर सकते हैं।
टेबल ग्रुप

पंक्तियाँ/कॉलम हटाएँ: चयन या संपूर्ण दस्तावेज़ की तालिकाओं से सभी खाली या डुप्लिकेट तालिका पंक्तियों और तालिका स्तंभों को हटा देता है।
(कन्वर्ट) टेबल को टेक्स्ट में: चयन की सभी तालिकाओं या संपूर्ण दस्तावेज़ को एक विशिष्ट सीमांकक के साथ त्वरित रूप से पाठ में परिवर्तित करता है।
विकर्ण शीर्षलेख: अंतर्निहित 5 प्रकार के विकर्ण तालिका शीर्षलेखों के साथ चयनित तालिका में विकर्ण तालिका शीर्षलेख बनाता है।
ट्रांसपोज़ टेबल: तालिका स्तंभों तालिका पंक्तियों, तालिका पंक्तियों को चयनित तालिका के तालिका स्तंभों में स्थानांतरित करता है।
लेआउट समूह

लघु अंतिम पंक्ति: जब आपको किसी दस्तावेज़ को प्रिंट करने की आवश्यकता होती है, तो प्रिंटिंग पेपर को बचाने के लिए छोटी अंतिम पंक्ति (जिसमें 15 अक्षर से कम होते हैं) के साथ समाप्त होने वाले सभी पैराग्राफ को समायोजित और संपीड़ित करता है।
आकार बदलें (चित्र): छवियों के वर्तमान आकार के प्रतिशत के आधार पर सभी छवि आकारों का आकार बदलने के लिए एक क्लिक।
- चयन के साथ छवियों का आकार बदलें:चयनित छवि के आकार के आधार पर वर्तमान दस्तावेज़ की सभी छवियों का आकार बदलता है।
समूह देखें

सेटिंग्स प्रदर्शित: आपके लिए एक उपयोगिता जो आमतौर पर उपयोग की जाने वाली सेटिंग्स को जल्दी से बदल देती है जैसे कि पैराग्राफ चिह्न दिखाने के लिए टॉगल करना, छिपे हुए पाठ को दिखाने के लिए टॉगल करना, टैब वर्ण दिखाने के लिए टॉगल करना इत्यादि।
विंडोज स्विच करें: स्विच विंडोज़ पुल-डाउन मेनू में सूचीबद्ध सभी खुली हुई दस्तावेज़ विंडो के बीच त्वरित रूप से टॉगल होता है, और वर्तमान दस्तावेज़ नामों से पहले एक चेक मार्क होता है।
अधिक जानकारी: खुली हुई दस्तावेज़ विंडो को संयोजित करने और बंद करने के लिए उपकरणों का एक संग्रह।
- विंडोज़ को संयोजित करें: टास्क-बार में वर्तमान में खुले सभी Word दस्तावेज़ विंडो दिखाएँ/छिपाएँ।
- अन्य विंडोज़ बंद करें: वर्तमान खुली विंडो को छोड़कर सभी दस्तावेज़ विंडो बंद करें।
- विंडोज़ के ऊपर बंद करें: वर्तमान खुली विंडो के सामने सभी दस्तावेज़ विंडो बंद करें।
- विंडोज़ के नीचे बंद करें: वर्तमान खुली विंडो के बाद सभी दस्तावेज़ विंडो बंद करें।
- सभी बंद करें: निम्नलिखित कार्यों को संसाधित करने के लिए उपकरणों का एक संग्रह।
36 ग्राहक समीक्षा
मेरी कहानी:टीआर: ''एक्सेल के लिए कुटूल का उपयोग किया जाता है! एक एकल उपयोग के लिए, एक वर्ष से अधिक समय तक चलने वाले एक्सेल को डाउनलोड करने के लिए एक्सेल का उपयोग करें। ऑज़ेलिकलेरिन बोलुगु यूरेतकेनलीगिमी ओनेमली आलक्यूडे आर्टिरडी और डेगरली ज़मानिम्डन तसर्रफ एटमेमी सालाडी।
EN: "एक्सेल के लिए कुटूल्स बिल्कुल शानदार है! इस अविश्वसनीय ऐड-इन ने वास्तव में मेरे सामने आने वाली चुनौतियों पर काबू पाकर मेरे एक्सेल अनुभव को आसान बना दिया है। इसके द्वारा प्रदान किए जाने वाले उपयोगी उपकरणों और सुविधाओं की प्रचुरता ने मेरी उत्पादकता को काफी बढ़ाया है और मुझे मूल्यवान बचाया है समय।और दिखाओ2 of 2 लोगों को निम्नलिखित सहायक समीक्षा पायामेरी कहानी:मैं एक बहुत बड़े प्रोजेक्ट पर इंस्ट्रूमेंटेशन और नियंत्रण को चालू करने के लिए एक डेटाबेस बना रहा हूं।
एक्सेल के लिए कुटूल्स ने ऐसे संशोधन किए हैं जिनमें आम तौर पर घंटों और कभी-कभी दिनों का समय लगता है और उन्हें सेकंडों में पूरी तरह से पूरा कर दिया है।
बहुत बड़ा समय बचाने वाला और मेरी सर्वकालिक शीर्ष सॉफ़्टवेयर खरीदारी में से एक।
धन्यवाद ईओ टीम! अच्छा काम!और दिखाओ1 of 1 लोगों को निम्नलिखित सहायक समीक्षा पायामेरी कहानी:लोगों की मदद के लिए धन्यवाद. मुझे मिलकर ख़ुशी हुई Extendoffice :)और दिखाओ0 of 1 लोगों को निम्नलिखित सहायक समीक्षा पायामेरी कहानी:दुनियां में सबसे बेहतरीन। धन्यवाद सिसकनाऔर दिखाओ0 of 0 लोगों को निम्नलिखित सहायक समीक्षा पायामेरी कहानी:मैं आमतौर पर एक्सेल के साथ काम करता हूं और मुझे काम को अधिक प्रभावी बनाने के लिए कुटूल एक उपकरण के रूप में मिला। वास्तव में, कुटूल्स एक उत्कृष्ट कार्य उपकरण है।
अब, मैं एक एक्सेल दस्तावेज़ पर काम कर रहा हूं जिसमें मुझे कुछ बदलाव भी करने होंगे। यह एक महत्वपूर्ण दस्तावेज़ है, इसमें सभी छात्र शामिल हैं और इसमें कई कार्यपत्रक हैं, इसलिए मैं अपने कार्य को अधिक आसान और तेज़ बनाने के लिए कुटूल का उपयोग करूंगा।इस बेहतरीन टूल के लिए धन्यवाद.
और दिखाओ1 of 1 लोगों को निम्नलिखित सहायक समीक्षा पायामेरी कहानी:यह सॉफ्टवेयर प्रतिभाशाली है, मेरी एक सहकर्मी अपनी पीएचडी और इंजीनियरिंग के क्षेत्र में जांच के काम के लिए कुटूल्स का उपयोग करती है, और इसके चमत्कारों के बारे में बात करती है। मैंने इसे आज़माया और मुझे यह पसंद आया।
इस सॉफ़्टवेयर ने एक्सेल में मेरे इतने घंटे बचाए कि मैं यह नहीं बता सकता कि इससे मुझे कितना समय और काम मिला।
मैं अपने कॉलेज की डिग्री में एक्सेल का बहुत उपयोग करता हूं, और ज्यादातर समय मुझे कच्चे डेटा, विभिन्न प्रारूपों और स्वरूपों के साथ आयातित फ़ाइलों के साथ काम करना पड़ता है, मैंने एक्सेल के लिए कई अन्य पूरकों की कोशिश की है और कोई भी इसकी तुलना नहीं करता है।
इसमें इतनी सारी कार्यक्षमताएं हैं कि एक बार जब आप इसके बारे में जानना शुरू करेंगे, तो यह आपके एक्सेल का उपयोग करने के तरीके को बदल देगा।
एक्सेल के लिए कुटूल ने उस चिंता को खत्म कर दिया जो मुझे तब होती थी जब मुझे अपने कीमती डेटा के साथ सैकड़ों और कभी-कभी हजारों लाइनों और पंक्तियों को प्रारूपित करना पड़ता था।
सॉफ़्टवेयर के इस अद्भुत टुकड़े के लिए देवों को धन्यवाद।और दिखाओ0 of 0 लोगों को निम्नलिखित सहायक समीक्षा पायामेरी कहानी:एक्सेल के साथ उपयोगकर्ता इंटरेक्शन को बेहतर बनाने के लिए नेविगेशन फलक सबसे अच्छे विचारों में से एक है। आपका बहुत-बहुत धन्यवाद!और दिखाओ0 of 1 लोगों को निम्नलिखित सहायक समीक्षा पायामेरी कहानी:बुरा नहीं है, आपके पास है कुछ अच्छी सुविधाएँ एक्सेल के लिए. आपको दस्तावेज़ों पर कड़ी मेहनत करनी चाहिए। ऑफ़लाइन दस्तावेज़ है तारीख से बहार.और दिखाओ0 of 1 लोगों को निम्नलिखित सहायक समीक्षा पायामेरी कहानी:मैं कई महीनों से वर्ड के लिए कुटूल्स का उपयोग कर रहा हूं और इसके बिना मेरा काम नहीं चल रहा है। यह निश्चित रूप से वर्ड के लिए सबसे अच्छा टूल है!
और दिखाओ2 of 2 लोगों को निम्नलिखित सहायक समीक्षा पायामेरी कहानी:मैं एक अधिकारी हूं, मैं अक्सर अपने काम के लिए ऑफिस का उपयोग करता हूं और यह टूल (कुटूल्स) मेरे लिए बहुत उपयोगी है।
मैं कई वर्ड और एक्सेल ऑपरेशंस पर बहुत सारा समय बचा सकता हूं। उदाहरण: आप कुछ माउस-क्लिक द्वारा अंतिम-मध्य-प्रथम नाम को बहुत आसानी से थूक सकते हैं (यदि केवल इस टूल के रूप में ऐड-इन के बिना एक्सेल का उपयोग करते हैं, तो आपको "दाएं", "बाएं", "मध्य", "खोजें" को संयोजित करने की आवश्यकता है) या नाम विभाजित करने के लिए "खोज" फ़ंक्शन),...
मुझे यह सचमुच पसंद है, पाँच सितारा!
थान न्हान से, वीएन के एक अधिकारी
और दिखाओ0 of 0 लोगों को निम्नलिखित सहायक समीक्षा पायामेरी कहानी:उत्पादकता में सुधार, समय बचाने और इस प्रक्रिया में अधिक पैसा कमाने के लिए अद्भुत सॉफ्टवेयर।
और दिखाओ0 of 0 लोगों को निम्नलिखित सहायक समीक्षा पायामेरी कहानी:आउटलुक के लिए कुटूल्स आउटलुक के लिए सबसे अच्छा ऐड-ऑन है जो मुझे मिला है, और मैंने बहुत सारे ऐड-ऑन देखे हैं। KuTools आउटलुक का काफी विस्तार करता है और मुझे अधिक उत्पादक बनाता है। मैं KuTools के बिना आउटलुक का उपयोग करने की कल्पना नहीं कर सकता।
- जेफरी विस्निव्स्की
और दिखाओ0 of 0 लोगों को निम्नलिखित सहायक समीक्षा पायामेरी कहानी:मेरे पास अभी भी कुछ पैसे नहीं हैं, लेकिन मैं अपने फोन पर कुछ पैसे खर्च करना चाहता हूं। बहुत बढ़िया , ठीक है !!!
और दिखाओ2 of 2 लोगों को निम्नलिखित सहायक समीक्षा पायामेरी कहानी:नमस्ते, मैं एक निजी उपयोगकर्ता हूं और अध्ययन के लिए एक्सेल का उपयोग करता हूं। मैं कुटूल्स टूल की शक्ति से आश्चर्यचकित हूं। मैंने एक्सेल को बढ़ाने के लिए विभिन्न ऐड-ऑन आज़माए हैं और सबसे अच्छा टूल कुटूल है। समर्थन की दयालुता, त्वरित प्रतिक्रिया और सहयोग करने की उत्कृष्ट इच्छा उल्लेखनीय है। 100% अनुशंसित!
धन्यवाद कुटूल्स टीम!! चार्ल्सऔर दिखाओ0 of 0 लोगों को निम्नलिखित सहायक समीक्षा पायामेरी कहानी:वर्ड के लिए कू टूल्स, एक्सेल के लिए कू टूल्स और ऑफिस टैब्स मेरी सॉफ्टवेयर लाइब्रेरी में सबसे अच्छे टूल हैं। मैं उन्हें हर दिन उपयोग करता हूं, क्योंकि ये सभी ऐसे टूल से भरे हुए हैं जो आपकी उत्पादकता को कम से कम दोगुना करने की गारंटी देते हैं, जब आप वर्ड या एक्सेल में काम कर रहे हों।
ये उपकरण सोने में अपने वजन के लायक हैं और मेरे व्यक्तिगत अनुभव के अलावा, अब मैं अपनी पृष्ठभूमि साझा करूंगा, ताकि आप मेरी सिफारिश पर भरोसा कर सकें।
मैं बीस वर्षों से अधिक समय से सॉफ्टवेयर एप्लिकेशन सिखा रहा हूं, और प्रतिदिन 12 घंटे कंप्यूटर पर बिताता हूं। यहां कुछ एप्लिकेशन दिए गए हैं:
एक शतरंज मास्टर के रूप में...
हर तीन महीने में एक बार मैं वेबिनार आयोजित करता हूं जहां मैं अपने छात्रों को हाई एंड शतरंज डेटाबेस सॉफ़्टवेयर की उच्च अंत सुविधाओं का उपयोग करना सिखाता हूं।
एक वित्तीय विश्लेषक के रूप में...
मैं टेम्प्लेट बनाने, बिजनेस मॉडल डिजाइन करने, नंबर क्रंच करने और अनुमान बनाने के लिए एक्सेल का उपयोग करता हूं।
एक प्रकाशित लेखक के रूप में...
मैं किताबें लिखने, अमेज़ॅन पर प्रकाशित करने के लिए सामग्री को प्रारूपित करने के लिए माइक्रोसॉफ्ट वर्ड का उपयोग करता हूं, और अपनी उत्पादकता को बढ़ाने के लिए वर्ड को अनुकूलित करने में कई घंटे बिताए हैं।
लगभग दो सप्ताह पहले, मैंने पिछले 6 महीनों में उपयोग किए गए एप्लिकेशन की संख्या गिना, और कुल 33 आया।
मैं सॉफ्टवेयर जानता हूं. कू टूल्स मेरे द्वारा देखे गए सबसे अच्छे और सबसे उपयोगी टूल्स में से एक है।
और दिखाओ1 of 1 लोगों को निम्नलिखित सहायक समीक्षा पायामेरी कहानी:मैं एक्सेल के लिए कुटूल्स का उपयोग कर रहा हूं। एक 70 वर्षीय व्यक्ति के रूप में मुझे लगता है कि एक्सेल के कुछ फ़ंक्शन बहुत जटिल हैं और उनका उपयोग कैसे किया जाए यह जानने में समय लगता है।
एक्सेल एक उत्कृष्ट प्रोग्राम है लेकिन KuTools के साथ यह शानदार हो जाता है। KuTools जटिल कार्यों को आसान बनाता है और बहुत सारा समय भी बचाता है।
मैंने अत्यधिक अनुशंसा की.
एड बर्टन - यूके
और दिखाओ0 of 0 लोगों को निम्नलिखित सहायक समीक्षा पायामेरी कहानी:कुटूल्स पहले से ही शानदार एक्सेल ऐड-इन को जोड़ना और सुधारना जारी रखता है। नवीनतम 22.00 संस्करण रिलीज़ में केवल एक बटन क्लिक के साथ कई चार्ट टेम्पलेट ऑटोमेशन जोड़े गए। चार्ट आपके डेटा को आकार देने के सही उपयोग के उदाहरणों के साथ आते हैं ताकि डेटा विश्लेषण के लिए उन्हें अपनी रिपोर्ट में सही ढंग से उपयोग करने में सक्षम बनाया जा सके।
उन्होंने अतिरिक्त दिनचर्या का भी विस्तार किया दिनांक और समय के लिए फ़ंक्शन, एक सूत्र सहायक मैं वर्षों से Kutools ऐड-इन का उपयोग कर रहा हूँ। मेरे पास एक्सेल, वर्ड और आउटलुक कुटूल्ड ऐड-इन है। दूसरों की तरह यह उन्नत विस्तारित एक्सेल ऐड-इन मेरे सभी दैनिक दिनचर्या और रिपोर्ट को त्वरित रूप से तैयार करता है और बहुत कुछ करता है कुशल और अधिक उत्पादकता.
Kutools लगातार विस्तार और सुधार कर रहा है और आपके उत्पादकता उपकरणों में जोड़ने के लिए इसकी उपयोगिता आवश्यक है। मैं सभी Kutools ऐड-इन की अत्यधिक अनुशंसा करता हूँ।
यह नवीनतम एक्सेल संस्करण 22 अवश्य होना चाहिए। उपकरणों के एक बेहतरीन सेट के लिए धन्यवाद जो मेरे काम में दैनिक दिनचर्या को आसान और अधिक उत्पादक बनाता है
स्टीफन
और दिखाओ0 of 0 लोगों को निम्नलिखित सहायक समीक्षा पायामेरी कहानी:#सिफारिश #दक्षता #एक्सेल
मैं अंतर्राष्ट्रीय व्यापार का छात्र हूं। इसलिए मैं डेटा विशेषकर एचएस कोड पर बहुत काम करता हूं जिसमें पांच हजार से अधिक पंक्तियां और विवरण होते हैं!
एक्सेल के लिए कुटूल ऐड-इन्स का उपयोग करने के बाद, मैं अपने कंधे से एक बड़ा बोझ हटा सका! यदि आप "पूर्णकालिक" एक्सेल उपयोगकर्ता हैं तो एक्सेल के लिए कुटूल आपके जीवन को बहुत आसान और अधिक कुशल बनाता है! यह वास्तव में आपका समय बचाता है। क्योंकि यह उन कार्यों को कुछ ही सेकंड में पूरा कर देता है जिन्हें अन्यथा यदि आप मैन्युअल रूप से करते हैं तो आपको घंटों लग जाएंगे!
डेवलपर्स और टीम को सलाम!
धन्यवाद!
और दिखाओ0 of 0 लोगों को निम्नलिखित सहायक समीक्षा पायामेरी कहानी:मैंने कुछ वर्षों से ऑफिस टैब का उपयोग किया है और यह बहुत अच्छा है। मैंने हाल ही में ऑफिस पसंदीदा का उपयोग करना शुरू किया है और उन्हें ऑफिस फ़ाइलों के किसी भी समूह तक आसानी से पहुंचने के लिए वास्तव में उपयोगी पाया है। हालाँकि यह कष्टप्रद है कि मुझे अपने पसंदीदा तक पहुँचने से पहले एक कार्यालय एप्लिकेशन खोलना पड़ता है। क्या Office Tab सेटिंग्स ऐप में पसंदीदा खोलने का कोई तरीका जोड़ना संभव होगा?
और दिखाओ0 of 0 लोगों को निम्नलिखित सहायक समीक्षा पायामेरी कहानी:कुटूल्स बिल्कुल व्यवसाय है! यह वह सभी कार्य करता है जो एक्सेल को करना चाहिए लेकिन नहीं कर पाता! फ़ंक्शन अविश्वसनीय हैं और जब भी मैं किसी अन्य को खोजता हूं तो यह मुझे मुस्कुराता है और हंसाता है कि यह कितना उपयोगी है। देवों को शाबाश। और यह कोई सशुल्क समीक्षा भी नहीं है. यह महज़ एक बेहद उपयोगी उपकरण है। बहुत धन्यवाद!
और दिखाओ0 of 0 लोगों को निम्नलिखित सहायक समीक्षा पाया