संदेश के मुख्य भाग में चयनित पाठ का फ़ॉन्ट प्रारूपित करें
जब आप आउटलुक में ईमेल लिखते, उत्तर देते या फ़ॉर्मेट करते हैं, तो आपको संदेश के मुख्य भाग में कुछ टेक्स्ट का फ़ॉन्ट बदलने की आवश्यकता हो सकती है। अब यह ट्यूटोरियल आपको दिखाएगा कि इसे कैसे किया जाए।
- संदेश के मुख्य भाग में चयनित पाठ का फ़ॉन्ट प्रारूपित करें
- संदेश के मुख्य भाग में चयनित पाठ के फ़ॉन्ट को प्रारूपित करने के लिए हॉटकी का उपयोग करें
- फ़ॉन्ट संवाद के साथ चयनित पाठ का फ़ॉन्ट प्रारूपित करें
नोट: इस पेज पर पेश की गई विधियां विंडोज 2019 में माइक्रोसॉफ्ट आउटलुक 10 डेस्कटॉप प्रोग्राम पर लागू होती हैं। और निर्देश माइक्रोसॉफ्ट आउटलुक के संस्करण और विंडोज वातावरण के आधार पर महत्वपूर्ण या थोड़े भिन्न हो सकते हैं।
संदेश के मुख्य भाग में चयनित पाठ का फ़ॉन्ट प्रारूपित करें
नया ईमेल लिखते समय, या आउटलुक में किसी ईमेल का उत्तर देते/अग्रेषित करते समय आप चयनित टेक्स्ट या संपूर्ण संदेश के मुख्य भाग का फ़ॉन्ट आसानी से बदल या प्रारूपित कर सकते हैं।
1. संदेश के मुख्य भाग में, उस पाठ का चयन करें जिसका फ़ॉन्ट आप बदलेंगे।
टिप्स: यदि आपको पूरे संदेश के मुख्य भाग में फ़ॉन्ट बदलने की आवश्यकता है, तो कृपया संदेश के मुख्य भाग में कर्सर रखें, और फिर दबाएँ कंट्रोल + A संपूर्ण संदेश का मुख्य भाग चुनने के लिए कुंजियाँ।
2। इस पर जाएं फॉन्ट पर समूह प्रारूप पाठ टैब, और फ़ॉन्ट को आवश्यकतानुसार प्रारूपित करने के लिए निर्दिष्ट बटन पर क्लिक करें।

- फॉन्ट: दबाएं फॉन्ट ड्रॉप-डाउन सूची, और वहां से एक नया फ़ॉन्ट चुनें फॉन्ट ड्रॉप डाउन सूची। वैकल्पिक रूप से, आप फ़ॉन्ट नाम टाइप कर सकते हैं फॉन्ट बॉक्स और प्रेस दर्ज सीधे कुंजी.
- फ़ॉन्ट आकार: फ़ॉन्ट आकार ड्रॉप-डाउन सूची पर क्लिक करें, और वहां से एक नंबर चुनें फ़ॉन्ट आकार ड्रॉप डाउन सूची। वैसे, आप इसमें कोई संख्या भी टाइप कर सकते हैं फ़ॉन्ट आकार बॉक्स और प्रेस दर्ज फ़ॉन्ट आकार को सीधे बदलने की कुंजी।
- फ़ॉन्ट आकार बढ़ाएँ: दबाएं फ़ॉन्ट आकार बढ़ाएँ बटन
 चयनित पाठ का फ़ॉन्ट आकार थोड़ा बढ़ाने के लिए।
चयनित पाठ का फ़ॉन्ट आकार थोड़ा बढ़ाने के लिए। - कमी फ़ॉन्ट आकार: दबाएं कमी फ़ॉन्ट आकार बटन
 चयनित पाठ का फ़ॉन्ट आकार थोड़ा कम करने के लिए।
चयनित पाठ का फ़ॉन्ट आकार थोड़ा कम करने के लिए। - बोल्ड: दबाएं बोल्ड बटन
 संदेश के मुख्य भाग में चयनित टेक्स्ट को बोल्ड करने के लिए।
संदेश के मुख्य भाग में चयनित टेक्स्ट को बोल्ड करने के लिए। - तिरछा: दबाएं तिरछा बटन
 संदेश के मुख्य भाग में चयनित पाठ को इटैलिकाइज़ करने के लिए।
संदेश के मुख्य भाग में चयनित पाठ को इटैलिकाइज़ करने के लिए। - रेखांकित करना: दबाएं रेखांकित करना बटन
 चयनित टेक्स्ट के लिए अंडरलाइन जोड़ने के लिए।
चयनित टेक्स्ट के लिए अंडरलाइन जोड़ने के लिए। - स्ट्राइकथ्रू: दबाएं स्ट्राइकथ्रू बटन
 चयनित टेक्स्ट में स्ट्राइकथ्रू जोड़ने के लिए।
चयनित टेक्स्ट में स्ट्राइकथ्रू जोड़ने के लिए। - सबस्क्रिप्ट: दबाएं सबस्क्रिप्ट बटन
 चयनित टेक्स्ट को टेक्स्ट की पंक्ति के नीचे बहुत छोटे अक्षर में छोटा करने के लिए।
चयनित टेक्स्ट को टेक्स्ट की पंक्ति के नीचे बहुत छोटे अक्षर में छोटा करने के लिए। - अभिलेख किया हुआ: क्लिक करें अभिलेख किया हुआ बटन
 चयनित टेक्स्ट को टेक्स्ट की पंक्ति के ऊपर सिकोड़ने के लिए
चयनित टेक्स्ट को टेक्स्ट की पंक्ति के ऊपर सिकोड़ने के लिए - टेक्स्ट हाइलाइट रंग: दबाएं टेक्स्ट हाइलाइट रंग बटन
 , और चयनित टेक्स्ट के लिए एक हाइलाइट रंग चुनें।
, और चयनित टेक्स्ट के लिए एक हाइलाइट रंग चुनें। - लिपि का रंग: में से एक रंग चुनें फ़ॉन्ट रंग ड्राॅप डाउन लिस्ट
 चयनित पाठ के लिए फ़ॉन्ट रंग सेट करने के लिए।
चयनित पाठ के लिए फ़ॉन्ट रंग सेट करने के लिए। - बदला हुआ विषय: दबाएं बदला हुआ विषय बटन
 और अपरकेस, लोअरकेस, वाक्य केस या अन्य में बदलने के लिए विकल्पों में से एक का चयन करें।
और अपरकेस, लोअरकेस, वाक्य केस या अन्य में बदलने के लिए विकल्पों में से एक का चयन करें। - आधी चौड़ाई और पूरी चौड़ाई: क्लिक करें बदला हुआ विषय > आधी चौड़ाई or पूर्ण चौड़ाई क्योंकि आपको चयनित टेक्स्ट को आधी-चौड़ाई और पूरी-चौड़ाई के बीच परिवर्तित करने की आवश्यकता है।
- चरित्र छायांकन: दबाएं चरित्र छायांकन बटन
 वर्तमान चयनित पाठ के लिए ग्रे पृष्ठभूमि जोड़ने के लिए।
वर्तमान चयनित पाठ के लिए ग्रे पृष्ठभूमि जोड़ने के लिए। - चरित्र सीमा: दबाएं चरित्र सीमा बटन
 चयनित पाठ के चारों ओर एक ठोस काला बॉर्डर जोड़ने के लिए।
चयनित पाठ के चारों ओर एक ठोस काला बॉर्डर जोड़ने के लिए। - ध्वन्यात्मक मार्गदर्शिका: दबाएं ध्वन्यात्मक मार्गदर्शिका बटन
 , फिर फ़ोनेटिक गाइड संवाद में प्रत्येक वर्ण के लिए रूबी टेक्स्ट की समीक्षा करें, रूबी टेक्स्ट बदलें, और अपनी आवश्यकतानुसार संबंधित बॉक्स में रूबी टेक्स्ट के संरेखण, ऑफसेट, फ़ॉन्ट या फ़ॉन्ट आकार को प्रारूपित करें।
, फिर फ़ोनेटिक गाइड संवाद में प्रत्येक वर्ण के लिए रूबी टेक्स्ट की समीक्षा करें, रूबी टेक्स्ट बदलें, और अपनी आवश्यकतानुसार संबंधित बॉक्स में रूबी टेक्स्ट के संरेखण, ऑफसेट, फ़ॉन्ट या फ़ॉन्ट आकार को प्रारूपित करें।
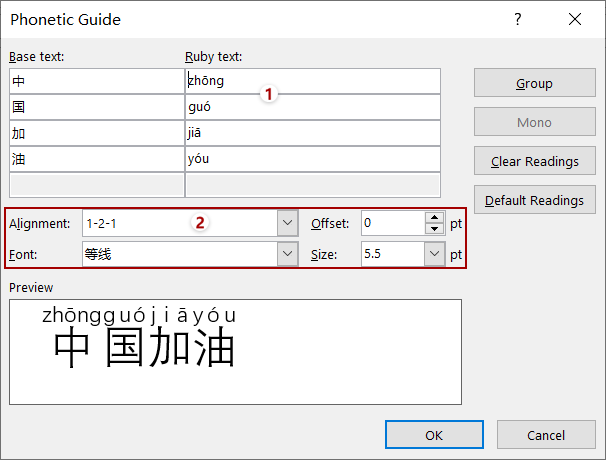
- सभी फ़ॉर्मेटिंग साफ़ करें: दबाएं सभी स्वरूपण साफ़ करें बटन
 चयनित पाठ से सभी स्वरूपण साफ़ करने के लिए।
चयनित पाठ से सभी स्वरूपण साफ़ करने के लिए।
फ़ॉन्ट को फ़ॉर्मेट करने के लिए हॉटकी का उपयोग करें संदेश के मुख्य भाग में टेक्स्ट का चयन करें
आप नए ईमेल लिखते समय या आउटलुक में ईमेल का उत्तर देते/अग्रेषित करते समय संदेश के मुख्य भाग में चयनित पाठ के फ़ॉन्ट को प्रारूपित करने के लिए हॉटकी का भी उपयोग कर सकते हैं।
| Feature | Hotkeys |
| फ़ॉन्ट आकार बढ़ाएँ | कंट्रोल + पाली + > |
| कमी फ़ॉन्ट आकार | कंट्रोल + पाली + < |
| तिरछा | कंट्रोल + I |
| बोल्ड | कंट्रोल + B |
| रेखांकित करना | कंट्रोल + U |
| सबस्क्रिप्ट | कंट्रोल + = |
| अभिलेख किया हुआ | कंट्रोल + पाली + + |
फ़ॉन्ट संवाद के साथ चयनित पाठ का फ़ॉन्ट प्रारूपित करें
वैकल्पिक रूप से, आप फ़ॉन्ट संवाद के साथ चयनित पाठ या संपूर्ण संदेश निकाय का फ़ॉन्ट भी बदल सकते हैं। कृपया इस प्रकार करें:
1. उस पाठ का चयन करें जिसका फ़ॉन्ट आप संदेश के मुख्य भाग में बदलेंगे।
टिप्स: पूरे संदेश के मुख्य भाग में फ़ॉन्ट बदलने के लिए, कृपया दबाकर पूरे संदेश के मुख्य भाग का चयन करें कंट्रोल + A चाबियाँ एक साथ
2. एंकर पर क्लिक करें ![]() के निचले-दाएँ कोने पर फॉन्ट पर समूह प्रारूप पाठ टैब (या मूल पाठ पर समूह मैसेज
टैब) फ़ॉन्ट संवाद खोलने के लिए।
के निचले-दाएँ कोने पर फॉन्ट पर समूह प्रारूप पाठ टैब (या मूल पाठ पर समूह मैसेज
टैब) फ़ॉन्ट संवाद खोलने के लिए।
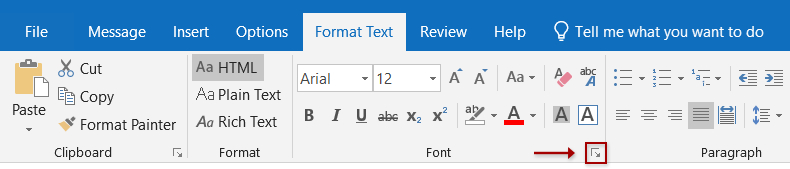
टिप्स: आप दबाकर फॉन्ट डायलॉग भी खोल सकते हैं कंट्रोल + D चाबियाँ एक साथ
3. फ़ॉन्ट संवाद में, आप अपनी आवश्यकतानुसार कॉन्फ़िगर कर सकते हैं:
3.1 फ़ॉन्ट बदलें
फ़ॉन्ट संवाद में, कृपया एक नया फ़ॉन्ट चुनें फॉन्ट ड्रॉप-डाउन सूची, और क्लिक करें OK बटन.

3.2 फ़ॉन्ट आकार
इसमें फ़ॉन्ट आकार चुनें या दर्ज करें आकार सूची बॉक्स, और क्लिक करें OK बटन.

3.3 इटैलिक या बोल्ड
फ़ॉन्ट संवाद में, सक्षम करें फॉन्ट टैब, हाइलाइट करने के लिए क्लिक करें तिरछा or बोल्ड में फ़ॉन्ट शैली सूची बॉक्स, और क्लिक करें OK बटन.

3.4 रेखांकित करें
फ़ॉन्ट संवाद में, सक्षम करें फॉन्ट टैब, और फिर:
(1) से एक रेखांकित शैली का चयन करें शैली को रेखांकित करें ड्रॉप डाउन सूची;
(2) यदि आपको अंडरलाइन को रंगने की आवश्यकता है, तो कृपया इसमें से एक रंग का चयन करें रंग को रेखांकित करें ड्राॅप डाउन लिस्ट।
(3) क्लिक करें OK बटन.
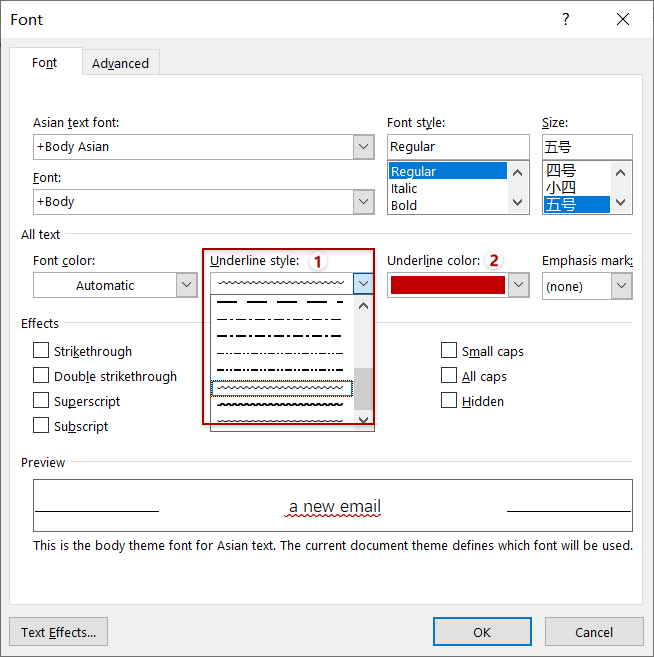
3.5 स्ट्राइकथ्रू और डबल स्ट्राइकथ्रू
फ़ॉन्ट संवाद में, सक्षम करें फॉन्ट टैब पर टिक करें स्ट्राइकथ्रू विकल्प या डबल स्ट्राइकथ्रू अपनी आवश्यकतानुसार विकल्प चुनें और क्लिक करें OK बटन.

3.6 सुपरस्क्रिप्ट और सबस्क्रिप्ट
फ़ॉन्ट संवाद में, सक्षम करें फॉन्ट टैब पर टिक करें अभिलेख किया हुआ or सबस्क्रिप्ट आपकी आवश्यकता के अनुसार विकल्प, और क्लिक करें OK बटन.
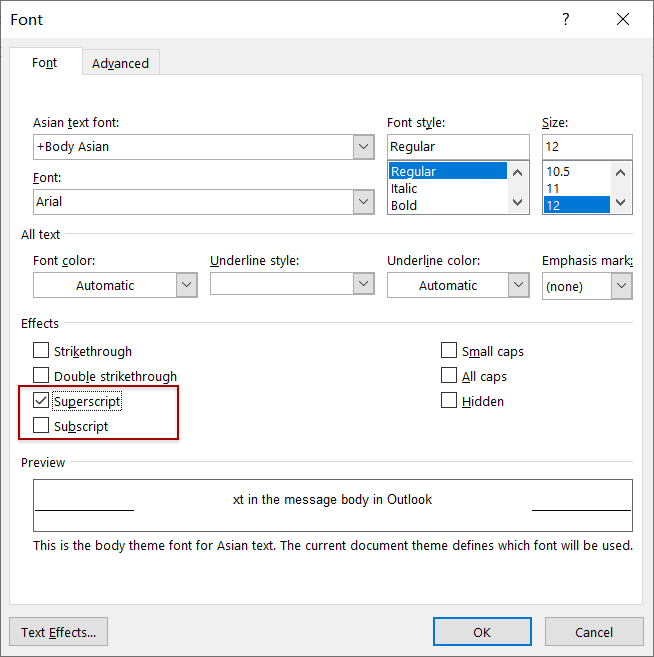
3.7 फ़ॉन्ट रंग
फ़ॉन्ट संवाद में, सक्षम करें फॉन्ट टैब, और नीचे दिए गए बॉक्स पर क्लिक करें लिपि का रंग और ड्रॉप-डाउन सूची से एक रंग चुनें, और अंत में क्लिक करें OK बटन.

3.8 छोटे कैप और सभी कैप
फ़ॉन्ट संवाद में, सक्षम करें फॉन्ट टैब पर टिक करें छोटे अक्षर or सभी कैपिटल आपकी आवश्यकता के अनुसार विकल्प, और क्लिक करें OK बटन.

यदि आप टिक करते हैं छोटे अक्षर फ़ॉन्ट संवाद में विकल्प, चयनित पाठ के सभी अक्षर अपरकेस में बदल दिए जाएंगे, और प्रत्येक वाक्य में पहला अक्षर अन्य से बड़ा होगा। स्क्रीनशॉट देखें:

यदि आप टिक करते हैं सभी कैपिटल फ़ॉन्ट संवाद में विकल्प, चयनित पाठ के सभी अक्षर समान फ़ॉन्ट आकार में अपरकेस में बदल जाएंगे। स्क्रीनशॉट देखें:

3.9 जोर चिह्न
फ़ॉन्ट संवाद में, सक्षम करें फॉन्ट टैब में से जोर चिह्न का चयन करें जोर का निशान ड्रॉप-डाउन सूची, और क्लिक करें OK बटन.
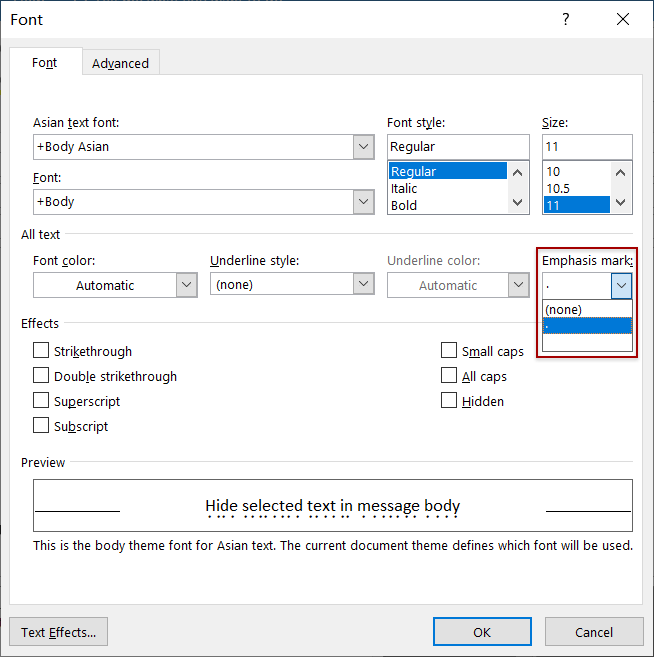
3.10 छिपा हुआ पाठ
फ़ॉन्ट संवाद में, सक्षम करें फॉन्ट टैब, और जांचें छिपा हुआ में विकल्प प्रभाव अनुभाग पर क्लिक करें, और क्लिक करें OK बटन.
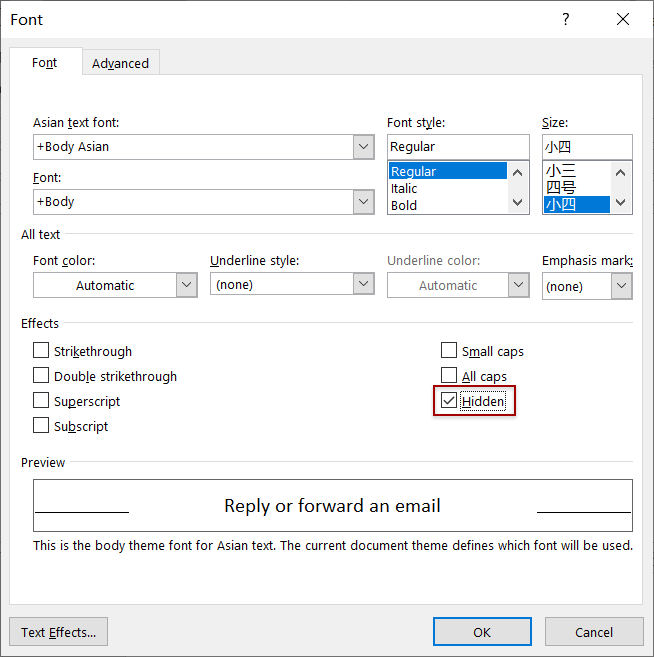
3.11 वर्ण रिक्ति
फ़ॉन्ट संवाद में, सक्षम करें उन्नत टैब, और आप चयनित पाठ के वर्ण रिक्ति को सेट कर सकते हैं वर्ण रिक्ति अनुभाग।3.11.1 स्केल
RSI स्केल विकल्प वर्ण रिक्ति को समायोजित करने के लिए चयनित पाठ को क्षैतिज रूप से खींच या संपीड़ित कर सकता है। यदि स्केल प्रतिशत 100% से अधिक है, तो यह वर्णों को क्षैतिज रूप से फैला देगा; और स्केल प्रतिशत 100% से कम होने पर यह वर्णों को संपीड़ित कर देगा।
दबाएं स्केल बॉक्स और फिर ड्रॉप-डाउन सूची से एक प्रतिशत चुनें।
टिप्स: आप नए वर्ण रिक्ति के साथ चयनित पाठ का पूर्वावलोकन कर सकते हैं पूर्वावलोकन फ़ॉन्ट संवाद का अनुभाग.

3.11.2 रिक्ति
RSI अंतर विकल्प चयनित पाठ में वर्णों के बीच रिक्त स्थान को विस्तारित या संक्षिप्त करेगा। यदि आप विस्तारित रिक्ति चुनते हैं, तो वर्णों के बीच का स्थान बड़ा होगा, जबकि सघन रिक्ति चयनित पाठ को कड़ा बना देगी।
दबाएं अंतर बॉक्स, चयन करें विस्तारित or घनीभूत अपनी आवश्यकतानुसार ड्रॉप-डाउन सूची से, और उन बिंदुओं की संख्या दर्ज करें जिन्हें आप विस्तारित या संक्षिप्त करना चाहते हैं By डिब्बा।
टिप्स: आप नए वर्ण रिक्ति के साथ चयनित पाठ का पूर्वावलोकन कर सकते हैं पूर्वावलोकन फ़ॉन्ट संवाद का अनुभाग.

3.11.3 स्थिति
RSI पद विकल्प चयनित वर्णों को निर्दिष्ट अंकों से ऊपर या नीचे ले जा सकता है।
दबाएं पद बॉक्स, चयन करें उठाया or घटी ड्रॉप-डाउन सूची से, और फिर दाईं ओर अंकों की संख्या निर्दिष्ट करें By डिब्बा।
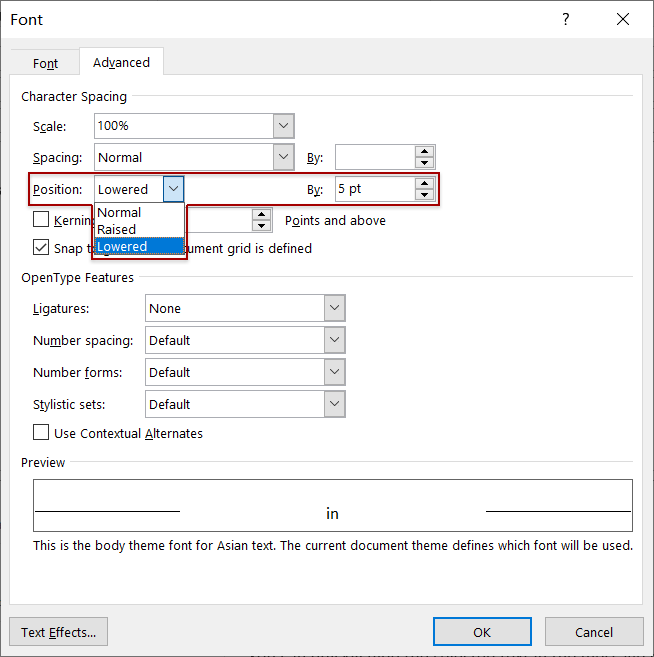
क्लिक करने के बाद OK सेटिंग्स को सहेजने के लिए बटन, आप देखेंगे कि चयनित वर्ण निर्दिष्ट अंकों से ऊपर या नीचे हो गए हैं।

3.11.4 फ़ॉन्ट के लिए Kern
RSI फ़ॉन्ट के लिए Kern विकल्प वर्णों के विशेष युग्मों के बीच रिक्त स्थान को समायोजित कर सकता है, जैसा कि "Te" कहता है, और इन विशेष वर्णों के बीच रिक्त स्थान को दृष्टिगत रूप से समान बना सकता है।
टिक करें फ़ॉन्ट के लिए कर्निंग विकल्प, और इसमें एक फ़ॉन्ट आकार निर्दिष्ट करें अंक और ऊपर डिब्बा।
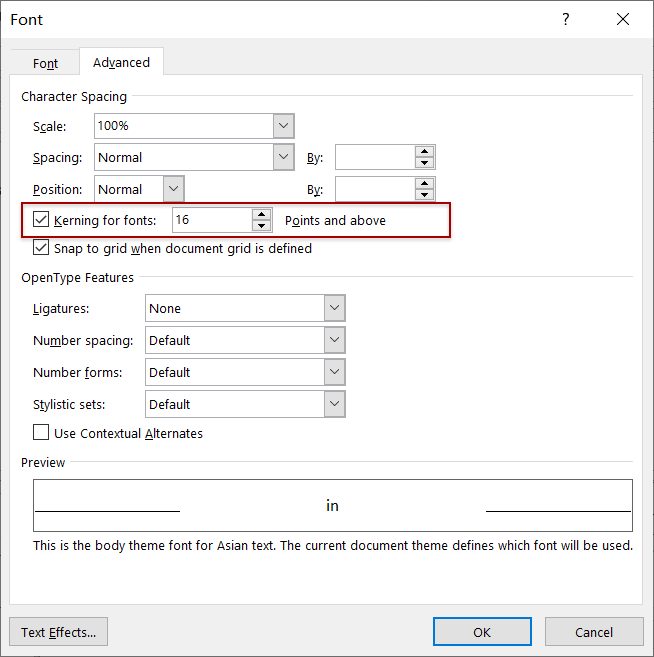
अधिक लेख...
सर्वोत्तम कार्यालय उत्पादकता उपकरण
आउटलुक के लिए कुटूल - आपके आउटलुक को सुपरचार्ज करने के लिए 100 से अधिक शक्तिशाली सुविधाएँ
🤖 एआई मेल सहायक: एआई जादू के साथ त्वरित प्रो ईमेल - प्रतिभाशाली उत्तरों के लिए एक-क्लिक, सही टोन, बहुभाषी महारत। ईमेलिंग को सहजता से रूपांतरित करें! ...
📧 ईमेल स्वचालन: कार्यालय से बाहर (POP और IMAP के लिए उपलब्ध) / ईमेल भेजने का शेड्यूल करें / ईमेल भेजते समय नियमों के अनुसार ऑटो सीसी/बीसीसी / स्वतः अग्रेषित (उन्नत नियम) / स्वतः ग्रीटिंग जोड़ें / बहु-प्राप्तकर्ता ईमेल को स्वचालित रूप से अलग-अलग संदेशों में विभाजित करें ...
📨 ईमेल प्रबंधन: आसानी से ईमेल याद रखें / विषयों और अन्य लोगों द्वारा घोटाले वाले ईमेल को ब्लॉक करें / डुप्लिकेट ईमेल हटाएँ / उन्नत खोज / फ़ोल्डरों को समेकित करें ...
📁 अनुलग्नक प्रो: बैच सहेजें / बैच अलग करना / बैच संपीड़न / ऑटो सहेजें / ऑटो डिटैच / ऑटो कंप्रेस ...
🌟 इंटरफ़ेस जादू: 😊अधिक सुंदर और शानदार इमोजी / टैब्ड व्यू के साथ अपनी आउटलुक उत्पादकता बढ़ाएँ / आउटलुक को बंद करने के बजाय छोटा करें ...
???? एक-क्लिक चमत्कार: आने वाले अनुलग्नकों के साथ सभी को उत्तर दें / फ़िशिंग-रोधी ईमेल / 🕘प्रेषक का समय क्षेत्र दिखाएं ...
👩🏼🤝👩🏻 संपर्क एवं कैलेंडर: बैच चयनित ईमेल से संपर्क जोड़ें / किसी संपर्क समूह को अलग-अलग समूहों में विभाजित करें / जन्मदिन अनुस्मारक हटाएँ ...
के ऊपर 100 सुविधाएँ आपके अन्वेषण की प्रतीक्षा करें! अधिक जानने के लिए यहां क्लिक करें।

