आउटलुक में रीडिंग पेन में डिफ़ॉल्ट फ़ॉन्ट आकार कैसे बदलें?
आउटलुक में रीडिंग पेन में फ़ॉन्ट आकार बदलने के लिए ज़ूम लीवर को समायोजित करना आसान है। हालाँकि, जब आप किसी अन्य ईमेल, फ़ोल्डर आदि पर स्विच करते हैं तो ज़ूम लीवर और फ़ॉन्ट आकार डिफ़ॉल्ट पर वापस आ जाएगा। यहां, यह आलेख आउटलुक में रीडिंग पेन में डिफ़ॉल्ट फ़ॉन्ट आकार (ज़ूम लीवर) को बदलने के लिए वर्कअराउंड पेश करेगा।
- विन 10 में आउटलुक में रीडिंग पेन में डिफ़ॉल्ट फ़ॉन्ट आकार बदलें
- विन 7/8 में आउटलुक में रीडिंग पेन में डिफ़ॉल्ट फ़ॉन्ट आकार बदलें
- एक अद्भुत टूल के साथ पठन फलक में डिफ़ॉल्ट फ़ॉन्ट आकार बदलें
विन 10 में आउटलुक में रीडिंग पेन में डिफ़ॉल्ट फ़ॉन्ट आकार बदलें
विंडोज़ 10 में आउटलुक में रीडिंग पेन में डिफ़ॉल्ट फ़ॉन्ट आकार बदलने के लिए कृपया नीचे दिए गए चरणों का पालन करें।
1. डेस्कटॉप पर खाली जगह पर राइट क्लिक करें और चुनें प्रदर्शन सेटिंग्स संदर्भ मेनू से. स्क्रीनशॉट देखें:

2. अब सामने आने वाले सेटिंग्स डायलॉग बॉक्स में कृपया लिंक किए गए टेक्स्ट पर क्लिक करें उन्नत प्रदर्शन सेटिंग्स तल पर। स्क्रीनशॉट देखें:

3. अब नए पॉपिंग आउट डायलॉग बॉक्स में लिंक किए गए टेक्स्ट पर क्लिक करें पाठ और अन्य वस्तुओं का उन्नत आकार तल पर। स्क्रीनशॉट देखें:

4. आने वाले डिस्प्ले डायलॉग बॉक्स में कृपया लिंक किए गए टेक्स्ट पर क्लिक करें एक कस्टम स्केलिंग लीवर सेट करें. स्क्रीनशॉट देखें:

5. कृपया इसमें से एक प्रतिशत निर्दिष्ट करें सामान्य आकार के इस प्रतिशत तक स्केल करें ड्रॉप डाउन सूची, और क्लिक करें OK बटन.

6. अब आप डिस्प्ले डायलॉग बॉक्स पर वापस लौटें, कृपया क्लिक करें लागू करें सेटिंग्स को बचाने के लिए बटन।
7. माइक्रोसॉफ्ट विंडोज पॉप आउट होता है और आपसे साइन आउट करने के लिए कहता है। कृपया क्लिक करें अभी साइन आउट करें अपने खाते से साइन आउट करने के लिए बटन।

जब आप बाद में अपने खाते में साइन इन करेंगे, तो आप देखेंगे कि आउटलुक में रीडिंग फलक में फ़ॉन्ट आकार स्थायी रूप से निर्दिष्ट प्रतिशत में समायोजित हो गया है।
नोट: यह विधि न केवल आउटलुक रीडिंग पेन में डिफ़ॉल्ट फ़ॉन्ट आकार को बदल देगी, बल्कि आपके कंप्यूटर के सभी संवाद बॉक्स के सभी डिफ़ॉल्ट फ़ॉन्ट आकार को भी बदल देगी।
आउटलुक में रीडिंग पेन, मैसेज रीडिंग, कंपोज़िंग और रिप्लाई विंडो के डिफ़ॉल्ट ज़ूम स्तर को बदलने के लिए एक क्लिक
उसके साथ पढ़ने, लिखने और उत्तर देने वाली विंडो में ऑटो ज़ूम (प्रतिशत) सक्षम करें आउटलुक के लिए कुटूल्स का विकल्प, आप एक क्लिक से सभी संदेश पढ़ने वाली विंडो, संदेश लिखने वाली विंडो, उत्तर देने/अग्रेषित करने वाली विंडो और रीडिंग पेन के डिफ़ॉल्ट ज़ूम स्तर को तुरंत बदल सकते हैं!
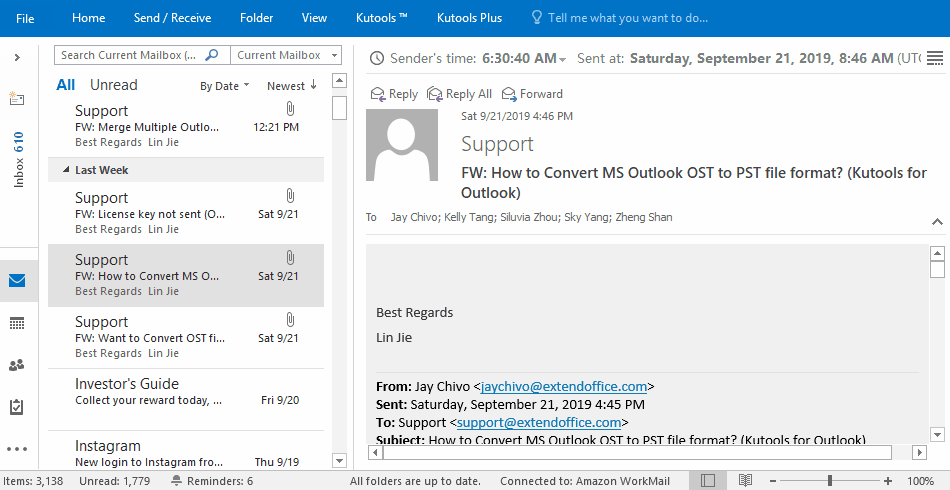
विन 7/8 में आउटलुक में रीडिंग पेन में डिफ़ॉल्ट फ़ॉन्ट आकार बदलें
यदि आप विंडोज 7/8 में काम कर रहे हैं, तो आप आउटलुक में रीडिंग पेन में डिफ़ॉल्ट फ़ॉन्ट आकार को निम्नानुसार बदल सकते हैं:
1. डेस्कटॉप पर जाएं, खाली जगह पर राइट क्लिक करें और चुनें निजीकृत संदर्भ मेनू से. स्क्रीनशॉट देखें:

2. अब कंट्रोल पैनल खुल रहा है. फिर से लॉगिन करने के लिए डिस्प्ले बाईं पट्टी पर. स्क्रीनशॉट देखें:

3. नए कंट्रोल पैनल में, कृपया जांचें छोटे, मध्यमया, बड़ा अपनी आवश्यकतानुसार विकल्प चुनें और क्लिक करें लागू करें बटन। स्क्रीनशॉट देखें:

नोट: विंडोज़ 8 में, आपको जाँच करने की आवश्यकता है मुझे अपने सभी डिस्प्ले के लिए एक स्केलिंग लीवर चुनने दें दिखाने के लिए विकल्प छोटे, मध्यम, बड़ा, तथा एक्स्ट्रा लार्ज विकल्प.

4. अब माइक्रोसॉफ्ट विंडोज डायलॉग बॉक्स बाहर आता है और आपसे लॉग ऑफ करने के लिए कहता है। कृपया क्लिक करें अभी लॉग ऑफ करें बटन.

जब आप बाद में अपने विंडोज़ खाते में लॉग इन करते हैं, तो आप देखेंगे कि आउटलुक में रीडिंग फलक में फ़ॉन्ट आकार स्थायी रूप से समायोजित हो गया है।
नोट: यह विधि न केवल आउटलुक रीडिंग पेन में डिफ़ॉल्ट फ़ॉन्ट आकार को बदल देगी, बल्कि आपके कंप्यूटर के सभी संवाद बॉक्स के सभी डिफ़ॉल्ट फ़ॉन्ट आकार को भी बदल देगी।
आउटलुक के लिए कुटूल के साथ रीडिंग फलक में डिफ़ॉल्ट फ़ॉन्ट आकार बदलें
यदि आपके पास आउटलुक के लिए कुटूल स्थापित, आप रीडिंग फलक में डिफ़ॉल्ट फ़ॉन्ट आकार को आसानी से बदलने के लिए इसके ऑटो ज़ूम विकल्प को सक्षम कर सकते हैं, इससे कोई फर्क नहीं पड़ता कि आप विंडोज 7, 8, 10 या अन्य में काम कर रहे हैं।
आउटलुक के लिए कुटूल: 100 से अधिक आवश्यक टूल के साथ सुपरचार्ज आउटलुक। इसे 60 दिनों तक मुफ़्त में टेस्ट ड्राइव करें, कोई शर्त नहीं! अधिक पढ़ें... अब डाउनलोड करें!
1. आउटलुक के मुख्य इंटरफ़ेस में, क्लिक करें कुटूल > ऑप्शंस.

2. विकल्प संवाद में, पर जाएँ ज़ूम टैब पर टिक करें पढ़ने, लिखने और उत्तर देने वाली विंडो में ऑटो ज़ूम (प्रतिशत) सक्षम करें विकल्प, एक ऑटो ज़ूम प्रतिशत निर्दिष्ट करें, और क्लिक करें OK बटन.

अब से, जब आप रीडिंग फलक में ईमेल पढ़ते हैं, तो ज़ूम स्वचालित रूप से निर्दिष्ट ज़ूम प्रतिशत पर समायोजित हो जाएगा। स्क्रीनशॉट देखें:
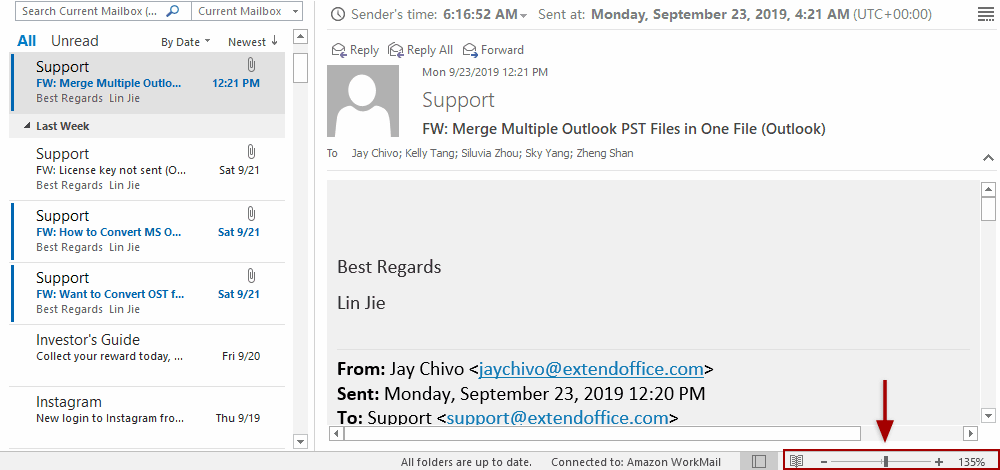
संबंधित आलेख:
सर्वोत्तम कार्यालय उत्पादकता उपकरण
आउटलुक के लिए कुटूल - आपके आउटलुक को सुपरचार्ज करने के लिए 100 से अधिक शक्तिशाली सुविधाएँ
🤖 एआई मेल सहायक: एआई जादू के साथ त्वरित प्रो ईमेल - प्रतिभाशाली उत्तरों के लिए एक-क्लिक, सही टोन, बहुभाषी महारत। ईमेलिंग को सहजता से रूपांतरित करें! ...
📧 ईमेल स्वचालन: कार्यालय से बाहर (POP और IMAP के लिए उपलब्ध) / ईमेल भेजने का शेड्यूल करें / ईमेल भेजते समय नियमों के अनुसार ऑटो सीसी/बीसीसी / स्वतः अग्रेषित (उन्नत नियम) / स्वतः ग्रीटिंग जोड़ें / बहु-प्राप्तकर्ता ईमेल को स्वचालित रूप से अलग-अलग संदेशों में विभाजित करें ...
📨 ईमेल प्रबंधन: आसानी से ईमेल याद रखें / विषयों और अन्य लोगों द्वारा घोटाले वाले ईमेल को ब्लॉक करें / डुप्लिकेट ईमेल हटाएँ / उन्नत खोज / फ़ोल्डरों को समेकित करें ...
📁 अनुलग्नक प्रो: बैच सहेजें / बैच अलग करना / बैच संपीड़न / ऑटो सहेजें / ऑटो डिटैच / ऑटो कंप्रेस ...
🌟 इंटरफ़ेस जादू: 😊अधिक सुंदर और शानदार इमोजी / टैब्ड व्यू के साथ अपनी आउटलुक उत्पादकता बढ़ाएँ / आउटलुक को बंद करने के बजाय छोटा करें ...
???? एक-क्लिक चमत्कार: आने वाले अनुलग्नकों के साथ सभी को उत्तर दें / फ़िशिंग-रोधी ईमेल / 🕘प्रेषक का समय क्षेत्र दिखाएं ...
👩🏼🤝👩🏻 संपर्क एवं कैलेंडर: बैच चयनित ईमेल से संपर्क जोड़ें / किसी संपर्क समूह को अलग-अलग समूहों में विभाजित करें / जन्मदिन अनुस्मारक हटाएँ ...
के ऊपर 100 सुविधाएँ आपके अन्वेषण की प्रतीक्षा करें! अधिक जानने के लिए यहां क्लिक करें।

