आउटलुक में हस्ताक्षर में धुंधली छवि का आकार कैसे बदलें?
जैसा कि हम जानते हैं, हम आउटलुक में हस्ताक्षर में आसानी से छवियां सम्मिलित कर सकते हैं। हालाँकि, हस्ताक्षर संपादक आकार बदलने सहित छवि को प्रारूपित करने का समर्थन नहीं करता है। यहां, यह आलेख आउटलुक में हस्ताक्षरों में धुंधली छवियों का आकार बदलने के लिए कुछ समाधान प्रस्तुत करेगा।
- संदेश के मुख्य भाग का आकार बदलकर हस्ताक्षर में धुंधली छवि का आकार बदलें
- हस्ताक्षर की HTM फ़ाइल को संशोधित करके हस्ताक्षर में धुंधली छवि का आकार बदलें
संदेश के मुख्य भाग का आकार बदलकर हस्ताक्षर में धुंधली छवि का आकार बदलें
हालाँकि आप हस्ताक्षर संपादक में छवियों को प्रारूपित नहीं कर सकते हैं, आप स्वरूपित छवियों को हस्ताक्षर संपादक में कॉपी और पेस्ट कर सकते हैं। इसलिए, हम संदेश के मुख्य भाग में छवि का आकार बदल सकते हैं, और फिर इसे हस्ताक्षर में कॉपी कर सकते हैं। कृपया इस प्रकार करें:
1. में मेल देखें, क्लिक करके एक नया ईमेल बनाएं होम > नई ईमेल.
2. नई संदेश विंडो में, कृपया क्लिक करें सम्मिलित करें > हस्ताक्षर, और फिर ड्रॉप डाउन सूची से उस हस्ताक्षर का चयन करें जिसकी छवि का आप आकार बदलेंगे। स्क्रीनशॉट देखें:

3. अब चयनित हस्ताक्षर को संदेश के मुख्य भाग में डाला गया है। जिस छवि का आप आकार बदलना चाहते हैं उस पर राइट क्लिक करें और चुनें आकार और पद राइट-क्लिक मेनू से. स्क्रीनशॉट देखें:

4. शुरुआती लेआउट संवाद बॉक्स में, कृपया वह प्रतिशत टाइप करें जिसके अनुसार आप दोनों छवियों का आकार बदलेंगे ऊंचाई और चौड़ाई बक्सों में स्केल अनुभाग पर क्लिक करें, और क्लिक करें OK बटन.

नोट: आप उस छवि का चयन भी कर सकते हैं जिसका आप आकार बदलना चाहते हैं, और फिर अपनी आवश्यकता के अनुसार उसके किनारे को खींचकर उसका आकार बदल सकते हैं।
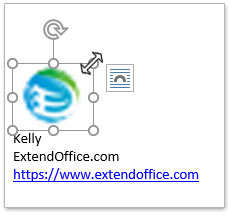
5. अब संदेश के मुख्य भाग में छवि का आकार बदल दिया गया है। संदेश के मुख्य भाग में संपूर्ण हस्ताक्षर का चयन करें, और फिर दबाकर कॉपी करें कंट्रोल + C एक साथ चाबियाँ।
6। क्लिक करें सम्मिलित करें > हस्ताक्षर > हस्ताक्षर. स्क्रीनशॉट देखें:

7. आरंभिक हस्ताक्षर और स्टेशनरी संवाद बॉक्स में, कृपया: (1) में संपादित करने के लिए हस्ताक्षर का चयन करें बॉक्स में, कृपया उस हस्ताक्षर का चयन करें जिसकी छवि का आप आकार बदलेंगे; (2) में दस्तख़त संपादित करें बॉक्स, मूल हस्ताक्षर सामग्री साफ़ करें, और फिर कॉपी की गई हस्ताक्षर सामग्री को दबाकर पेस्ट करें कंट्रोल + V चाबियाँ एक साथ; (3) दबाएं OK बटन.

अब तक, निर्दिष्ट हस्ताक्षर में छवि का आकार पहले ही बदला जा चुका है।
8. अपनी आवश्यकतानुसार संदेश विंडो बंद करें.
हस्ताक्षर की HTM फ़ाइल को संशोधित करके हस्ताक्षर में धुंधली छवि का आकार बदलें
यदि आप HTML कोड से परिचित हैं, तो आप निर्दिष्ट हस्ताक्षर की HTM फ़ाइल को बदलकर हस्ताक्षर में छवियों का आकार बदल सकते हैं।
1. अपने कंप्यूटर में एक फ़ोल्डर खोलें, फ़ोल्डर पथ के नीचे पेस्ट करें पता बॉक्स, और दबाएँ दर्ज कुंजी।
आउटलुक हस्ताक्षरों का फ़ोल्डर पथ: %AppData%\Microsoft\Signatures

2. खुलने वाले फ़ोल्डर में, निर्दिष्ट हस्ताक्षर की HTML फ़ाइल पर राइट क्लिक करें जिसकी छवि का आप आकार बदलेंगे, और चयन करें इसमें खोलें > नोटपैड राइट-क्लिक मेनू से. स्क्रीनशॉट देखें:

अब नोटपैड में निर्दिष्ट हस्ताक्षर की HTML फ़ाइल खुल जाती है।
3। दबाएं कंट्रोल + F ढूँढें संवाद बॉक्स खोलने के लिए कुंजियाँ एक साथ, छवि नाम (या कोई अन्य कीवर्ड, जैसे) टाइप करें )में क्या पता बॉक्स, और क्लिक करें अगला ढूँढें बटन तब तक दबाए रखें जब तक आपको छवि के बारे में कोड पता न चल जाए।

4. अब कोड में चौड़ाई और ऊंचाई के मानों को आवश्यकतानुसार बदलें।
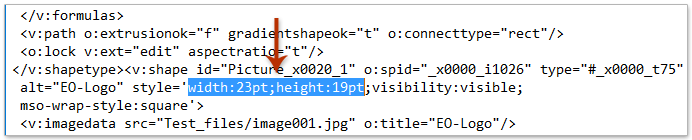
5. कोड सहेजें, और नोटपैड बंद करें।
अब तक निर्दिष्ट हस्ताक्षर में छवि का आकार बदल दिया गया है।
संबंधित आलेख
आउटलुक हस्ताक्षर वाला फ़ोल्डर खोलें
आउटलुक में HTML हस्ताक्षर आयात करें या डालें
आउटलुक में प्रत्येक ईमेल पर ऑटो हस्ताक्षर निर्दिष्ट करें
सर्वोत्तम कार्यालय उत्पादकता उपकरण
आउटलुक के लिए कुटूल - आपके आउटलुक को सुपरचार्ज करने के लिए 100 से अधिक शक्तिशाली सुविधाएँ
🤖 एआई मेल सहायक: एआई जादू के साथ त्वरित प्रो ईमेल - प्रतिभाशाली उत्तरों के लिए एक-क्लिक, सही टोन, बहुभाषी महारत। ईमेलिंग को सहजता से रूपांतरित करें! ...
📧 ईमेल स्वचालन: कार्यालय से बाहर (POP और IMAP के लिए उपलब्ध) / ईमेल भेजने का शेड्यूल करें / ईमेल भेजते समय नियमों के अनुसार ऑटो सीसी/बीसीसी / स्वतः अग्रेषित (उन्नत नियम) / स्वतः ग्रीटिंग जोड़ें / बहु-प्राप्तकर्ता ईमेल को स्वचालित रूप से अलग-अलग संदेशों में विभाजित करें ...
📨 ईमेल प्रबंधन: आसानी से ईमेल याद रखें / विषयों और अन्य लोगों द्वारा घोटाले वाले ईमेल को ब्लॉक करें / डुप्लिकेट ईमेल हटाएँ / उन्नत खोज / फ़ोल्डरों को समेकित करें ...
📁 अनुलग्नक प्रो: बैच सहेजें / बैच अलग करना / बैच संपीड़न / ऑटो सहेजें / ऑटो डिटैच / ऑटो कंप्रेस ...
🌟 इंटरफ़ेस जादू: 😊अधिक सुंदर और शानदार इमोजी / टैब्ड व्यू के साथ अपनी आउटलुक उत्पादकता बढ़ाएँ / आउटलुक को बंद करने के बजाय छोटा करें ...
???? एक-क्लिक चमत्कार: आने वाले अनुलग्नकों के साथ सभी को उत्तर दें / फ़िशिंग-रोधी ईमेल / 🕘प्रेषक का समय क्षेत्र दिखाएं ...
👩🏼🤝👩🏻 संपर्क एवं कैलेंडर: बैच चयनित ईमेल से संपर्क जोड़ें / किसी संपर्क समूह को अलग-अलग समूहों में विभाजित करें / जन्मदिन अनुस्मारक हटाएँ ...
के ऊपर 100 सुविधाएँ आपके अन्वेषण की प्रतीक्षा करें! अधिक जानने के लिए यहां क्लिक करें।

