देखें कि Excel के लिए Kutools Excel 2021 / 2019 / 2016 / 2013 / 2010 / 2007 / Office 365 में आपका समय कैसे बचाते हैं
सॉफ़्टवेयर का वर्णन नीचे दिया गया है, जिसे रिबन समूहों द्वारा व्यवस्थित किया गया है जिसमें वे दिखाई देते हैं।
कुटूल्स टैब
 |
|||
 |
 |
 |
 |
| समूह देखें | रेंज और सेल समूह | संपादन समूह | फॉर्मूला ग्रुप |
कुटूल्स प्लस टैब
 |
|||
 |
 |
 |
 |
| कार्यपुस्तिकाएँ एवं पत्रक समूह | सुरक्षा समूह | मेलिंग समूह | फ़िल्टर एवं सांख्यिकी समूह |
कुटूल्स एआई टैब
 |
|||
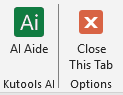 |
 |
||
| कुटूल्स एआई | |||
डिज़ाइन टैब
 |
||||
 |
 |
 |
 |
 |
| समूह की रक्षा करें | समूह देखें | मॉनिटर ग्रुप | विकल्प समूह | |
नोट: डिज़ाइन टैब डिफ़ॉल्ट रूप से बंद है. एक्सेल उपयोगकर्ता इसे टॉगल कर सकते हैं कुटूल्स प्लस > वर्कशीट डिज़ाइन.
नौवाहन फलक:
इसमें 5 फलक हैं: कार्यपुस्तिका और शीट फलक, ऑटोटेक्स्ट फलक, नाम प्रबंधक फलक, कॉलम सूची फलक, और उन्नत ढूँढें और बदलें फलक।
नेविगेशन फलक न केवल आपके लिए अंतर्निहित फलक में सभी कार्यपुस्तिकाओं, कार्यपत्रकों, स्तंभों और नामों को सूचीबद्ध करता है, बल्कि यह एक्सेल को एक आकर्षक सुविधा के साथ भी बढ़ाता है जो आपको सभी कार्यपुस्तिकाओं, कार्यपत्रकों पर आसानी से नज़र डालने और उनके बीच स्विच करने की सुविधा देता है। उन सभी को। इसके अलावा? आप शीघ्रता से चयन कर सकते हैं और अपनी कार्यपुस्तिकाओं में विशिष्ट कॉलम और नाम पर जा सकते हैं। आप नेविगेशन फलक को अपने कार्य क्षेत्र में किसी भी स्थिति में खींच और छोड़ सकते हैं, और इसे एक क्लिक से छिपाने या दिखाने के लिए सक्रिय किया जा सकता है।
ग्रिड फोकस (लेआउट पढ़ना)
सक्रिय सेल की संपूर्ण पंक्ति या स्तंभ को स्वचालित रूप से हाइलाइट करें।
यह अपरिहार्य है कि जब हम बड़ी संख्या में पंक्तियों और स्तंभों वाली वर्कशीट में सूत्रों या डेटा की जाँच करते हैं तो पंक्तियों या स्तंभों को गलत पढ़ा जाएगा। लेआउट पढ़ने से वर्तमान सेल की लाइन और कॉलम हाइलाइट हो जाएंगे। इससे डेटा की जांच करना या डेटा दर्ज करना आसान हो जाएगा।
बड़ा फॉर्मूला बार
यह सुविधा फॉर्मूला बार को बढ़ाएगी, और सक्रिय सेल की सेल सामग्री को एक विंडो में प्रदर्शित करेगी। विंडो में, आप आसानी से लंबी सेल सामग्री या सूत्र को पूर्ण रूप से देख सकते हैं। और यह विंडो में सेल वैल्यू को संपादित करने का भी समर्थन करता है।
कुटूल्स एआई सहयोगी
यह शक्तिशाली एआई-संचालित सुविधा एक्सेल के साथ आपके इंटरैक्ट करने के तरीके में क्रांतिकारी बदलाव लाती है, जो अभूतपूर्व स्तर का समर्थन और स्वचालन प्रदान करती है।
- संचालन का बुद्धिमानीपूर्वक निष्पादन।
- कस्टम फ़ॉर्मूला जनरेट करें.
- अपनी विशिष्ट आवश्यकताओं के आधार पर एक्सेल फ़ंक्शंस के लिए मेल खाने वाले कुटूल को आमंत्रित करें।
- डेटा विश्लेषण और चार्ट निर्माण।
- कस्टम फ़ंक्शन बनाएं.
- वीबीए कोड लिखें.
- परिचालन मार्गदर्शन प्रदान करें.
- अन्य सामान्य आवश्यकताओं को पूरा करें।
स्नैप (बैकअप वर्तमान कार्यपुस्तिका)
कार्यपुस्तिका को आसानी से पुनर्स्थापित करने के लिए वर्तमान कार्यपुस्तिका का स्नैपशॉट लें।
यह उपयोगिता किसी भी समय एक क्लिक से वर्तमान कार्यपुस्तिका का स्नैपशॉट ले सकती है, और स्नैपशॉट आइटम पर क्लिक करने से कार्यपुस्तिका स्नैपशॉट में पुनर्स्थापित हो जाएगी। कृपया ध्यान दें कि यह उपयोगिता कार्यपुस्तिका बंद करने से पहले केवल स्नैपशॉट उपलब्ध रखेगी, यदि कार्यपुस्तिका बंद कर दी गई है, तो कार्यपुस्तिका के सभी स्नैपशॉट साफ़ कर दिए जाएंगे।
डेटा फॉर्म
एक्सेल में डेटा प्रविष्टियों को आसानी से देखने, संपादित करने या हटाने के लिए इस सुविधा का उपयोग करें। यह सुविधा पंक्ति दर पंक्ति निर्दिष्ट सीमा (या संपूर्ण शीट) में डेटा दिखाती है। डेटा फॉर्म संवाद में, हम पंक्तियों में डेटा को पढ़ सकते हैं, जोड़ सकते हैं, हटा सकते हैं या संपादित कर सकते हैं।
देखें विकल्प
इस उपयोगिता के साथ, आप निम्न में से किसी भी सेटिंग को तुरंत टॉगल कर सकते हैं: ग्रिडलाइन, क्षैतिज स्क्रॉलबार, लंबवत स्क्रॉलबार, पंक्ति और कॉलम हेडर, पेज ब्रेक, फॉर्मूला व्यू, शीट टैब, स्टेटस बार, फॉर्मूला बार, फुल-स्क्रीन डिस्प्ले, टिप्पणी दृश्यता, और वस्तु दृश्यता. उपरोक्त किसी भी सेटिंग को कहां टॉगल करना है यह ढूंढने में अपना समय बचाएं। यह सब इंटरैक्टिव तरीके से किया जाता है, इसलिए आप इसे करने से पहले पूर्वावलोकन देख सकते हैं।
दिखाएं / छुपाएं
टूल का एक संग्रह आपको कार्यपुस्तिकाओं, कार्यपत्रकों और श्रेणियों, एक्सेल विंडो सेटिंग्स आदि को तुरंत दिखाने या छिपाने की अनुमति देता है।
क्विक एक्सेस टूलबार पर क्लासिक मेनू दिखाएं
यह सुविधा एक्सेल 2007 और बाद के संस्करणों में क्लासिक मेनू को आसानी से देखने और उपयोग करने में आपकी सहायता के लिए क्विक एक्सेस टूलबार के सबसे बाईं ओर एक छोटा आइकन जोड़ती है।
स्तंभ
प्रयुक्त सीमा में छिपे हुए कॉलम दृश्यता को टॉगल करने के लिए एक क्लिक। इस उपयोगिता के साथ, आप एक क्लिक से छिपे हुए कॉलम दृश्यता को तुरंत चालू कर सकते हैं। एक क्लिक से उपयोग की गई सीमा में सभी छिपे हुए कॉलम दिखाई देंगे, दोबारा क्लिक करने से सभी छिपे हुए कॉलम अदृश्य हो जाएंगे।
कार्यपत्रक
वर्तमान कार्यपुस्तिका में सभी छिपी हुई शीट की दृश्यता को तुरंत टॉगल करें। एक क्लिक से सभी छिपी हुई शीटें दृश्यमान हो जाएंगी, दोबारा क्लिक करने से सभी छिपी हुई शीटें वर्तमान कार्यपुस्तिका में अदृश्य हो जाएंगी।
काम का क्षेत्र
इस उपयोगिता ने आपके एक्सेल में 3 प्रकार की कार्य क्षेत्र सेटिंग्स को निम्नानुसार शामिल किया है:
- 1. रिबन को छोटा करने और स्टेटस बार को छिपाने के लिए;
- 2. रिबन को छोटा करने के लिए, स्टेटस बार और फॉर्मूला बार को छुपाएं;
- 3. रिबन को छोटा करने के लिए, स्टेटस बार, फॉर्मूला बार और रिबन को छुपाएं।
हमेशा टिप्पणी दिखाएँ
यह सुविधा हर समय सक्रिय रूप से चयनित सेल की टिप्पणी प्रदर्शित करेगी, चाहे आप अपना माउस कहीं भी ले जाएँ।
स्क्रॉल क्षेत्र सेट करें:
यह आपकी कार्यपुस्तिका में स्क्रॉलिंग क्षेत्र को सेट या सीमित करने का एक शानदार तरीका है। यदि आप अपनी वर्कशीट में बहुत इधर-उधर घूमते हैं, या यदि आपके पास ऐसा डेटा है जिसे आप नहीं चाहते कि पाठक एक्सप्लोर करें, तो यह टूल आपके लिए सुविधाजनक है कि आप अपनी वर्कशीट के दृश्य क्षेत्र को केवल उस क्षेत्र तक सीमित कर दें जिसमें वास्तविक डेटा है।
सभी श्रेणियाँ प्रकट करें:
आप सक्रिय वर्कशीट में सभी छिपी हुई श्रेणियों को तुरंत उजागर कर सकते हैं।
अचयनित शीट छिपाएँ:
यह आपको एक क्लिक से सक्रिय (वर्तमान) कार्यपुस्तिका में सभी निष्क्रिय (गैर-चयनित) शीटों को तुरंत छिपाने की अनुमति देता है।
सभी छिपी हुई शीट्स को उजागर करें:
सक्रिय कार्यपुस्तिका की सभी छिपी हुई शीटों को एक क्लिक से उजागर करें। आम तौर पर आपको Excel में सभी छुपे हुए वर्कशीट को एक-एक करके दिखाना होगा।
निष्क्रिय विंडोज़ छिपाएँ:
यदि आपने Excel में एकाधिक कार्यपुस्तिकाएँ खोली हैं, तो यह टूल आपको एक क्लिक से अन्य सभी निष्क्रिय कार्यपुस्तिकाओं को शीघ्रता से छिपाने की अनुमति देता है।
सभी छिपी हुई विंडोज़ को उजागर करें:
एक क्लिक से सभी छुपी हुई कार्यपुस्तिकाएँ सामने लाएँ। सामान्यतः आपको Excel में सभी छुपी हुई कार्यपुस्तिकाओं को एक-एक करके दिखाना होगा।
कार्यपुस्तिकाएँ और शीट छिपाएँ/दिखाएँ:
एक समय में अनेक कार्यपुस्तिकाओं और कार्यपत्रकों को इंटरएक्टिव रूप से छिपाएँ या सामने लाएँ। सामान्यतः आपको एक्सेल में वर्कबुक और वर्कशीट को एक-एक करके छुपाना या दिखाना होता है। वर्कशीट के बंडल के साथ एक बड़ी कार्यपुस्तिका को संभालने के लिए यह आपके लिए एक उपयोगी उपकरण है।
रेंज
उपयोगिताओं का एक संग्रह आपको श्रेणियों और कोशिकाओं में निम्नलिखित कार्यों को त्वरित रूप से संसाधित करने की अनुमति देता है।
क्षैतिज सीमा को पलटें
चयन में सभी कक्षों को एक क्लिक से क्षैतिज रूप से पलटें। उदाहरण के लिए, यदि आपके पास पंक्ति डेटा है, जैसे: 1, 2, 3, तो आप तुरंत इसके क्रम को क्षैतिज रूप से 3, 2, 1 तक उलट सकते हैं।
वर्टिकल रेंज पलटें
एक क्लिक से चयन की सभी कोशिकाओं को लंबवत रूप से पलटें। उदाहरण के लिए, यदि आपने एक कॉलम चुना है, जिसमें संख्या 1, 2 और 3 है, तो यह उपयोगिता क्रम को लंबवत रूप से 3, 2, और 1 पर उलट देगी।
स्थानांतरण तालिका आयाम:
इस आसान ट्रांसपोज़ टेबल डायमेंशन उपयोगिता के साथ, आप आसानी से एक क्रॉस (द्वि-आयामी) तालिका को एक बार में एक फ्लैट (एक-आयामी) सूची में बदल सकते हैं, और इसके विपरीत।
परिवर्तन रेंज:
एक ऊर्ध्वाधर स्तंभ को शीघ्रता से अनेक स्तंभों वाली पंक्तियों में रूपांतरित करें। उदाहरण के लिए, आपके पास डेटा का एक एकल कॉलम हो सकता है जिसमें आपके ग्राहक की जानकारी होती है, और प्रत्येक ग्राहक में 5 पंक्तियों की जानकारी होती है (जैसे, नाम, लिंग, टेलीफ़ोन, ईमेल और पता)। इस टूल से आप डेटा के सिंगल-कॉलम को पांच-कॉलम डेटा तालिका में बदल सकते हैं।
स्वैप रेंज:
अपनी कार्यपुस्तिका में श्रेणियों, स्तंभों, पंक्तियों और कक्षों को शीघ्रता से बदलें। स्वैपिंग की श्रेणियाँ समान आकार में समान होनी चाहिए। उदाहरण के लिए, आप दो कॉलम को एक कॉलम से स्वैप नहीं कर सकते। आप एक ही वर्कशीट पर, अलग-अलग वर्कशीट पर या अलग-अलग वर्कबुक पर सेल्स या रेंज को जल्दी से स्वैप कर सकते हैं। कोशिकाओं का स्वरूपण भी स्वैप किया जाएगा, और स्वैप ऑपरेशन दो श्रेणियों में सूत्रों को प्रभावित नहीं करता है, और वे मूल कोशिकाओं का संदर्भ देना जारी रखते हैं।
क्रमबद्ध करें / श्रेणी का चयन यादृच्छिक रूप से करें:
इस उपयोगिता के साथ, आप किसी श्रेणी में कोशिकाओं को यादृच्छिक रूप से क्रमबद्ध कर सकते हैं, प्रत्येक पंक्ति या स्तंभ के आधार पर कोशिकाओं को यादृच्छिक रूप से क्रमबद्ध कर सकते हैं, संपूर्ण पंक्ति या स्तंभ को यादृच्छिक रूप से क्रमबद्ध कर सकते हैं, कोशिकाओं, संपूर्ण पंक्तियों या स्तंभों को यादृच्छिक रूप से चुन सकते हैं।
दृश्यमान करने के लिए चिपकाएँ
यह सुविधा सभी फ़िल्टर किए गए सेल और छिपे हुए सेल को अनदेखा करते हुए, कॉपी किए गए डेटा को केवल दृश्य सेल में पेस्ट करने में सक्षम बनाती है।
स्क्रॉल क्षेत्र सेट करें
यह आपकी कार्यपुस्तिका में स्क्रॉलिंग क्षेत्र को सेट या सीमित करने का एक शानदार तरीका है। यदि आप अपनी वर्कशीट में बहुत इधर-उधर घूमते हैं, या यदि आपके पास ऐसा डेटा है जिसे आप नहीं चाहते कि पाठक एक्सप्लोर करें, तो यह टूल आपके लिए सुविधाजनक है कि आप अपनी वर्कशीट के दृश्य क्षेत्र को केवल उस क्षेत्र तक सीमित कर दें जिसमें वास्तविक डेटा है।
सभी श्रेणियाँ प्रकट करें
आप सक्रिय वर्कशीट में सभी छिपी हुई श्रेणियों को तुरंत उजागर कर सकते हैं।
कॉपी रेंज:
आम तौर पर एक्सेल आपको एकाधिक चयनित श्रेणियों की प्रतिलिपि बनाने की अनुमति नहीं देता है, लेकिन इस उपयोगिता के साथ, आप एक साथ कई चयनित श्रेणियों की प्रतिलिपि बना सकते हैं।
कोशिकाओं की तुलना करें
कोशिकाओं के दो स्तंभों की तुरंत तुलना करें, पता लगाएं और उनके बीच बिल्कुल समान कोशिकाओं या अंतरों को उजागर करें। यह केस-संवेदी तुलना का समर्थन करता है।
टाइपिंग रोकें
डुप्लिकेट डेटा को टाइप होने से रोकें, कुछ वर्णों को टाइप होने से रोकें, और केवल कोशिकाओं की एक श्रृंखला में निर्दिष्ट वर्ण दर्ज करने की अनुमति दें।
नकल रोकें
यह उपयोगिता एक क्लिक से एकल कॉलम में डुप्लिकेट डेटा दर्ज करने से रोक सकती है। यह उपयोगिता एक्सेल के डेटा सत्यापन सुविधा के समान कार्य प्राप्त करती है, लेकिन आपको केवल एक कॉलम का चयन करना होगा और फिर इस उपयोगिता को लागू करना होगा, फिर आप उसी कॉलम में डुप्लिकेट मान टाइप नहीं कर सकते।
टाइपिंग रोकें
- विशेष या कुछ वर्णों को सेल में टाइप होने से आसानी से रोकें
- केवल विशिष्ट वर्णों को कक्षों की श्रेणी में दर्ज करने की अनुमति दें
ई - मेल पता की पुष्टि करें
यह सुविधा चयनित श्रेणी के लिए डेटा सत्यापन स्थापित करने के लिए डिज़ाइन की गई है, जो केवल ईमेल पते दर्ज करने की अनुमति देती है।
IP पता मान्य करें
यह सुविधा चयनित रेंज में केवल आईपी एड्रेस प्रविष्टियों को स्वीकार करने के लिए डेटा सत्यापन को तुरंत सेट कर देगी।
फ़ोन नंबर सत्यापित करें
यह सुविधा केवल निर्दिष्ट प्रारूप में दर्ज किए गए फ़ोन नंबरों को स्वीकार करने के लिए डेटा सत्यापन को तुरंत सेट कर देगी। यह सुविधा एक साथ एक या एकाधिक चयनों के लिए डेटा सत्यापन सेट करेगी।
डेटा सत्यापन प्रतिबंध साफ़ करें
यह सुविधा एक्सेल में चयन से सभी डेटा सत्यापन प्रतिबंधों को बैच देगी
ड्रॉप डाउन सूची
एक्सेल में ड्रॉप-डाउन सूचियों के बारे में उपकरणों का एक संग्रह।
सरल ड्रॉप-डाउन सूची बनाएं
यह सुविधा आपको एक्सेल में केवल 2 चरणों के साथ चयनों के लिए डेटा सत्यापन (ड्रॉप-डाउन सूची) को तुरंत जोड़ने में मदद करेगी।
रंगीन ड्रॉप-डाउन सूची
यह सुविधा आपको आसानी से चयनित संगत के आधार पर ड्रॉप-डाउन सूची मानों या पंक्तियों को रंगने (सशर्त स्वरूपण जोड़ने) में मदद कर सकती है।
चित्र ड्रॉप-डाउन सूची
यह सुविधा आपको केवल कई क्लिक के साथ उनकी संबंधित छवियों के साथ कई ड्रॉप डाउन सूचियां बनाने में मदद कर सकती है। ड्रॉप डाउन सूची से किसी आइटम का चयन करते समय, उसकी सापेक्ष छवि प्रदर्शित की जाएगी, और जब कोई अन्य चुनें, तो छवि गतिशील रूप से बदल जाएगी।
बहु-चयन ड्रॉप-डाउन सूची
इस सुविधा को सक्षम करने के बाद, आप निर्दिष्ट डेटा सत्यापन (ड्रॉप-डाउन सूची) श्रेणी में ड्रॉप-डाउन सूचियों से कई आइटम का चयन कर सकते हैं।
चेक बॉक्स के साथ ड्रॉप-डाउन सूची
यह सुविधा डेटा सत्यापन (ड्रॉप-डाउन सूची) श्रेणी में ड्रॉप-डाउन सूची की प्रत्येक सूची से पहले एक चेक बॉक्स जोड़ेगी। यदि आप इस सुविधा को सक्षम करते हैं, तो आप ड्रॉप-डाउन सूचियों से एकाधिक आइटम चुनने के लिए चेक बॉक्स पर टिक कर सकते हैं।
उन्नत ड्रॉप-डाउन सूची साफ़ करें
यह सुविधा उन्नत ड्रॉप-डाउन सूचियों को हटाने के लिए डिज़ाइन की गई है, जो चयनित सेल, सक्रिय शीट या सक्रिय कार्यपुस्तिका से एक्सेल की मल्टी-चयन ड्रॉप-स्वयं सूची, चेक बॉक्स के साथ ड्रॉप-डाउन सूची या खोजने योग्य ड्रॉप-डाउन सूची सुविधा के लिए कुटूल लागू करती है।
गतिशील ड्रॉप-डाउन सूची
यह सुविधा आपको Excel में बहु-स्तरीय आश्रित ड्रॉप-डाउन सूचियाँ शीघ्रता से बनाने में मदद कर सकती है। यह 2-स्तरीय ड्रॉप-डाउन सूचियाँ और 3-5 स्तरीय ड्रॉप-डाउन सूचियाँ बनाने का समर्थन करता है।
खोजने योग्य ड्रॉप-डाउन सूची
यह सुविधा खोजने योग्य ड्रॉप डाउन सूची बनाने में मदद करती है। जब आप संबंधित अक्षर टाइप करते हैं, तो ड्रॉप डाउन सूची में केवल मेल खाने वाले आइटम प्रदर्शित होते हैं
डायनामिक ड्रॉप-डाउन सूची अपडेट करें
यह सुविधा मूल डेटा बदलने पर एक्सेल के लिए कुटूल की डिपेंडेंट ड्रॉप-डाउन सूची सुविधा द्वारा बनाई गई 2-5 स्तर की गतिशील ड्रॉप डाउन सूची को अपडेट करने में मदद करती है।
डायनामिक ड्रॉप-डाउन सूची रेंज का विस्तार करें
यदि आपने कोशिकाओं की एक विशिष्ट श्रेणी में 2-5 स्तर की आश्रित ड्रॉप डाउन सूची बनाने के लिए एक्सेल के लिए कुटूल की डायनामिक ड्रॉप-डाउन सूची सुविधा लागू की है, तो यह सुविधा मूल निर्भर ड्रॉप डाउन सूची सीमा को एक विशिष्ट श्रेणी तक विस्तारित करने में मदद करेगी। कोशिकाएं.
सामग्री
उपकरणों का एक संग्रह आपको निम्नलिखित परिचालनों को शीघ्रता से संसाधित करने की अनुमति देता है।
दिनांक में कनवर्ट करें:
इस उपयोगिता के साथ, आप कुछ गैर-मानक दिनांक प्रारूप को तुरंत पहचान और परिवर्तित कर सकते हैं जिन्हें एक्सेल द्वारा सामान्य डेटा प्रारूप के रूप में पहचाना नहीं जा सकता है। उदाहरण के लिए, यह दिनांक की निम्नलिखित शैलियों (जैसे कि "20120825", "2003 1 2 11:12:13.14PM", "2012.8.13") को आसानी से स्थानीय दिनांक प्रारूप (यूएस) में "8" के रूप में परिवर्तित और पहचान सकता है। /25/2012", "1/2/2003 11:12:13 अपराह्न", और एक्सेल में "8/13/2012"।
समय परिवर्तित करें
यह सुविधा सक्षम करती है:
1. समय को केवल सेकंड में बदलने के लिए एक क्लिक;
2. समय को केवल मिनटों में बदलने के लिए एक क्लिक;
3. समय को केवल एक घंटे में बदलने के लिए एक क्लिक;
4. और समय को सेकंड/मिनट/घंटे में परिवर्तित करें और एक नए स्थान पर सहेजें।
शब्दों की संख्या
यह उपयोगिता एक्सेल में संख्याओं को अंग्रेजी और चीनी शब्दों में लिख सकती है। उदाहरण के लिए, यह "12.75" से "बारह डॉलर और पचहत्तर सेंट" तक लिख सकता है।
रोमन और संख्या के बीच कनवर्ट करें
इस सुविधा के साथ, आप रोमन डेटा की एक श्रृंखला को थोक में सामान्य दशमलव संख्याओं में तुरंत परिवर्तित कर सकते हैं, और इसके विपरीत।
मानों का चिह्न बदलें
इस एक्सेल उपयोगिता के साथ, आप पिछले नकारात्मक संकेतों को आसानी से ठीक कर सकते हैं; सभी नकारात्मक संकेतों को सकारात्मक में बदलें; सभी सकारात्मक संकेतों को नकारात्मक में बदलें और सभी मूल्यों के संकेतों को उलट दें। उपरोक्त परिचालनों को संसाधित करने के लिए आपको किसी सूत्र का उपयोग करने की आवश्यकता नहीं है। वास्तविक और अधिक... ट्यूटोरियल
संख्या को सामान्य में बदलें
इस सुविधा के साथ, आप चयनित सामान्य संख्याओं को बड़ी संख्या में तेजी से क्रमिक अंक में परिवर्तित कर सकते हैं, जैसे 1 से 1, 2 से 2, 11 से 11, 25 से 25, आदि।
लिंक शीट
इस सुविधा के साथ, आप दो कार्यपुस्तिकाओं में डेटा को सहसंबंधित कर सकते हैं और वास्तविक समय फ़िल्टरिंग में दोनों शीटों को एक साथ देख सकते हैं।
एक संख्या बनाओ
यह सुविधा आपको किसी दिए गए योग के बराबर सभी संयोजन संख्याओं का पता लगाने में मदद करेगी। यह संयोजन परिणामों की आउटपुट संख्या और संयोजन तत्वों की संख्या निर्दिष्ट करने का समर्थन करता है।
खजूर बीनने वाला
यह सुविधा वर्तमान में चयनित दिनांक सेल के बगल में एक ड्रॉप-डाउन कैलेंडर दिखाती है, और उपयोगकर्ता आसानी से मूल तिथि को अधिलेखित करने के लिए किसी भी तिथि पर क्लिक कर सकते हैं।
रूपांतरण
उपकरणों का एक संग्रह आपको निम्नलिखित परिचालनों को शीघ्रता से संसाधित करने की अनुमति देता है।
मुद्रा रूपांतरण:
यह एक आसान मुद्रा उपयोगिता है, जो आपको विश्वसनीय इंटरनेट वेबसाइट से नवीनतम विनिमय दरों का उपयोग करके अपने एक्सेल में 50 से अधिक मुद्राओं को परिवर्तित करने का त्वरित तरीका प्रदान करती है। आप रेंज सेल से एकल मान या वॉल्यूम मान को आसानी से परिवर्तित कर सकते हैं, और विश्वसनीय वेबसाइट (इंटरनेट कनेक्शन की आवश्यकता है) से अपडेट करके किसी भी समय नवीनतम विनिमय दरें प्राप्त कर सकते हैं।
इकाई रूपांतरण:
अपने एक्सेल में मापों को तुरंत एक इकाई से दूसरी इकाई में बदलें। यह निम्नलिखित मापों का समर्थन करता है: कोण, बिट्स बाइट्स, दूरी, ऊर्जा, बल, स्रोत, आयतन, द्रव्यमान, तरल, समय और तापमान।
संख्या प्रणाली रूपांतरण
यह सुविधा किसी भी फॉर्मूले का उपयोग किए बिना, केवल कई क्लिक के साथ विभिन्न संख्या प्रणालियों के बीच त्वरित रूप से परिवर्तित हो सकती है। इसमें बाइनरी को हेक्स, ऑक्टल को दशमलव, दशमलव को हेक्स, एएससीआई को हेक्स आदि में परिवर्तित करना शामिल है।
पाठ और संख्या के बीच कनवर्ट करें:
इस उपयोगिता के साथ, आप टेक्स्ट और नंबर के बीच सेल वैल्यू को तुरंत परिवर्तित कर सकते हैं। यह उन कोशिकाओं में मानों को भी परिवर्तित कर सकता है जो एपोस्ट्रोफ से पहले संख्या में हैं।
रोमन और संख्या के बीच कनवर्ट करें
इस सुविधा के साथ, आप रोमन डेटा की एक श्रृंखला को थोक में सामान्य दशमलव संख्याओं में तुरंत परिवर्तित कर सकते हैं, और इसके विपरीत।
फॉर्मूला को टेक्स्ट में बदलें:
इस उपयोगिता के साथ, आप चयन में सूत्रों को आसानी से टेक्स्ट प्रारूप में परिवर्तित कर सकते हैं।
टेक्स्ट को फ़ॉर्मूला में बदलें:
इस उपयोगिता के साथ, यह उन सूत्रों को वास्तविक सूत्रों में परिवर्तित कर देगा जिन्हें पाठ प्रारूप के रूप में संग्रहीत किया गया है।
वास्तविक करने के लिए
चयनित कक्षों में वास्तविक मान या सूत्र को प्रदर्शित मानों में परिवर्तित करें।
उदाहरण के लिए, आप किसी सेल में =RAND()*100 इनपुट करके एक यादृच्छिक संख्या डाल सकते हैं, और यह सेल में 75.1203 प्रदर्शित करता है। इस टूल से, आप =RAND()*100 का फॉर्मूला हटा देंगे, लेकिन प्रदर्शित मूल्य 75.1203 बना रहेगा।
दौर (सूत्र के बिना):
बिना सूत्र के दिए गए दशमलव स्थानों पर चयनित श्रेणी में गोल संख्याओं को बैचें।
एक्सेल में हम फ़ंक्शन या फ़ॉर्मेट सेल्स कमांड के साथ संख्याओं को राउंड कर सकते हैं, हालाँकि, दोनों तरीकों से राउंडिंग के बाद सेल्स का वास्तविक मूल्य नहीं बदलता है। यह उपयोगिता एक श्रेणी में संख्याओं को पूर्णांकित करेगी, और कोशिकाओं के वास्तविक मूल्य को प्रदर्शित मूल्य के रूप में बनाएगी। यह सामान्य राउंड, राउंड अप, राउंड डाउन और राउंड टू ईवन का समर्थन करता है।
विलय और विभाजन
टूल की एक श्रृंखला कोशिकाओं, पंक्तियों और स्तंभों और विभाजित कोशिकाओं आदि को जोड़ती या मर्ज करती है।
डेटा खोए बिना पंक्तियों, स्तंभों या कक्षों को संयोजित करें
इस उपयोगिता के साथ, आप पंक्तियों या स्तंभों के आधार पर चयनित कोशिकाओं को जोड़ सकते हैं, और एकाधिक स्तंभों (या पंक्तियों) से डेटा को एक एकल कक्ष में जोड़ सकते हैं।
उदाहरण के लिए, आप डेटा को कॉलम A-D में जोड़ सकते हैं, और सभी को कॉलम A में डाल सकते हैं। आपके पास संयुक्त किए गए डेटा को संभालने के लिए तीन विकल्प हैं। आप इसे रख सकते हैं, हटा सकते हैं, या मर्ज किए गए सेल बना सकते हैं। एक विकल्प के रूप में, आप संयुक्त डेटा के बीच सम्मिलित करने के लिए एक या अधिक वर्ण निर्दिष्ट कर सकते हैं (उदाहरण के लिए, नई पंक्ति या पाठ सम्मिलित करें)।
डेटा को पंक्तियों में विभाजित करें
यह सुविधा कुछ ही क्लिक के साथ एक निश्चित विभाजक द्वारा सीमांकित पाठ को विभिन्न पंक्तियों में आसानी से विभाजित करने में मदद करती है।
विभाजन कोशिकाओं
यह उत्कृष्ट सुविधा कुछ विभाजकों द्वारा एक कॉलम की सेल सामग्री को कई कॉलम या पंक्तियों में तुरंत विभाजित कर सकती है। इसके अलावा, यह सुविधा सेल सामग्री को संख्या कॉलम/पंक्ति और टेक्स्ट स्ट्रिंग कॉलम/पंक्ति में भी विभाजित कर सकती है।
नाम विभाजित करें
इस सुविधा के साथ, आप अपनी आवश्यकता के अनुसार आसानी से एक कॉलम में पूर्ण नामों को पहले, मध्य और अंतिम नाम कॉलम में अलग-अलग विभाजित कर सकते हैं।
समान कक्षों को मर्ज करें
प्रत्येक कॉलम में समान मान वाले आसन्न कक्षों को एक क्लिक से मर्ज करें। कृपया कॉलम चुनें, और "समान सेल मर्ज करें" पर क्लिक करें, फिर समान मान वाले सभी लंबवत आसन्न सेल थोक में मर्ज हो जाएंगे।
सेल को अलग करें और मूल्य भरें
यह उपयोगिता एक क्लिक के साथ एक श्रेणी में मर्ज किए गए सेल को अनमर्ज कर देगी, और मूल मर्ज किए गए सेल से संबंधित सामग्री के साथ प्रत्येक अनमर्ज सेल को स्वचालित रूप से भर देगी।
उन्नत संयोजन पंक्तियाँ
इस उपयोगिता के साथ, आप एक कुंजी कॉलम के आधार पर कई डुप्लिकेट पंक्तियों को एक रिकॉर्ड में जल्दी से जोड़ सकते हैं, और यह अन्य कॉलमों के लिए योग, औसत, गिनती इत्यादि जैसी कुछ गणनाएं भी लागू कर सकता है।
चार्ट
यहां कुछ लोकप्रिय चार्ट टेम्पलेट्स सूचीबद्ध करें, और एक या कई क्लिक से इन चार्टों को तुरंत बनाने में आपकी सहायता करें।
डेटा वितरण चार्ट
- बबल चार्ट: केवल कई क्लिक के साथ बबल चार्ट बनाने के लिए आपका मार्गदर्शन करें।
- सामान्य वितरण / बेल वक्र चार्ट: सामान्य वितरण ग्राफ़, फ़्रीक्वेंसी हिस्टोग्राम और इन दोनों चार्टों का तुलना चार्ट शीघ्रता से बनाने में आपकी सहायता करें।
- डम्बल प्लॉट चार्ट: मानों के दो सेटों की बिंदु दर बिंदु तुलना करने के लिए डम्बल चार्ट बनाने में आपकी सहायता करें।
- पाई चार्ट का गतिशील पाई: दो पाई के साथ एक चार्ट बनाने में आपकी सहायता करें जो न केवल चयनित श्रेणी में प्रत्येक पंक्ति या स्तंभ के योग का अनुपात दिखाता है, बल्कि एक ही समय में पंक्ति या स्तंभ में डेटा का अनुपात भी प्रदर्शित करता है।
- स्क्रॉल करने योग्य रेखा चार्ट: केवल कई क्लिक के साथ एक गतिशील स्क्रॉलिंग लाइन चार्ट बनाने में आपकी सहायता करें। इस चार्ट के साथ, आप यह तय कर सकते हैं कि एक समय में चार्ट में डेटा की कितनी पंक्तियाँ प्रदर्शित की जानी हैं, और डेटा को लगातार बदलते हुए देखने के लिए स्क्रॉलबार को खींचें।
समय चार्ट में बिंदु
- गैन्ट चार्ट: बस कार्य कॉलम, आरंभ तिथि कॉलम और समाप्ति तिथि कॉलम (या अवधि कॉलम) निर्दिष्ट करें, आप इस सुविधा के साथ एक्सेल में जल्दी से एक गैंट चार्ट बना सकते हैं।
- समयरेखा चार्ट: केवल ईवेंट कॉलम और दिनांक कॉलम निर्दिष्ट करके, आप एक्सेल में इस शानदार टाइमलाइन चार्ट द्वारा आसानी से टाइमलाइन चार्ट बना सकते हैं।
प्रगति चार्ट
- स्पीडोमीटर: एक्सेल में आसानी से 180° स्पीडोमीटर चार्ट या 270° स्पीडोमीटर चार्ट बनाने में आपका मार्गदर्शन करें।
- बुलेट चार्ट: बुलेट चार्ट प्रदर्शन की श्रेणियों (उचित, अच्छा, उत्कृष्ट) में डेटा श्रृंखला के एक या एकाधिक सेट प्रदर्शित करेगा, और एक छोटी सी जगह में प्रत्येक डेटा श्रृंखला के वास्तविक मूल्य और लक्ष्य मूल्यों की तुलना करेगा। यह फीचर वर्टिकल और हॉरिजॉन्टल दोनों बुलेट चार्ट बना सकता है।
- थर्मामीटर चार्ट: यह थर्मामीटर चार्ट आपको रेफरीड सेल या मैन्युअल रूप से टाइप किए गए मानों के आधार पर एक्सेल में तुरंत थर्मामीटर चार्ट बनाने के लिए मार्गदर्शन कर सकता है। यह वाई अक्ष लेबल को आपकी आवश्यकता के अनुसार प्रतिशत या सामान्य संख्या के रूप में दिखा सकता है।
- लक्ष्य और वास्तविक चार्ट: यह लक्ष्य और वास्तविक चार्ट केवल कई क्लिक के साथ एक्सेल में तुरंत वास्तविक बनाम लक्ष्य चार्ट बना सकता है।
- प्रगति बार चार्ट: किसी प्रोजेक्ट का कितने प्रतिशत पूरा हुआ यह बताने के लिए प्रतिशत के साथ एक प्रगति पट्टी बनाएं।
- प्रगति रिंग चार्ट: डोनट के बीच में पूर्णता का प्रतिशत दिखाते हुए एक डोनट चार्ट बनाएं।
- प्रतिशत बॉल चार्ट: एक लक्ष्य के प्रति पूर्ण प्रतिशत को दर्शाने के लिए एक बॉल चार्ट बनाएं और पूर्णता भाग को अलग-अलग रंगों से भरें।
- परियोजना स्थिति स्पेक्ट्रम चार्ट: एक्सेल में कई परियोजनाओं की प्रगति की तुलना करने और प्रदर्शित करने के लिए प्रोजेक्ट स्टेटस स्पेक्ट्रम चार्ट का अक्सर उपयोग किया जाता है। चार्ट रंगीन है और पेशेवर दिखता है।
- परियोजना स्थिति मनका चार्ट: एक्सेल में एक प्रकार के प्रगति चार्ट के रूप में, प्रोजेक्ट स्टेटस बीड चार्ट का उपयोग एक साथ कई परियोजनाओं की प्रगति को प्रदर्शित करने के लिए किया जाता है। यह कई परियोजनाओं के पूरा होने का प्रतिशत भी दिखा सकता है।
- बैटरी चार्ट: यह सुविधा कुछ ही क्लिक के साथ एक्सेल में बैटरी चार्ट बनाने में मदद करती है। यह किसी कार्य के पूर्ण प्रतिशत और शेष प्रतिशत को देखने का एक शानदार दृश्य तरीका है। बैटरी चार्ट के अनुसार, आप आसानी से जान सकते हैं कि आप कार्य के लिए कितनी दूर हैं।
- वैकल्पिक प्रगति बार चार्ट: यह सुविधा कुछ ही क्लिक के साथ एक्सेल में बैटरी चार्ट बनाने में मदद करती है। यह किसी कार्य के पूर्ण प्रतिशत और शेष प्रतिशत को देखने का एक शानदार दृश्य तरीका है। बैटरी चार्ट के अनुसार, आप आसानी से जान सकते हैं कि आप कार्य के लिए कितनी दूर हैं।
अंतर तुलना चार्ट
- चरण चार्ट: स्टेप चार्ट अनियमित अंतराल पर डेटा प्रवृत्ति और तारीख बदलने का प्रतिनिधित्व करने के लिए एक चार्ट बनाएगा।
- प्रतिशत के साथ कॉलम चार्ट बदला गया: यह सुविधा एक कॉलम चार्ट बनाएगी और प्रत्येक अगले डेटा बिंदु पर परिवर्तनों का प्रतिशत स्पष्ट रूप से प्रदर्शित करेगी।
- ढलान चार्ट: केवल दो बिंदुओं के बीच परिवर्तन को प्लॉट करके समय के साथ डेटा परिवर्तनों की तुलना करने के लिए एक ढलान चार्ट बनाएं।
- सीमा मूल्य चार्ट: किसी दिए गए थ्रेशोल्ड मान के साथ डेटा बिंदुओं की तुलना करें, और कॉलम दिशा, कॉलम ऊंचाई और रंग के आधार पर डेटा बिंदुओं और थ्रेशोल्ड मान के बीच अंतर दिखाएं।
- अंतर तीर चार्ट: लाल या हरे प्रतिशत अंतर वाले तीरों के साथ एक बार चार्ट बनाएं।
- मैट्रिक्स बबल चार्ट: यह चार्ट मैट्रिक्स में बुलबुले द्वारा डेटा बिंदुओं का प्रतिनिधित्व करता है। क्षैतिज और लंबवत रूप से डेटा के कई सेटों की तुलना करना उपयुक्त है।
- बबल चार्ट के साथ बार: यह चार्ट क्षैतिज रूप से डेटा के दो सेट दिखाता है: बाईं ओर डेटा के एक सेट को दिखाने के लिए बार का उपयोग करें, और दाईं ओर डेटा के दूसरे सेट को दिखाने के लिए बुलबुले का उपयोग करें।
- अंतर तुलना चार्ट: यह चार्ट डेटा श्रृंखला के दो सेटों की तुलना करेगा और सीधे बार चार्ट में डेटा श्रृंखला के दो सेटों के बीच सटीक अंतर दिखाएगा। अंतर को आपकी आवश्यकता के अनुसार सामान्य बार या तीर के रूप में दिखाया जा सकता है।
- अंतर क्षेत्र चार्ट: यह चार्ट दो पंक्तियों के बीच के क्षेत्रों द्वारा डेटा के दो सेटों के बीच अंतर को स्पष्ट रूप से प्रदर्शित करता है।
- प्रगति पाई चार्ट: इस उपयोगिता के साथ, आप जल्दी से एक ग्राफ़ में एक साथ कई प्रगति पाई चार्ट बना सकते हैं, और एक्सेल उपयोगकर्ता एक नज़र में प्रत्येक श्रेणी की प्रगति की तुलना कर सकते हैं।
- रेडियल बार चार्ट: रेडियल बार चार्ट को मल्टीलेयर्ड डोनट चार्ट भी कहा जाता है, जो शास्त्रीय बार चार्ट से विकसित होता है और एक ध्रुवीय समन्वय प्रणाली पर प्रदर्शित होता है। चार्ट लोगों के लिए अधिक पेशेवर और प्रभावशाली दिखता है।
- वैकल्पिक गुलाब चार्ट: रडार चार्ट के एक प्रकार के वैकल्पिक चार्ट के रूप में इसे रेडियल लॉलीपॉप चार्ट भी कहा जा सकता है। यह ग्रिड के मध्य में शून्य मान वाले बार चार्ट को पसंद करता है, और अक्सर डेटा की श्रृंखला के बीच तुलना के लिए उपयोग किया जाता है।
- कोकिला चार्ट: सामान्य कॉलम/बार चार्ट के परिवर्तन के रूप में, नाइटिंगेल चार्ट एक ध्रुवीय समन्वय ग्रिड पर मूल्यों की श्रृंखला दिखाता है, जो विशेष आकार और चमकीले रंगों के साथ अधिक आकर्षक दिखता है।
- द्विदिश हिस्टोग्राम चार्ट: इस चार्ट का उपयोग अक्सर क्षैतिज अक्ष के साथ ऊपर और नीचे डेटा के दो सेटों की तुलना करने के लिए किया जाता है।
- मल्टीपल सीरीज लाइन चार्ट: यह चार्ट एक्सेल उपयोगकर्ताओं को कई श्रृंखलाओं के साथ एक लाइन चार्ट बनाने में मदद करता है, जिन्हें एक नज़र में मूल्यों के इन कई सेटों की आसानी से तुलना करने के लिए एक ही चार्ट में एक साथ समूहीकृत किया जाता है।
- स्मूथ एरिया चार्ट: यह चार्ट एक्सेल उपयोगकर्ताओं को एक्सेल में चिकनी रेखाओं के साथ एक क्षेत्र चार्ट बनाने में मदद करता है।
- क्षैतिज झरना चार्ट: यह चार्ट एक्सेल उपयोगकर्ताओं को एक्सेल में क्षैतिज वॉटरफॉल चार्ट या मिनी क्षैतिज वॉटरफॉल चार्ट आसानी से बनाने में मदद करता है।
- अंतराल लेबल बार चार्ट: यह चार्ट एक्सेल उपयोगकर्ताओं को बार के ऊपर श्रेणी लेबल के साथ एक बार चार्ट बनाने में मदद करता है जो अधिक चार्ट स्थान खाली करने में मदद करता है।
- स्टैक्ड अंतर चार्ट: इस प्रकार का चार्ट ऊपर और नीचे या बाएँ और दाएँ तीरों के साथ डेटा के दो सेटों के बीच परिवर्तनों को दृश्य रूप से दिखाने में मदद करने के लिए विशेष कॉलम या बार चार्ट उत्पन्न करता है।
- डायनामिक कॉलम चार्ट: यह सुविधा ड्रॉप-डाउन सूची से श्रृंखला का चयन करके एक समय में एक श्रृंखला के लिए डेटा प्रदर्शित करने के लिए ड्रॉप-डाउन सूची के साथ एक गतिशील कॉलम चार्ट बनाने में मदद करती है।
- डायनामिक रैंकिंग बार चार्ट: यह सुविधा किसी श्रृंखला के केवल शीर्ष एन मान प्रदर्शित करने के लिए अवरोही रैंकिंग क्रम में स्क्रॉल करने योग्य डायनामिक बार चार्ट बनाने में मदद करती है।
- Y-अक्ष चार्ट को छोटा करें: यह सुविधा एक छोटा Y-अक्ष स्तंभ चार्ट उत्पन्न करती है, जो अक्ष पैमाने के साथ समस्याओं के मामले में उपयोगी है। जब आपका डेटा वास्तव में भिन्न होता है, तो यह चार्ट पर बहुत बड़ी संख्या को हावी होने से बचाने में मदद करता है, जिससे छोटी श्रृंखला और बड़ी श्रृंखला दोनों एक साथ सटीक हो जाती हैं।
श्रेणी तुलना चार्ट
- रंग समूहन चार्ट: यदि इन डेटा बिंदुओं के संबंधित मान निर्दिष्ट सीमा में आते हैं तो यह सुविधा एक चार्ट और रंग कॉलम या बार बना सकती है।
- डॉट चार्ट: इस चार्ट का उपयोग एक सेट में डेटा के विभिन्न टुकड़ों की आवृत्ति दिखाने के लिए किया जाता है।
- परिवर्तनीय चौड़ाई कॉलम चार्ट: यह विभिन्न कॉलम चौड़ाई के साथ एक कॉलम चार्ट बनाता है, और दो आयामों में दो डेटा के लिए कॉलम चौड़ाई और कॉलम ऊंचाई का उपयोग करता है।
- मैरीमेक्को चार्ट: इस चार्ट का उपयोग दो या दो से अधिक गुणात्मक चरों से डेटा को देखने के लिए किया जाता है।
- लॉलीपॉप चार्ट: यह चार्ट स्तंभों को पंक्तियों में छोटा कर देता है, और बिंदु मानों को दृश्यमान रूप से अधिक आकर्षक बनाने के लिए पंक्तियों के अंत में रंगीन वृत्त जोड़ता है।
- मल्टी सीरीज़ एरिया चार्ट: यह चार्ट विभिन्न श्रेणियों के डेटा की आसानी से तुलना करने के लिए एक चार्ट क्षेत्र में कई क्षेत्र चार्ट को जोड़ता है।
- आनुपातिक स्टैक्ड चार्ट: यह चार्ट छोटे वर्गों वाली श्रृंखला में प्रत्येक बिंदु मान के अनुपात को प्रतिबिंबित कर सकता है, और यह पाई चार्ट का एक विकल्प है।
- द्विदिशा बार चार्ट: यह चार्ट डेटा के दो सेटों को एक साथ प्रदर्शित करता है। चार्ट में, आप एक नज़र में दो सेट डेटा के बीच अंतर प्राप्त कर सकते हैं।
- प्रतिशत के साथ स्टैक्ड चार्ट: प्रतिशत सुविधा वाला यह स्टैक्ड चार्ट एक स्टैक्ड चार्ट बनाएगा, और प्रत्येक डेटा बिंदु के लिए प्रतिशत लेबल और प्रत्येक डेटा श्रृंखला के लिए कुल संख्या दिखाएगा।
- मल्टी सीरीज़ हिस्टोग्राम चार्ट: यह चार्ट एक चार्ट में कॉलम के कई सेटों को जोड़ता है, ताकि आप इन श्रृंखलाओं को आसानी से अलग कर सकें।
- मल्टी लेयर कॉलम चार्ट: यह चार्ट एक चार्ट में डेटा की कई श्रृंखला दिखाने के लिए एक कॉलम चार्ट बना सकता है, और डेटा की प्रत्येक श्रृंखला एक्सेल में एक अलग परत पर रहती है।
- पूर्वानुमान चार्ट: यह चार्ट आपको वास्तविक मूल्यों की दोनों श्रृंखलाओं और पूर्वानुमानित मूल्यों को एक पंक्ति में संयोजित करने और उन्हें एक्सेल में ठोस रेखा और बिंदीदार रेखा के साथ अलग करने के लिए एक लाइन चार्ट बनाने में मदद करेगा।
- सीमा मूल्य क्षेत्र चार्ट: यह चार्ट न केवल एक नज़र में यह पता लगा सकता है कि कोई मूल्य लक्ष्य को पूरा करता है या नहीं, बल्कि क्षेत्र के आकार के अनुसार सभी पार की गई राशि और गिराए गए मूल्यों की तुलना भी करता है।
- आयताकार पाई चार्ट: आयताकार पाई चार्ट एक बहु-परत आयताकार तुलना चार्ट उत्पन्न करता है। चार्ट में, आयताकार पाई को ओवरले रखा गया है। प्रत्येक आयताकार पाई डेटा का एक सेट प्रस्तुत करती है, और आयताकार पाई का वर्ग आकार बड़ा होता है, प्रस्तुत मूल्य अधिक होता है।
- आधा पाई चार्ट: पूर्ण पाई या डोनट चार्ट बनाने के लिए एक्सेल बिल्ट-इन चार्ट टूल से अलग, यह हाफ पाई चार्ट आपको जगह बचाने, ध्यान आकर्षित करने या अन्य कारणों से तुरंत हाफ-पाई या हाफ-डोनट चार्ट बनाने में मदद कर सकता है।
- मूल्य टैग चार्ट: यह नए प्रकार का चार्ट एक मूल्य टैग की तरह दिखता है, जो एक कॉलम चार्ट की तरह काम करता है लेकिन दिखने में अधिक नवीन और सुंदर है।
- चेक बॉक्स लाइन चार्ट: चार्ट का प्रकार एक्सेल में चेकबॉक्स के साथ एक इंटरैक्टिव लाइन चार्ट बनाने में मदद करता है। चेकबॉक्स चार्ट में डेटा श्रृंखला को नियंत्रित करते हैं, चेकबॉक्स को अनचेक करने पर, संबंधित डेटा श्रृंखला चार्ट से गायब हो जाएगी; इसे जांचने पर डेटा श्रृंखला फिर से दिखाई देगी।
- वैकल्पिक स्टैक्ड कॉलम चार्ट: यह वैकल्पिक स्टैक्ड कॉलम चार्ट एक ही सिंगल कॉलम बार के हिस्सों के रूप में विभिन्न श्रृंखलाओं को दिखाता है, जो एक नज़र में श्रृंखला के मूल्यों की तुलना करने में मदद करता है।
- डायनामिक पॉलीलाइन चार्ट: यह सुविधा स्क्रॉल बार के साथ एक गतिशील पॉलीलाइन चार्ट उत्पन्न करती है, जो स्क्रॉल बार को स्क्रॉल करके और सूची में एक आइटम का चयन करके द्वि-आयामी डेटासेट में एक विशिष्ट डेटा बिंदु को हाइलाइट करती है।
चार्ट उपकरण
- मूल्य के अनुसार रंग चार्ट: यह सुविधा निर्दिष्ट डेटा रेंज के आधार पर क्लस्टर्ड कॉलम या बार चार्ट में कॉलम या बार रंग को संशोधित करेगी।
- चार्ट में लाइन जोड़ें: यह सुविधा चार्ट में तुरंत एक सीधी रेखा डाल देगी, जैसे एक औसत रेखा, एक योग्यता रेखा, आदि।
- प्रारूप को अन्य चार्ट में कॉपी करें: वर्तमान में चयनित चार्ट से फ़ॉर्मेटिंग को सक्रिय कार्यपुस्तिका के एकाधिक चार्ट में थोक में त्वरित रूप से कॉपी करें।
- चार्ट की पूर्ण स्थिति निर्धारित करें: यह उपकरण वर्तमान में चयनित चार्ट को निर्दिष्ट स्थान पर ले जाता है, और साथ ही चार्ट को निर्दिष्ट सीमा तक आकार देता है।
- चार्ट में योग लेबल जोड़ें: यह सुविधा वर्तमान में चयनित स्टैक्ड चार्ट के लिए योग लेबल जोड़ेगी।
- चार्ट में संचयी योग जोड़ें: यह सुविधा वर्तमान में चयनित क्लस्टर्ड कॉलम चार्ट के लिए संचित कुल लेबल के साथ एक संचित लाइन जोड़ देगी।
- X-अक्ष को ऋणात्मक/शून्य/नीचे पर ले जाएँ: यह सुविधा एक्स अक्ष को वर्तमान चयनित चार्ट के नीचे ले जाएगी।
- एकाधिक श्रृंखलाओं में ट्रेंड लाइन्स जोड़ें: यह सुविधा एक स्कैटर चार्ट के लिए एक ट्रेंड लाइन जोड़ेगी जिसमें डेटा की कई श्रृंखलाएं शामिल हैं।
- सेल रंग के अनुसार चार्ट का रंग बदलें: यह सुविधा चार्ट डेटा रेंज में संबंधित कोशिकाओं के भरण रंग के आधार पर कॉलम, बार, स्कैटर आदि के भरण रंग को बदल देगी।
- पॉली लाइन जोड़ें: पॉली लाइन जोड़ें सुविधा एक्सेल में कॉलम चार्ट की एकल श्रृंखला के लिए एक तीर के साथ एक चिकना वक्र जोड़ सकती है।
- चार्ट अलग करें: डिटैच चार्ट सुविधा एक क्लिक से चार्ट और मूल चार्ट स्रोत डेटा के बीच के लिंक को तोड़ सकती है।
खोज
निर्दिष्ट दायरे (टिप्पणियाँ, सेल, सूत्र, या हाइपरलिंक) में खोजें, और एक्सेल में निर्दिष्ट मानदंड (दिनांक प्रकार, संख्या, या निर्दिष्ट स्वरूपण) के आधार पर खोजें।
सुपर फाइंड
- केवल टिप्पणियों में विशिष्ट टेक्स्ट स्ट्रिंग खोजें: यह सुविधा चयन, सक्रिय शीट या संपूर्ण कार्यपुस्तिका के भीतर टिप्पणियों में विशिष्ट मान देखने में सक्षम है।
- केवल सूत्रों में विशिष्ट पाठ स्ट्रिंग खोजें: यह सुविधा एक्सेल उपयोगकर्ताओं को केवल चयन, सक्रिय शीट, चयनित शीट या संपूर्ण कार्यपुस्तिका के सूत्रों में विशिष्ट टेक्स्ट स्ट्रिंग्स को तुरंत खोजने में मदद कर सकती है।
- केवल हाइपरलिंक में विशिष्ट पाठ मान खोजें: यह सुविधा वर्तमान चयन, सक्रिय शीट, चयनित शीट या संपूर्ण कार्यपुस्तिका में जोड़े गए हाइपरलिंक में निर्दिष्ट टेक्स्ट मान को तुरंत ढूंढ सकती है।
- केवल सेल मान में विशिष्ट टेक्स्ट स्ट्रिंग ढूंढें: यह सुविधा निर्दिष्ट टेक्स्ट स्ट्रिंग को टेक्स्ट की लंबाई, अपरकेस, लोअरकेस और स्ट्रिंग के भाग द्वारा खोजने में सक्षम बनाती है।
- मानदंड के आधार पर उन कक्षों को ढूंढें जिनमें दिनांक प्रकार मान शामिल हैं: इस सुविधा के साथ, आप सभी दिनांक सेल को तुरंत ढूंढ सकते हैं, या चयन, सक्रिय शीट, चयनित शीट या संपूर्ण कार्यपुस्तिका में निर्दिष्ट तिथि वाले सेल ढूंढ सकते हैं।
- मानदंड के आधार पर संख्याएँ खोजें: इस सुविधा के साथ, आप एक निश्चित संख्यात्मक अंतराल में संख्याओं को तुरंत ढूंढ सकते हैं, जैसे कि एक निश्चित संख्या से अधिक/कम, दो संख्याओं के बीच, आदि। यह सुविधा डुप्लिकेट या अद्वितीय मानों को आसानी से ढूंढने में भी सहायता करती है।
- विशिष्ट सेल फ़ॉर्मेटिंग वाले सभी सेल ढूंढें: यह सुविधा निर्दिष्ट सेल फ़ॉर्मेटिंग, जैसे कि बोल्ड, इटैलिक, स्ट्राइकथ्रू, रंग इत्यादि द्वारा कोशिकाओं को तुरंत ढूंढ सकती है। इसके अलावा, यह उन कोशिकाओं को देखने में भी सहायता करती है जो टिप्पणियों और सूत्र के साथ हैं।
फजी लुकअप
सटीक खोज की तुलना में, यह सुविधा एक्सेल उपयोगकर्ताओं को समान खोज परिणामों, जैसे गलत वर्तनी वाले टेक्स्ट स्ट्रिंग्स, का पता लगाने में मदद कर सकती है।
एकाधिक कार्यपुस्तिकाओं में खोजें और बदलें
यह सुविधा ढूँढें और बदलें फलक को सक्षम करेगी, और हमें एकाधिक कार्यपत्रकों और कार्यपुस्तिकाओं में मानों को आसानी से ढूंढने और बदलने में मदद करेगी।
डुप्लिकेट का पता लगाएं
बस कुछ ही क्लिक के साथ, यह सुविधा सहजता से आपको डुप्लिकेट को उनकी पहली उपस्थिति को छोड़कर तुरंत चुनने, छिपाने, पहचानने या हाइलाइट करने में मदद करती है।
चुनते हैं
उपकरणों का एक संग्रह एक्सेल में विभिन्न मदों के चयन को आसान बनाता है।
रेंज हेल्पर का चयन करें
यह सक्रिय कार्यपुस्तिका में एकाधिक चयनों को चुनने, अचयनित करने और उलटने में आपकी सहायता करने के लिए एक उपयोगी उपयोगिता है। इसके साथ, आप निम्नलिखित कार्य शीघ्रता से कर सकते हैं:
- Ctrl कुंजी दबाए बिना एकाधिक श्रेणियों का चयन करें;
- चयनित श्रेणियों से कोशिकाओं का चयन रद्द करें;
- चयनित श्रेणियों को उल्टा करें.
यादृच्छिक रूप से रेंज चुनें:
इस उपयोगिता के साथ, आप चयन से कोशिकाओं, संपूर्ण पंक्तियों या स्तंभों को तुरंत यादृच्छिक रूप से चुन सकते हैं।
अंतराल पंक्तियाँ और कॉलम चुनें
इस उपयोगिता के साथ, आप एक बड़ी वर्कशीट में एक निर्दिष्ट अंतराल पर आसानी से विशिष्ट संख्या में पंक्तियों या स्तंभों का चयन कर सकते हैं। उदाहरण के लिए, आप दो पंक्तियों के अंतराल पर शीघ्रता से तीन पंक्तियों का चयन कर सकते हैं।
मर्ज किए गए सेल का चयन करें
एक क्लिक से एक श्रेणी में सभी मर्ज किए गए सेल का चयन करें। कृपया बस एक श्रेणी का चयन करें और "मर्ज किए गए सेल का चयन करें" पर क्लिक करें, फिर इस रेंज में सभी मर्ज किए गए सेल का चयन किया जाएगा।
अंतिम सेल चुनें
इस सुविधा के साथ, आप उपयोग की गई श्रेणी के अंतिम सेल, अंतिम पंक्ति के डेटा वाले अंतिम सेल या अंतिम कॉलम के डेटा वाले अंतिम सेल का चयन करने के लिए एक क्लिक कर सकते हैं।
अधिकतम या न्यूनतम मान वाले सेल चुनें:
यह उपकरण न केवल कोशिकाओं की चयनित श्रेणी में न्यूनतम या अधिकतम मान का चयन करता है, बल्कि न्यूनतम या अधिकतम मान की सटीक स्थिति तक भी जाता है। एक्सेल में, आप न्यूनतम या अधिकतम मान का चयन करने के लिए MIN और MAX फ़ंक्शन का उपयोग कर सकते हैं, लेकिन यह न्यूनतम या अधिकतम मान की सटीक स्थिति तक नहीं जा सकता है।
त्रुटि मान वाले कक्षों का चयन करें
सक्रिय वर्कशीट पर सभी कक्षों को एक सूत्र के साथ चुनता है जो त्रुटि मान उत्पन्न करता है (जैसे #DIV/0!, #N/A )।
अनलॉक सेल का चयन करें
इस उपयोगिता के साथ, आप किसी श्रेणी से सभी अनलॉक किए गए सेल का तुरंत चयन कर सकते हैं। युक्ति: कृपया इस उपयोगिता को लागू करने से पहले एक सीमा निर्दिष्ट करें।
अरिक्त कक्षों का चयन करें
इस सुविधा के साथ, आप केवल एक क्लिक से किसी श्रेणी से सभी गैर-रिक्त कक्षों का चयन कर सकते हैं। इस सुविधा के साथ, आप केवल एक क्लिक से किसी श्रेणी से सभी गैर-रिक्त कक्षों का चयन कर सकते हैं।
विशिष्ट कक्षों का चयन करें
किसी निर्दिष्ट श्रेणी से उन कक्षों या संपूर्ण पंक्ति का चयन करता है जो कुछ मानदंडों को पूरा करते हैं। एक बार चयनित होने पर, आप सेल या संपूर्ण पंक्ति पर अन्य ऑपरेशन (जैसे फ़ॉर्मेटिंग या डिलीट) लागू कर सकते हैं।
फ़ॉर्मेट वाले सेल चुनें
बेस सेल या बेस सेल विशेषताओं के फ़ॉर्मेटिंग के अनुसार रेंज सेल से समान फ़ॉर्मेटिंग वाले सेल का चयन करता है। आम तौर पर आप इस टूल का उपयोग यह निर्धारित करने के लिए कर सकते हैं कि आधार कोशिकाओं के समान स्वरूपण वाली कितनी कोशिकाएँ हैं। एक बार चयनित होने पर, आप चयनित कक्षों का फ़ॉन्ट आकार या रंग बदल सकते हैं।
डुप्लिकेट और अद्वितीय सेल का चयन करें
यह उपयोगिता आपको किसी कॉलम या श्रेणी से डुप्लिकेट या अद्वितीय मान या संपूर्ण पंक्तियों को तुरंत चुनने में मदद कर सकती है।
समान एवं भिन्न कक्षों का चयन करें
इस सुविधा के साथ, आप आसानी से कोशिकाओं की दो श्रेणियों की तुलना कर सकते हैं, दोनों श्रेणियों के बीच डुप्लिकेट या अद्वितीय मानों को ढूंढ सकते हैं, चुन सकते हैं और हाइलाइट कर सकते हैं।
सम्मिलित करें
सम्मिलित उपकरण का एक संग्रह.
शीर्षक पंक्तियाँ सम्मिलित करें
कभी-कभी हमें प्रत्येक पंक्ति के लिए एक शीर्षक जोड़ने की आवश्यकता हो सकती है, जैसे वेतन बिल। यह उपयोगिता पंक्तियों के लिए शीघ्रता से शीर्षक सम्मिलित कर सकती है।
रिक्त पंक्तियाँ और कॉलम सम्मिलित करें:
यह उपयोगी उपकरण आपका समय बचाएगा, और आपके लिए एक समय में एक विशिष्ट अंतराल पर कई रिक्त पंक्तियों या स्तंभों को शीघ्रता से सम्मिलित करना सुविधाजनक बना देगा।
सेल मान के आधार पर डुप्लिकेट पंक्तियाँ / पंक्तियाँ
यह सुविधा आपको निर्दिष्ट कॉलम में सेल मान के आधार पर पंक्तियों को n बार आसानी से कॉपी करने और सम्मिलित करने में मदद करेगी।
यादृच्छिक डेटा डालें
इस उपयोगिता के साथ, आप अपने लिए सेल की एक श्रृंखला में निम्नलिखित परिचालनों को आसानी से संसाधित कर सकते हैं। ए. यादृच्छिक रूप से पूर्णांकों का एक क्रम डालें; बी: यादृच्छिक तिथि डालें या उत्पन्न करें; सी. पासवर्ड डालें या जनरेट करें (यादृच्छिक डेटा स्ट्रिंग); डी. निर्दिष्ट फ़ॉर्मेटिंग डेटा स्ट्रिंग सम्मिलित करना या उत्पन्न करना; ई. एक कस्टम सूची सम्मिलित करें या उत्पन्न करें।
अनुक्रम संख्या डालें
एक्सेल में किसी सेल में त्वरित रूप से एक अद्वितीय (और लगातार) मान डालें। आप पाठ उपसर्ग या प्रत्यय जोड़ सकते हैं और संख्या के लिए अंकों की संख्या निर्दिष्ट कर सकते हैं। उदाहरण के लिए, आप आसानी से Kutools-XXXX-2011 के रूप में एक श्रृंखला संख्या डाल सकते हैं (XXXX अनुक्रम संख्या को इंगित करता है)।
लुप्त अनुक्रम संख्या ज्ञात करें
इस सुविधा के साथ, आप अनुक्रम सूची में लुप्त संख्याओं को शीघ्रता से ढूंढ और सम्मिलित कर सकते हैं।
कस्टम सूचियाँ भरें
इस सुविधा का उपयोग करके, आप जल्दी से अपनी स्वयं की कस्टम सूचियाँ बना सकते हैं और उन्हें सूची बॉक्स में रख सकते हैं, और फिर उन्हें वर्कशीट कोशिकाओं में लंबवत या क्षैतिज रूप से भर सकते हैं।
सभी संयोजनों की सूची बनाएं
दिए गए टेक्स्ट स्ट्रिंग्स और मानों के आधार पर, यह सुविधा सभी संभावित संयोजनों का तुरंत पता लगा सकती है और उन्हें एक कॉलम में सूचीबद्ध कर सकती है।
बारकोड डालें
इस उपयोगी सुविधा के साथ, आप निर्दिष्ट सीमा में सेल मानों के आधार पर आसानी से कई बारकोड डाल सकते हैं। यह UPC-A, UPC-B, EAN-13, EAN-8 सहित कई प्रकार के बारकोड का समर्थन करता है। केस कोड, कोडबार(एनडब्ल्यू-7), कोड-39, कोड-128, आदि।
QR कोड डालें
इस उपयोगी सुविधा के साथ, आप निर्दिष्ट सीमा में सेल मानों के आधार पर आसानी से थोक में कई क्यूआर कोड डाल सकते हैं।
गोली डालें
इस सुविधा के साथ, आप एकाधिक चयनित कोशिकाओं की शुरुआत में बुलेट्स को तुरंत सम्मिलित कर सकते हैं। इसके अलावा, आप केवल एक क्लिक से कई चयनित सेल से बुलेट्स को तुरंत हटा सकते हैं।
क्रमांकन सम्मिलित करें
इस सुविधा के साथ, आप एक ही बार में क्लिक करके सेल की एक श्रृंखला के लिए त्वरित रूप से नंबरिंग सम्मिलित कर सकते हैं। यह क्लिक के साथ कई सेल से नंबरिंग को तुरंत हटाने का भी समर्थन करता है।
दिनांक सम्मिलित करें
इस टूल की मदद से, आप किसी सेल में तुरंत फ़ॉर्मेट की गई तारीख डाल सकते हैं, बस उसकी तारीख फ़ॉर्मेटिंग के साथ एक तारीख चुनें और उसे सेल में डालें।
रिक्त कक्ष भरें
यह उपयोगिता आपका समय बचा सकती है और चयनों में मूल मानों को अधिलेखित किए बिना रिक्त कक्षों को शीघ्रता से भरने में आपकी सहायता कर सकती है। इसके साथ, आप यह कर सकते हैं:
- रिक्त कक्षों को ऊपर, नीचे, बाएँ या दाएँ मानों से भरें।
- रिक्त कक्षों को रैखिक मानों से भरें।
- रिक्त कक्षों को एक निश्चित मान से भरें, जैसे कि 0।
बैच इंसर्ट चेक बॉक्स
इसकी मदद से आप आसानी से किसी सेल या रेंज में चेकबॉक्स डाल सकते हैं। युक्ति: यदि आप किसी श्रेणी का चयन करते हैं, तो यह श्रेणी के सभी कक्षों में चेकबॉक्स सम्मिलित कर देगा।
बैच सम्मिलित करें विकल्प बटन
इसकी मदद से आप किसी सेल या रेंज में आसानी से ऑप्शन बटन डाल सकते हैं। युक्ति: यदि आप किसी श्रेणी का चयन करते हैं, तो यह श्रेणी के सभी कक्षों में एक विकल्प बटन सम्मिलित करेगा।
वॉटरमार्क डालें
इस सुविधा के साथ, आप वर्कशीट में चित्र और टेक्स्ट वॉटरमार्क दोनों को आसानी से सम्मिलित कर सकते हैं।
पथ (यूआरएल) से चित्र सम्मिलित करें
इस उपयोगिता के साथ, आप केवल कुछ क्लिक के साथ एक्सेल में संबंधित यूआरएल या फ़ाइल पथ से छवियों को तुरंत सम्मिलित कर सकते हैं।
ऑटो टेक्स्ट
इस ऑटो टेक्स्ट सुविधा के साथ, आप एक्सेल में सभी प्रकार के डेटा को आसानी से सहेज सकते हैं और पुन: उपयोग कर सकते हैं:
- चार्ट को ऑटोटेक्स्ट प्रविष्टि के रूप में सहेजें और एक क्लिक से पुन: उपयोग करें;
- डेटा की एक श्रृंखला को ऑटोटेक्स्ट प्रविष्टि के रूप में सहेजें और एक क्लिक से पुन: उपयोग करें;
- किसी भी सूत्र को ऑटोटेक्स्ट प्रविष्टियों के रूप में सहेजें और एक क्लिक से पुन: उपयोग करें;
- क्लिप आर्ट या चित्रों को ऑटोटेक्स्ट प्रविष्टियों के रूप में सहेजें और एक क्लिक से पुन: उपयोग करें;
- सहेजी गई ऑटोटेक्स्ट प्रविष्टियों को आसानी से आयात और निर्यात करें।
पंक्तियाँ जोड़ें
यह राइट-क्लिक सुविधा आपको चयन के ऊपर या नीचे पंक्तियों की एक निर्दिष्ट संख्या को तुरंत सम्मिलित करने की अनुमति देती है।
नीचे जोड़ें
यह राइट-क्लिक सुविधा आपको चयनित पंक्ति(पंक्तियों) के नीचे सीधे बराबर संख्या में पंक्तियाँ सम्मिलित करने में सक्षम बनाती है।
कॉलम जोड़ें
यह राइट-क्लिक सुविधा आपको चयन के बाईं या दाईं ओर निर्दिष्ट संख्या में कॉलम डालने की अनुमति देती है।
दाईं ओर जोड़ें
यह राइट-क्लिक सुविधा आपको चयनित कॉलम के दाईं ओर सीधे बराबर संख्या में कॉलम डालने में सक्षम बनाती है।
मिटाना
उपकरणों का एक संग्रह आपको निम्नलिखित कार्यों को शीघ्रता से संसाधित करने की अनुमति देता है।
रिक्त पंक्तियाँ हटाएँ
इस टूल से, आप चयनित श्रेणी, चयनित वर्कशीट, सक्रिय वर्कशीट और सभी वर्कशीट में रिक्त पंक्तियों को तुरंत हटा सकते हैं। आम तौर पर एक्सेल में बहुत अधिक वर्कशीट वाली कार्यपुस्तिका में सभी रिक्त पंक्तियों को हटाना काफी कठिन होता है, लेकिन इस टूल से, आप इसे एक क्लिक से पूरा कर सकते हैं।
छिपी हुई (दृश्यमान) पंक्तियाँ और कॉलम हटाएँ
इस उपयोगिता के साथ, आप किसी चयनित श्रेणी, चयनित शीट, सक्रिय शीट या सभी शीट से सभी रिक्त पंक्तियों या रिक्त स्तंभों, छिपी हुई पंक्तियों या छिपे हुए स्तंभों और दृश्यमान पंक्तियों या दृश्यमान स्तंभों को तुरंत हटा सकते हैं।
वॉटरमार्क हटाएँ
इस सुविधा के साथ, आप द्वारा डाले गए वॉटरमार्क को तुरंत हटा सकते हैं वॉटरमार्क डालें एक्सेल के लिए कुटूल्स की सुविधा।
चित्र एवं वस्तुएँ हटाएँ
इस उपयोगिता के साथ, आप यह कर सकते हैं:
- चार्ट हटाएँ
- पंक्तियाँ हटाएँ
- चित्र हटाएँ
- स्वतः आकृतियाँ हटाएँ
- स्मार्ट आर्ट्स हटाएँ
- टेक्स्ट बॉक्स हटाएं
- एंबेडेड OLE ऑब्जेक्ट हटाएं
- लिंक किए गए OLE ऑब्जेक्ट हटाएं.
वेब नियंत्रण हटाएँ
यह उपयोगिता आपको एक क्लिक से सभी वेब नियंत्रणों को हटाने में मदद कर सकती है।
बैच हटाएँ चेक बॉक्स
यह सुविधा चयनित चेकबॉक्स को एक बार में हटा सकती है।
बैच हटाएँ विकल्प बटन
इस सुविधा के साथ, आप केवल एक क्लिक से एक विशिष्ट श्रेणी के सभी विकल्प बटन हटा सकते हैं।
सभी मैक्रोज़ हटाएँ
अपनी कार्यपुस्तिका से निम्नलिखित में से किसी भी मैक्रो को तुरंत हटा दें: वीबीए मॉड्यूल, यूजरफॉर्म, एक्सेल 5/95 डायलॉग वर्कशीट, या एक्सेल 4 एक्सएलएम मैक्रो वर्कशीट।
बैच सभी मैक्रोज़ हटाएँ
इस सुविधा के साथ, आप एक्सेल में एक साथ कई कार्यपुस्तिकाओं से सभी मैक्रोज़ को आसानी से हटा सकते हैं।
टेक्स्ट
यह आपके लिए कोशिकाओं में पाठ में हेरफेर करने के लिए बहुत सारे उपयोगी संचालन का प्रतीक है।
पाठ जोड़ें
यह सुविधा एक ही टेक्स्ट स्ट्रिंग या वर्णों को एक साथ कई चयनित सेल में जोड़ सकती है। अधिक पढ़ें... ट्यूटोरियल
यह शामिल हैं:
- चयनित सेल की शुरुआत में समान टेक्स्ट स्ट्रिंग या अक्षर जोड़ें
- चयनित सेल के अंत में समान टेक्स्ट स्ट्रिंग या अक्षर जोड़ें
- चयनित सेल के निर्दिष्ट स्थान पर समान टेक्स्ट स्ट्रिंग या वर्ण जोड़ें
- प्रत्येक अपरकेस, लोअरकेस, अक्षर या संख्या से पहले समान टेक्स्ट स्ट्रिंग या अक्षर जोड़ें
पाठ निकालें
इस सुविधा के साथ, आप चयनित सेल से दो अक्षरों या प्रतीकों के बीच टेक्स्ट स्ट्रिंग को तुरंत निकाल सकते हैं।
ईमेल पता निकालें
इस सुविधा के साथ, आप एक्सेल में चयनित सेल के टेक्स्ट स्ट्रिंग्स से ईमेल पते को तुरंत निकाल सकते हैं।
रिक्त स्थान हटाएँ
यह सुविधा सेल की श्रेणी से विभिन्न प्रकार के स्थान को हटा सकती है। अधिक पढ़ें... ट्यूटोरियल
यह शामिल हैं:
- केवल टेक्स्ट स्ट्रिंग्स से प्रमुख रिक्त स्थान हटाएँ
- केवल टेक्स्ट स्ट्रिंग्स से पिछली रिक्तियाँ हटाएँ
- टेक्स्ट स्ट्रिंग्स से अग्रणी रिक्त स्थान और अनुगामी रिक्त स्थान दोनों हटा दें
- टेक्स्ट स्ट्रिंग्स से सभी अतिरिक्त रिक्त स्थान हटा दें
- टेक्स्ट स्ट्रिंग्स से सभी प्रकार के रिक्त स्थान हटाएँ
अग्रणी शून्य हटाएँ
इस सुविधा के साथ, आप एक क्लिक पर सभी चयनित सेल से अग्रणी शून्य तुरंत हटा सकते हैं।
स्थिति के अनुसार हटाएँ
इस सुविधा के साथ, आप टेक्स्ट स्ट्रिंग के आरंभ/अंत से वर्णों को आसानी से हटा सकते हैं, या निर्दिष्ट स्थान से दिए गए वर्णों की संख्या को हटा सकते हैं। अधिक पढ़ें... ट्यूटोरियल
अक्षर हटाएँ
यह एक श्रेणी में टेक्स्ट स्ट्रिंग्स से सभी प्रकार के वर्णों को हटाने का एक उपयोगी उपकरण है। अधिक पढ़ें... ट्यूटोरियल
यह शामिल हैं:
- कक्षों से संख्यात्मक वर्ण हटाएँ
- कक्षों से वर्णमाला वर्ण हटाएँ
- कोशिकाओं से गैर-संख्यात्मक वर्ण हटाएँ
- कोशिकाओं से गैर-वर्णमाला वर्ण हटाएँ
- कक्षों से गैर-मुद्रण योग्य वर्ण हटाएँ
- कोशिकाओं से गैर-अल्फ़ान्यूमेरिक वर्ण हटाएँ
- कक्षों से अनुकूलित वर्ण हटाएँ
रासायनिक सूत्रों में सबस्क्रिप्ट संख्याएँ
यह सुविधा उन सभी संख्याओं को प्रारूपित करने में सक्षम है जिन्हें रासायनिक समीकरणों में थोक में सबस्क्रिप्ट के रूप में बनाया जाना चाहिए।
बदला हुआ विषय
यह आसान टूल टेक्स्ट को अपर केस, लोअर केस, प्रॉपर केस और वाक्य केस में तेजी से परिवर्तित कर सकता है। इसमें शामिल है:
- टेक्स्ट के केस को सभी बड़े अक्षरों/अपर केस में बदलें।
- टेक्स्ट के केस को लोअर केस में बदलें।
- टेक्स्ट के केस को उचित केस में बदलें।
- पाठ के मामले को वाक्य के मामले में बदलें।
- टेक्स्ट के केस को टॉगल केस में बदलें।
पाठ क्रम उलटें
इस सुविधा के साथ, आप बल्क में प्रत्येक चयनित सेल में शब्द क्रम को तुरंत उलट सकते हैं। अधिक पढ़ें... ट्यूटोरियल
यह समर्थन करता है:
- पाठ क्रम को बिना कुछ किये उल्टा करें। उदाहरण के लिए, "एक्सेल के लिए कुटूल्स" को "lecxE rof slootuK" से उलट दें;
- स्थान के अनुसार पाठ क्रम को उल्टा करें। उदाहरण के लिए, "एक्सेल के लिए कुटूल्स" को "कुटूल्स के लिए एक्सेल" में उलट दें;
- अल्पविराम या अन्य विभाजकों द्वारा पाठ क्रम को उल्टा करें। उदाहरण के लिए, "वर्ड, एक्सेल, पॉवरपॉइंट, आउटलुक" को "आउटलुक, पॉवरपॉइंट, एक्सेल, वर्ड" में उलट दें;
उच्चारण वर्ण बदलें
इस सुविधा के साथ, आप संपूर्ण कार्यपुस्तिका में सभी प्रकार के उच्चारण वर्णों को नियमित वर्णों से आसानी से बदल सकते हैं।
कीवर्ड चिह्नित करें
मार्क कीवर्ड सुविधा एक साथ केवल सेल के भीतर कई कीवर्ड को रंग सकती है या एक्सेल में निर्दिष्ट सीमा में इन कीवर्ड वाले संपूर्ण सेल को रंग सकती है।
का गठन
फ़ॉर्मेटिंग के लिए टूल का संग्रह.
वैकल्पिक पंक्ति/स्तंभ छायांकन
Excel में अपनी वर्कशीट की पठनीयता में सुधार करने के लिए सशर्त स्वरूपण और मानक स्वरूपण का उपयोग करके किसी कार्यपत्रक में श्रेणी कक्षों के लिए वैकल्पिक पंक्तियों पर त्वरित रूप से शेड लागू करें, और आपको यह जानने की आवश्यकता नहीं है कि सशर्त स्वरूपण और मानक स्वरूपण का उपयोग कैसे करें।
अंतर पहचानें
इस अद्भुत सुविधा के साथ, आप निर्दिष्ट कुंजी कॉलम में सेल मान बदलने पर पेज ब्रेक, रिक्त सेल सम्मिलित कर सकते हैं, निचली सीमाएँ जोड़ सकते हैं, या सेल/पंक्तियाँ भर सकते हैं।
सुपरस्क्रिप्ट / सबस्क्रिप्ट (फ़ॉर्मेटिंग)
किसी सेल में टेक्स्ट को सुपरस्क्रिप्ट या सबस्क्रिप्ट के रूप में आसानी से प्रारूपित करें। आप वर्णमाला वर्णों के लिए बोल्ड और इटैलिक विशेषताएँ और केस (ऊपरी या निचला) भी लागू कर सकते हैं। एक्सेल में गणितीय या रासायनिक सूत्रों के साथ काम करने के लिए यह आपके लिए एक आदर्श उपकरण है।
दिनांक स्वरूपण लागू करें
इस उपयोगिता से आप चयनित सीमा के दिनांक स्वरूपण को शीघ्रता से बदल सकते हैं। वास्तविक और अधिक... ट्यूटोरियल
सेल फ़ॉर्मेटिंग कॉपी करें
फ़ॉर्मेटिंग को एक स्थान से कॉपी करके दूसरे स्थान पर लागू करने के लिए, आप फ़ॉर्मेट पेंटर का उपयोग कर सकते हैं। लेकिन फ़ॉर्मेट पेंटर सेल की सभी फ़ॉर्मेटिंग को कॉपी करके दूसरे पर लागू कर देगा। यह उपयोगिता आपको सेल के कुछ विशिष्ट स्वरूपण की प्रतिलिपि बनाने और उसे दूसरे पर लागू करने में मदद कर सकती है।
वर्ण स्वरूपण साफ़ करें
आम तौर पर एक्सेल विभिन्न प्रकार के सेल फॉर्मेट को एक साथ साफ़ करने के लिए किसी टूल का समर्थन नहीं करता है, लेकिन इस उपयोगिता के साथ, आप एक क्लिक से एक रेंज से सभी सेल फॉर्मेट को आसानी से साफ़ कर सकते हैं।
सेल का आकार समायोजित करें
यह उपयोगिता आपको पंक्ति की ऊंचाई और कॉलम की चौड़ाई को पाउंड, सेंटीमीटर, इंच या पिक्सेल में तुरंत समायोजित करने में मदद करती है। यह किसी श्रेणी या संपूर्ण वर्कशीट पर लागू हो सकता है।
संपर्क
हाइपरलिंक और बाहरी संदर्भों (लिंक) के लिए उपकरणों का एक संग्रह।
हाइपरलिंक कनवर्ट करें
इस उपयोगिता के साथ, आप टेक्स्ट (यूआरएल) को तुरंत हाइपरलिंक में परिवर्तित कर सकते हैं, सेल सामग्री (टेक्स्ट) में एकाधिक हाइपरलिंक पते लागू कर सकते हैं और एक्सेल में एकाधिक हाइपरलिंक पते को टेक्स्ट में परिवर्तित कर सकते हैं।
टूटे हुए लिंक ढूंढें और तोड़ें
यह सक्रिय वर्कशीट के सभी लिंक (बाहरी संदर्भ) को सूचीबद्ध कर सकता है और एक्सेल में सराहना मूल्य के साथ प्रतिस्थापित करके सभी टूटे हुए लिंक को तोड़ सकता है।
फ़ॉर्मेटिंग खोए बिना हाइपरलिंक हटाएँ
हाइपरलिंक को शीघ्रता से कक्षों में परिवर्तित करें। आप सभी हाइपरलिंक्स को हटा सकते हैं: चयनित रेंज; सक्रिय वर्कशीट; चयनित कार्यपत्रक और सभी कार्यपत्रक, और मूल कक्ष स्वरूपण बने रहेंगे।
टिप्पणी
टिप्पणी टूल का एक संग्रह.
टिप्पणी का आकार बदलें
एक्सेल में सभी टिप्पणियों का आकार तुरंत बदलें।
टिप्पणी सूची बनाएं
यह सुविधा आपके निर्दिष्ट अनुसार सभी टिप्पणियों को एक नई वर्कशीट या कार्यपुस्तिका में निकालेगी और सूचीबद्ध करेगी।
प्रारूप टिप्पणी
यह सुविधा सक्रिय सेल की टिप्पणी के स्वरूपण की प्रतिलिपि बनाएगी, और थोक में अन्य सभी टिप्पणियों पर स्वरूपण लागू करेगी।
टिप्पणी टेक्स्ट ढूंढें/बदलें
यह सुविधा टिप्पणियों में कुछ डेटा ढूंढने और सक्रिय शीट या संपूर्ण कार्यपुस्तिका में दी गई सामग्री से बदलने में सक्षम बनाती है।
टिप्पणी में उपयोगकर्ता नाम हटाएँ/जोड़ें
यह सुविधा सक्रिय वर्कशीट या संपूर्ण वर्कबुक की सभी टिप्पणियों में उपयोगकर्ता नाम जोड़ने, हटाने और बदलने के लिए आपके समय की काफी बचत करेगी।
टिप्पणी और सेल परिवर्तित करें
इस सुविधा के साथ, टिप्पणियों और सेल सामग्री के बीच कनवर्ट करना काफी आसान है। यह हासिल करने में सक्षम है:
- सेल सामग्री को टिप्पणियों में बदलें
- टिप्पणियों को सेल सामग्री में बदलें
- टिप्पणियों में सेल सामग्री सम्मिलित करें
- सेल सामग्री में टिप्पणियाँ सम्मिलित करें
ऑटोफ़िट टिप्पणी
यह स्मार्ट सुविधा सक्रिय वर्कशीट या संपूर्ण कार्यपुस्तिका में थोक में उनकी सामग्री को फिट करने के लिए सभी टिप्पणियों का आकार बदल देगी।
टिप्पणी स्थिति रीसेट करें
इस सुविधा के साथ, आप एक क्लिक से सभी टिप्पणियों को सक्रिय वर्कशीट या संपूर्ण वर्कबुक में डिफ़ॉल्ट स्थिति में तुरंत रीसेट कर सकते हैं।
हमेशा टिप्पणी दिखाएँ
यह सुविधा हर समय सक्रिय रूप से चयनित सेल की टिप्पणी प्रदर्शित करेगी, चाहे आप अपना माउस कहीं भी ले जाएँ।
आपरेशन
कोशिकाओं में सामान्य गणित संचालन करता है, जैसे जोड़, घटाव, गुणा, भाग इत्यादि। उदाहरण के लिए, आप विभिन्न उत्पादों की कीमतों के कॉलम को 2 प्रतिशत तक बढ़ाने के लिए इस टूल का आसानी से उपयोग कर सकते हैं।
गणक
इस कैलकुलेटर से आप 10 से अधिक प्रकार के गणितीय ऑपरेशन कर सकते हैं। आप गणना के लिए चयनित सेल से आसानी से एक मान प्राप्त कर सकते हैं, और गणना परिणाम को एक विशिष्ट सेल में पेस्ट कर सकते हैं। आप संचालन के लिए कैलकुलेटर को संभालने के लिए कीबोर्ड का भी उपयोग कर सकते हैं।
कुटूल्स फ़ंक्शंस
अंतर्निर्मित कार्यों का संग्रह.
दिनांक और समय
यह एक्सेल में समय को सेकंड/मिनट/घंटे में बदलने के लिए अंतर्निहित कार्यों की एक श्रृंखला है।
सांख्यिकी एवं गणित
यह केवल दृश्यमान कोशिकाओं की गिनती/योग/औसत और रंग के आधार पर गिनती/योग करने के लिए अंतर्निहित कार्यों की एक श्रृंखला है, जिसमें शामिल हैं:
- औसत दृश्यमान कोशिकाएँ
- दृश्यमान कोशिकाओं की गणना करें
- दृश्यमान कोशिकाओं का योग
- सेल रंग से गणना करें
- फ़ॉन्ट रंग के अनुसार गणना करें
- बोल्ड फ़ॉन्ट के अनुसार गिनती करें
- अक्षर गिनें
- रंगों की गिनती करें
- सेल रंग के अनुसार योग
- फ़ॉन्ट रंग के अनुसार योग
- फ़ॉन्ट बोल्ड द्वारा योग
टेक्स्ट
अंतर्निहित कार्यों की इस श्रृंखला में शामिल हैं:
- संख्याएँ निकालें: फ़ंक्शन के साथ मिश्रित टेक्स्ट स्ट्रिंग से संख्याएँ निकालें
- उलटा पाठ: फ़ंक्शंस के साथ सेल में वर्णों का क्रम आसानी से उलटा करें
फॉर्मूला हेल्पर
फ़ॉर्मूला हेल्पर सुविधा कुछ सामान्य रूप से उपयोग किए जाने वाले फ़ार्मुलों को सूचीबद्ध करती है, जिनमें शामिल हैं:
दिनांक और समय
- तिथि में वर्ष जोड़ें
- तारीख में महीने जोड़ें
- तारीख में दिन जोड़ें
- तिथि में घंटे जोड़ें
- तिथि में मिनट जोड़ें
- तिथि में सेकंड जोड़ें
- तिथि में सप्ताह जोड़ें
- दिनांक से समय हटाएँ
- तारीखों के बीच दिन, घंटे और मिनट गिनें
- संख्या (दिनों की) को वर्ष माह के दिन में बदलें
- संख्या (सेकंड की) को hh:mm:ss समय प्रारूप में बदलें
- दिनांक को क्रमिक दिनांक में बदलें
- दिनांक को तिमाही में बदलें
सांख्यिकीय
- किसी शब्द की संख्या गिनें
- कुल शब्द गिनें
- दो तिथियों के बीच गैर-कार्य दिवसों की संख्या
- दो तिथियों के बीच कार्य दिवसों की संख्या
- सप्ताह के दिन की संख्या गिनें
- ए, बी, या सी के बराबर कोशिकाओं की गणना करें
- ए और बी के बराबर कोशिकाओं की गणना करें
- अद्वितीय मानों की गणना करें
- अद्वितीय मान वाले कक्षों की गणना करें (पहला डुप्लिकेट मान शामिल करें)
- अल्पविराम द्वारा अलग किए गए मानों की संख्या की गणना करें
- योग उसी पाठ पर आधारित है
टेक्स्ट
- सेल में nवाँ शब्द निकालें
- अद्वितीय मानों वाली कोशिकाएँ निकालें
- अद्वितीय मान वाले सेल निकालें (पहला डुप्लिकेट मान शामिल करें)
- निर्दिष्ट पाठ के बीच स्ट्रिंग निकालें
- सेल में विशिष्ट टेक्स्ट होता है और फिर रिटर्न मान होता है
- संक्षिप्त नाम या शब्द
- विशिष्ट वर्ण (स्ट्रिंग) द्वारा कनेक्टेड मान
लुकअप और संदर्भ
- सूची में कोई मान खोजें
- पता लगाएं कि स्ट्रिंग में वर्ण Nth कहां दिखाई देता है
- वह मान ज्ञात करें जो सबसे अधिक बार दिखाई देता है
- एकाधिक स्तंभों पर अनुक्रमणिका और मिलान करें
- से छोटी सबसे बड़ी संख्या ज्ञात कीजिये
गणित और ट्रिग
- निरपेक्ष मानों का योग
- एक सेल में संख्याओं का योग
- जन्मदिन के आधार पर आयु की गणना करें
- मानदंड के साथ सारांश
- वर्ष में दिनों की गणना करें
- महीने में दिनों की गणना करें
दिनांक एवं समय सहायक
यह एक दिनांक और समय कैलकुलेटर है। इसके साथ, आप निम्नलिखित समस्याओं को आसानी से हल कर सकते हैं:
- किसी दिनांक या समय में निर्दिष्ट संख्या में वर्ष, महीने, सप्ताह, दिन या घंटे, मिनट, सेकंड जोड़ें
- किसी दिनांक या समय से वर्षों, महीनों, सप्ताहों, दिनों, या घंटों, मिनटों, सेकंडों की निर्दिष्ट संख्या घटाएँ
- दो तिथियों/समय के बीच अंतर की गणना करें
- किसी दी गई तारीख के आधार पर आयु की गणना करें
सटीक (सूत्र) प्रतिलिपि
सापेक्ष सेल संदर्भों को समायोजित किए बिना सभी सूत्रों को आसानी से कॉपी करें।
यदि आप अपने सूत्रों को किसी अन्य स्थान पर कॉपी करते हैं तो आम तौर पर एक्सेल सेल संदर्भों को समायोजित करेगा। फिर यदि आप इस टूल का उपयोग किए बिना अपने एक्सेल में इस ऑपरेशन को प्रोसेस करना चाहते हैं, तो आपको सभी संदर्भों को $ से लॉक करना होगा।
सुपर लुकअप
VLOOKUP फ़ंक्शन के बारे में सूत्रों का एक संग्रह।
सूची में कोई मान खोजें
इस सुविधा के साथ, आप एक विशिष्ट मान को देख सकते हैं और केवल कई क्लिक के साथ एक्सेल में किसी अन्य कॉलम से उसके संबंधित डेटा को वापस कर सकते हैं।
अनेक शीटों पर लुकअप करें
VLOOKUP फ़ंक्शन की तुलना में जो केवल एक श्रेणी से एक मान की तलाश कर सकता है, यह सुविधा एक्सेल उपयोगकर्ताओं को एक समय में कई कार्यपत्रकों में कई मानों को आसानी से बैचने में मदद करेगी।
मल्टी-कंडीशन लुकअप
इस सुविधा के साथ, आप एक्सेल में केवल कई क्लिक के साथ कई मानदंडों के आधार पर विभिन्न कॉलमों में मिलान किए गए मानों को देख सकते हैं।
लुकअप और योग
इस सुविधा के साथ, आप दिए गए मानदंडों के आधार पर चयन में पंक्ति या स्तंभ पाएंगे, और पाई गई पंक्ति या स्तंभ का योग लौटाएंगे।
एक-से-अनेक लुकअप (एकाधिक परिणाम लौटाता है)
VLOOKUP फ़ंक्शन के विपरीत, यह फ़ंक्शन किसी सेल में कई मान लौटाने में मदद करता है जो दी गई शर्तों को पूरा करते हैं। आप लौटाए गए परिणामों पर अलग-अलग ऑपरेशन कर सकते हैं, जैसे उन्हें कुछ विभाजक (अल्पविराम, स्थान, लाइन ब्रेक इत्यादि) के साथ विलय करना या कुछ गणना करना, जैसे गुणा करना, औसत करना, अधिकतम मूल्य प्राप्त करना आदि।
दाएं से बाएं ओर लुकअप करें
VLOOKUP फ़ंक्शन से भिन्न, जो केवल किसी श्रेणी के सबसे बाएं कॉलम में मान ढूंढ सकता है, यह सुविधा आपको किसी श्रेणी के किसी भी कॉलम में मान देखने और आपकी आवश्यकता के अनुसार किसी अन्य कॉलम में मान लौटाने में सक्षम बनाती है।
नीचे से ऊपर तक देखें
यदि एकाधिक मिलान वाले मान हैं, तो VLOOKUP फ़ंक्शन ऊपर से नीचे तक खोज करेगा और पहला मिलान किया गया मान लौटाएगा। लेकिन यह सुविधा लुकअप क्रम को उलट देगी (नीचे से ऊपर तक) और अंतिम मिलान मूल्य लौटा देगी।
दो मानों के बीच लुकअप करें
इस सुविधा के साथ, आप दो मानों के बीच एक मान ढूंढ सकते हैं, और एक मिलान किया हुआ मान आसानी से लौटा सकते हैं।
0 या #N/A को रिक्त या निर्दिष्ट मान से बदलें
यदि लुकअप मान नहीं मिलता है या खाली है, तो VLOOKUP फ़ंक्शन #N/A त्रुटि मान या 0 लौटाएगा। यह सुविधा इस समस्या को ठीक कर देगी, और उन निराधार लुकअप मानों और खाली मान के लिए खाली या एक निर्दिष्ट मान लौटा देगी।
नाम उपकरण
नाम उपकरणों का एक संग्रह.
नाम को संदर्भ श्रेणी में बदलें
यह टूल एक्सेल को चयनित सूत्रों में नाम संदर्भ को संबंधित संदर्भ से बदलने की सुविधा के साथ बढ़ाता है। कोशिकाओं में सूत्र होते हैं, यह आपके लिए चयनित सूत्रों को प्रभावित किए बिना नाम संदर्भों का उपयोग जारी रखने के लिए एक काफी उपयोगी सुविधा है।
श्रेणी का नाम छिपाएँ/दिखाएँ
इस सुविधा के साथ, आप वर्तमान कार्यपुस्तिका में सभी श्रेणी नामों को शीघ्रता से दिखा या छिपा सकते हैं।
अधिक
एक्सेल में सूत्रों को संभालने के लिए और अधिक उपकरण।
त्रुटि स्थिति विज़ार्ड
यह उपकरण किसी सूत्र या सूत्रों के समूह में त्रुटि स्थिति जोड़ने के लिए परिष्कृत रूप से डिज़ाइन किया गया है। इस टूल से, आप त्रुटियां उत्पन्न करने वाले फ़ार्मुलों के लिए एक कस्टम संदेश आसानी से प्रदर्शित कर सकते हैं। इसका मतलब यह है कि उदाहरण के बजाय #कीमत!। आप अपना स्वयं का त्रुटि संदेश प्रदर्शित कर सकते हैं।
वर्कशीट को गतिशील रूप से देखें
यह उपयोगिता आपको कई वर्कशीट से एक ही सेल संदर्भ को एक वर्कशीट में भरने में तुरंत मदद कर सकती है। आप इन्हें लंबवत या क्षैतिज रूप से भर सकते हैं। मान लीजिए कि आपके पास एक कार्यपुस्तिका है जिसमें कई कार्यपत्रक हैं, और अब आप अन्य कार्यपत्रकों से सभी समान सेल संदर्भ (उदाहरण के लिए A1) को एक कार्यपत्रक में निकालना चाहते हैं, तो इस फ़ंक्शन के साथ, आप तुरंत परिणाम प्राप्त कर सकते हैं =Sheet1!A1, = शीट2!ए1, =शीट3!ए1, =शीट4!ए1… एक मास्टर वर्कशीट में।
सन्दर्भ परिवर्तित करें (संदर्भ)
चयन में सूत्रों में कोशिकाओं के संदर्भों के नोटेशन को परिवर्तित करें।
उदाहरण के लिए: [=F5*(G12/100)] बन जाता है [=$F5*($G12/100)]। इस सुविधा के साथ, आप यह कर सकते हैं:
- सूत्रों को पूर्ण संदर्भ में बदलें ($F$5)
- सूत्रों को सापेक्ष संदर्भ में बदलें (F5)
- सूत्रों को सापेक्ष पंक्तियों और निरपेक्ष स्तंभों में बदलें ($F5)
- सूत्रों को निरपेक्ष पंक्तियों और सापेक्ष स्तंभों में बदलें (F$5)
रेंज के उदाहरण/आश्रितों की निगरानी करें
ये सुविधाएँ आपको एक क्लिक के साथ वास्तविक समय में चयनित सीमा में सभी आश्रितों और उदाहरणों को स्वचालित रूप से प्रदर्शित करने में मदद कर सकती हैं। इसमें शामिल है:
- रेंज की मिसालों की निगरानी करें
- रेंज के आश्रितों की निगरानी करें
- उदाहरणों और आश्रितों की निगरानी करें
कार्यपुस्तिका
उपकरणों का एक संग्रह आपको कार्यपुस्तिका में निम्नलिखित कार्यों को शीघ्रता से संसाधित करने की अनुमति देता है।
विभाजित कार्यपुस्तिका
सक्रिय वर्कबुक की प्रत्येक वर्कशीट को एक व्यक्तिगत एक्सेल वर्कबुक, एक्सेल 97-2003 वर्कबुक, या टीएक्सटी/सीएसवी/पीडीएफ फ़ाइल के रूप में आसानी से विभाजित करें, और प्रत्येक फ़ाइल में वर्कशीट का नाम होता है। आप सभी रिक्त और छिपी हुई वर्कशीट को छोड़ने के लिए सेट कर सकते हैं। वास्तविक और अधिक... ट्यूटोरियल
फ़ाइल स्वरूप परिवर्तक
आम तौर पर एक्सेल में, आप एक्सेल फाइल फॉर्मेट को एक्सएलएसएक्स से एक्सएलएस में सेव करने के लिए सेव एज फीचर लागू कर सकते हैं, या इसके विपरीत, एक्सेल फाइल को पीडीएफ फाइल में भी सेव कर सकते हैं। लेकिन यदि आपके पास कई एक्सेल फाइलों को प्रारूप में परिवर्तित करने की आवश्यकता है, तो यह तरीका अच्छा विकल्प नहीं होगा। तो इस फ़ाइल प्रारूप कनवर्टर फ़ंक्शन के साथ, आप निम्नलिखित कार्यों को जल्दी और आसानी से पूरा कर सकते हैं:
- Excel में एकाधिक XLSX फ़ाइलों को XLS फ़ाइलों में कनवर्ट करें
- Excel में एकाधिक XLS फ़ाइलों को XLSX फ़ाइलों में कनवर्ट करें
- एक्सेल में एकाधिक एक्सेल वर्कबुक को पीडीएफ फाइलों में बदलें
कार्यपुस्तिका जानकारी सम्मिलित करें
शीर्ष लेख, पाद लेख, या निर्दिष्ट सेल में कार्यपुस्तिका का नाम या वर्तमान कार्यपुस्तिका या वर्तमान कार्यपत्रक नाम का बचत पथ तुरंत डालें।
फ़ोल्डर युक्त खोलें
उस फ़ोल्डर को तुरंत खोलें जिसमें सक्रिय कार्यपुस्तिका रहती है।
पूरा पथ कॉपी करें
सक्रिय कार्यपुस्तिका के पूर्ण पथ को त्वरित रूप से कॉपी करें, और फिर आप सक्रिय कार्यपुस्तिका के पूर्ण पथ को उस स्थान पर पेस्ट कर सकते हैं जहां आप इसका उपयोग करना चाहते हैं।
निष्क्रिय विंडोज़ छिपाएँ
यह सुविधा एक क्लिक से सभी निष्क्रिय कार्यपुस्तिकाओं को छिपा देगी।
सभी छुपी हुई विंडोज़ को उजागर करें
यह एक उपयोगी सुविधा है जिसकी मदद से आप एक क्लिक पर सभी छिपी हुई कार्यपुस्तिकाओं को बड़ी संख्या में उजागर कर सकते हैं।
कार्यपुस्तिकाएँ और शीट छिपाएँ/दिखाएँ:
एक समय में अनेक कार्यपुस्तिकाओं और कार्यपत्रकों को इंटरएक्टिव रूप से छिपाएँ या सामने लाएँ। सामान्यतः आपको एक्सेल में वर्कबुक और वर्कशीट को एक-एक करके छुपाना या दिखाना होता है। वर्कशीट के बंडल के साथ एक बड़ी कार्यपुस्तिका को संभालने के लिए यह आपके लिए एक उपयोगी उपकरण है।
अगली बार उन कार्यपुस्तिकाओं को स्वतः खोलें
इस टूल से, आप आसानी से कॉन्फ़िगर कर सकते हैं कि अगली बार एक्सेल लॉन्च करते समय कौन सी खुली कार्यपुस्तिकाएं स्वचालित रूप से खोली जाएंगी। यदि आपको अपने Excel में हर बार समान एकाधिक कार्यपुस्तिकाएँ खोलने की आवश्यकता है, तो यह टूल वास्तव में आपका समय बचा सकता है।
कार्यपत्रक
उपकरणों का एक संग्रह आपको कार्यपत्रकों में निम्नलिखित कार्यों को शीघ्रता से संसाधित करने की अनुमति देता है।
वर्कशीट की तुलना करें
दो अलग-अलग कार्यपुस्तिकाओं में दो निर्दिष्ट कार्यपत्रकों की एक साथ तुलना करता है और आपके द्वारा निर्दिष्ट विभिन्न पृष्ठभूमि रंगों, निचले बॉर्डर रंगों या फ़ॉन्ट रंगों के साथ एक ही सेल स्थिति में अंतर को चिह्नित करता है।
कार्यपत्रकों को सिंक्रनाइज़ करें
सक्रिय कार्यपुस्तिका की सभी कार्यपत्रकों को एक ही पंक्ति संख्या पर इंगित करते हुए त्वरित रूप से टॉगल करें (प्रत्येक कार्यपत्रक में सक्रिय पत्रक के समान श्रेणी चयन और ऊपरी बाएँ कक्ष होता है)।
पत्रक क्रमबद्ध करें
इस टूल से, आप सक्रिय कार्यपुस्तिका में सभी कार्यपत्रकों को शीघ्रता से पुनर्व्यवस्थित कर सकते हैं। यह शीट को अल्फ़ान्यूमेरिक रूप से क्रमबद्ध करने के लिए एक क्लिक, वर्तमान शीट ऑर्डर को उलटने के लिए एक क्लिक, रंग के आधार पर शीट को सॉर्ट करने के लिए एक क्लिक और एक निश्चित शीट के क्रम को अलग से ऊपर/नीचे करने का समर्थन करता है।
एकाधिक कार्यपत्रकों को फ़्रीज़ करें
इस उपयोगी सुविधा के साथ, आप एक ही समय में संपूर्ण कार्यपुस्तिका की सभी कार्यपत्रकों को शीघ्रता से फ़्रीज़ कर सकते हैं।
एकाधिक कार्यपत्रकों के पैन को अनफ़्रीज़ करें
यह सुविधा एक समय में संपूर्ण कार्यपुस्तिका की सभी कार्यपत्रकों को अनफ़्रीज़ करने में सक्षम बनाती है।
वर्कशीट का नाम बदलें
एक समय में सक्रिय कार्यपुस्तिका की एकाधिक कार्यपत्रकों का शीघ्रता से नाम बदलें। आप एकाधिक कार्यपत्रकों का नाम बदलना चुन सकते हैं:
1. मूल शीट नामों के आरंभ/अंत में निर्दिष्ट सामग्री डालें, या मूल शीट नामों को थोक में बदलें;
2. कोशिकाओं की निर्दिष्ट सीमा से सामग्री के साथ बदलें;
3. संबंधित शीट में समान कक्षों की सामग्री से बदलें।
शीट नामों की सूची बनाएं
इस सुविधा के साथ, आप नई वर्कशीट में सक्रिय वर्कबुक के वर्कशीट नामों को तुरंत सूचीबद्ध कर सकते हैं, और संबंधित वर्कशीट से लिंक करने वाले हाइपरलिंक या मैक्रो बटन जोड़ सकते हैं।
वर्कशीट कॉपी करें
सक्रिय वर्कशीट की त्वरित रूप से कई प्रतियां बनाएं, या अपनी कार्यपुस्तिका में अनुकूलित वर्कशीट नामों के साथ कई वर्कशीट डालें। आप कक्षों की एक श्रृंखला निर्दिष्ट कर सकते हैं जिनमें कॉपी की गई वर्कशीट या सम्मिलित वर्कशीट के लिए आपके वर्कशीट नाम शामिल हैं।
अनुक्रम वर्कशीट बनाएं
अनुकूलित वर्कशीट नामों के साथ त्वरित रूप से एक नई कार्यपुस्तिका बनाएं। आप आसानी से वर्कशीट का नाम निर्दिष्ट कर सकते हैं: महीने के नाम, दिन के नाम, संख्यात्मक अनुक्रम, एक श्रृंखला, कस्टम सूची और एक सीमा में तारीख। उदाहरण के लिए, आप कार्यपत्रक नामों के साथ शीघ्रता से एक नई कार्यपुस्तिका बना सकते हैं: कंपनी-1, कंपनी-2, देश-1, और देश-2, आदि।
सतत कैलेंडर
यह उपयोगिता महीनों की निर्दिष्ट संख्या के साथ एक कैलेंडर बनाने के लिए तुरंत एक नई कार्यपुस्तिका बना सकती है, और प्रत्येक कार्यपत्रक में नई कार्यपुस्तिका में एक कैलेंडर माह होता है।
डेटा विभाजित करें
यह उपयोगिता विशिष्ट कॉलम या निश्चित पंक्तियों के आधार पर डेटा को एक श्रेणी में कई वर्कशीट में विभाजित कर सकती है।
अचयनित शीट छिपाएँ:
यह आपको एक क्लिक से सक्रिय (वर्तमान) कार्यपुस्तिका में सभी निष्क्रिय (गैर-चयनित) शीटों को तुरंत छिपाने की अनुमति देता है।
सभी छिपी हुई शीट्स को उजागर करें:
सक्रिय कार्यपुस्तिका की सभी छिपी हुई शीटों को एक क्लिक से उजागर करें। आम तौर पर आपको Excel में सभी छुपे हुए वर्कशीट को एक-एक करके दिखाना होगा।
कार्यपुस्तिकाएँ और शीट छिपाएँ/दिखाएँ:
एक समय में अनेक कार्यपुस्तिकाओं और कार्यपत्रकों को इंटरएक्टिव रूप से छिपाएँ या सामने लाएँ। सामान्यतः आपको एक्सेल में वर्कबुक और वर्कशीट को एक-एक करके छुपाना या दिखाना होता है। वर्कशीट के बंडल के साथ एक बड़ी कार्यपुस्तिका को संभालने के लिए यह आपके लिए एक उपयोगी उपकरण है।
रिक्त कार्यपत्रक हटाएँ
सक्रिय कार्यपुस्तिका से सभी रिक्त कार्यपत्रकों (छिपी हुई कार्यपत्रकों सहित) को तुरंत हटा दें।
सभी छिपी हुई शीट हटाएँ
सक्रिय (वर्तमान) कार्यपुस्तिका से सभी छिपी हुई कार्यपत्रकों को तुरंत हटा दें।
सभी निष्क्रिय पत्रक हटाएँ
यह सुविधा केवल एक क्लिक से वर्तमान कार्यपुस्तिका से सक्रिय कार्यपत्रक को छोड़कर सभी कार्यपत्रकों को तुरंत हटा देगी।
संयोजन (कार्यपत्रक)
इस उपयोगिता के साथ, आप यह हासिल कर सकते हैं:
- कार्यपुस्तिकाओं से अनेक कार्यपत्रकों/श्रेणियों को त्वरित रूप से एक कार्यपत्रक में संयोजित करें;
- सभी कार्यपुस्तिकाओं में एक ही नाम की सभी कार्यपत्रकों को शीघ्रता से एक कार्यपत्रक में मर्ज/संयोजित करें;
- कार्यपत्रकों या कार्यपुस्तिकाओं को शीघ्रता से एक कार्यपुस्तिका में मर्ज/संयोजित करें;
- एकाधिक वर्कशीट से डेटा को एक वर्कशीट में त्वरित रूप से सारांशित/गणना करें।
डेटा विभाजित करें
विशिष्ट कॉलम या निश्चित पंक्तियों के आधार पर डेटा को एक श्रेणी में कई वर्कशीट में विभाजित करें।
प्रारूप कनवर्टर
Excel फ़ाइल स्वरूप को XLSX और XLS के बीच कनवर्ट करें, और Excel फ़ाइलों को PDF फ़ाइलों में कनवर्ट करें।
- Excel में एकाधिक XLSX फ़ाइलों को XLS फ़ाइलों में कनवर्ट करें
- Excel में एकाधिक XLS फ़ाइलों को XLSX फ़ाइलों में कनवर्ट करें
- एक्सेल में एकाधिक एक्सेल वर्कबुक को पीडीएफ फाइलों में बदलें
विभाजित कार्यपुस्तिका
सक्रिय कार्यपुस्तिका की प्रत्येक कार्यपत्रक को एक व्यक्तिगत कार्यपुस्तिका, TXT फ़ाइल, CSV फ़ाइल या PDF फ़ाइल के रूप में विभाजित करें।
वर्कशीट डिज़ाइन
इसे Excel के लिए Kutools द्वारा जोड़े गए डिज़ाइन टूल को टॉगल करने के लिए जोड़ा गया है।
मुद्रण
उपकरणों का एक संग्रह आपको निम्नलिखित कार्यों को शीघ्रता से संसाधित करने की अनुमति देता है।
एकाधिक कार्यपुस्तिका विज़ार्ड प्रिंट करें
किसी निर्दिष्ट निर्देशिका से या एकाधिक निर्देशिकाओं से एकाधिक कार्यपुस्तिकाएं और टेक्स्ट फ़ाइलें तुरंत प्रिंट करें। आप किसी निर्देशिका या एकाधिक निर्देशिकाओं से मुद्रित की जाने वाली फ़ाइलों के प्रकार को निर्दिष्ट कर सकते हैं। यदि मुद्रण के दौरान कोई त्रुटि हुई है तो आप एक सारांश रिपोर्ट तैयार करना चुन सकते हैं, जो आपके पास रिपोर्ट में होगी।
एकाधिक चयन विज़ार्ड प्रिंट करें
श्रेणियों के बीच पेज ब्रेक के बिना कई गैर-सन्निहित श्रेणियों को तुरंत प्रिंट करना। आम तौर पर, जब आप एकाधिक चयन प्रिंट करते हैं, तो Excel आपके चयन में प्रत्येक श्रेणी के बीच एक पृष्ठ विराम सम्मिलित करता है। आप मुद्रित किए जाने वाले चयनों के क्रम को पुनर्व्यवस्थित भी कर सकते हैं।
प्रत्येक वर्कशीट का पहला पृष्ठ प्रिंट करें
इस सुविधा के साथ, आप केवल एक क्लिक से वर्तमान कार्यपुस्तिका में प्रत्येक कार्यपत्रक के पहले पृष्ठ को तुरंत प्रिंट कर सकते हैं।
पृष्ठों को उल्टे क्रम में प्रिंट करें
यह सुविधा मुद्रण क्रम को उलट देगी और केवल एक क्लिक से सक्रिय वर्कशीट को अंतिम पृष्ठ से पहले पृष्ठ तक प्रिंट कर देगी।
वर्तमान पृष्ठ को मुद्रित करें
यह उपयोगिता आपको मुद्रित पृष्ठ (वर्तमान पृष्ठ) को तुरंत प्रिंट करने की अनुमति देती है जिसे सक्रिय सेल एक क्लिक से ढूंढ लेता है।
निर्दिष्ट पृष्ठ मुद्रित करें
इस उपयोगिता के साथ, आप आसानी से केवल विषम या सम पृष्ठों, या सक्रिय वर्कशीट में पृष्ठों की निर्दिष्ट सीमा को प्रिंट कर सकते हैं।
सर्कल अमान्य डेटा प्रिंट करें
इस सुविधा के साथ, आप चयन या वर्कशीट में सभी सर्कल डेटा को आसानी से प्रिंट कर सकते हैं।
केवल चार्ट प्रिंट करें
यह सुविधा आपको केवल एक्सेल में चार्ट प्रिंट करने में मदद करेगी। यह सभी चार्टों को एक साथ एक पेपर पर प्रिंट करने, या प्रत्येक चार्ट को एक अलग पेपर पर आसानी से प्रिंट करने का समर्थन करता है।
पेज सेटअप कॉपी करें
सक्रिय वर्कशीट से पेज सेटअप सेटिंग को उसी वर्कबुक में अन्य वर्कशीट में तुरंत कॉपी करें। पेज सेटअप सेटिंग्स में हेडर, फ़ूटर, मार्जिन, पेज ओरिएंटेशन इत्यादि जैसे आइटम शामिल हैं।
पेजिंग उपयोग
कभी-कभी जब हम एक्सेल में वेतन शीट और बिक्री राजस्व रिपोर्ट प्रिंट करते हैं, तो हम प्रत्येक मुद्रित पृष्ठ पर अतिरिक्त जानकारी (जैसे योग, अधिकतम मूल्य) प्रिंट करना चाह सकते हैं। इस उपयोगिता के साथ, आप प्रत्येक मुद्रित पृष्ठ के अंत में दो नई पंक्तियाँ सम्मिलित कर सकते हैं। पहली पंक्ति में ऑपरेशन शीर्षक होते हैं, और दूसरी पंक्ति में सापेक्ष डेटा होता है।
प्रत्येक पंक्ति में पेज ब्रेक डालें
यह उपयोगी सुविधा सक्रिय वर्कशीट में पंक्तियों की प्रत्येक निर्दिष्ट संख्या के बाद तुरंत पेज ब्रेक डाल देगी। उदाहरण के लिए, यह प्रत्येक 10 पंक्तियों के बाद थोक में पृष्ठ विराम सम्मिलित कर सकता है।
प्रत्येक पृष्ठ पर बॉर्डर जोड़ें
इस सुविधा के साथ, आप सक्रिय वर्कशीट में प्रत्येक पृष्ठ पर थोक में बॉर्डर जोड़ने के लिए एक क्लिक कर सकते हैं।
स्तंभों में विभाजित करें
इस उपयोगिता के साथ, आप एक्सेल में एक मुद्रित पृष्ठ पर फिट होने के लिए कई खंडों में कॉलम को तुरंत प्रिंट कर सकते हैं।
मान लीजिए कि आपके पास एक कॉलम में 200 नाम हैं और आप उन्हें एक मुद्रित पृष्ठ पर 50 के कॉलम में प्रिंट करना चाहते हैं। इस उपयोगिता के साथ, आप इसे जल्दी से पूरा कर सकते हैं, और इससे स्याही और कागज की काफी बचत होगी।
आयात निर्यात
उपकरणों का एक संग्रह आपको निम्नलिखित कार्यों को शीघ्रता से संसाधित करने की अनुमति देता है।
फ़ाइल में रेंज निर्यात करें
किसी फ़ाइल में आसानी से डेटा की एक श्रृंखला निर्यात करें, या तो एक एक्सेल वर्कबुक, एक सीएसवी, एक सरल HTML या सभी फ़ॉर्मेटिंग HTML।
ग्राफ़िक के रूप में निर्यात रेंज
सक्रिय वर्कशीट की एक रेंज (और रेंज में प्रदर्शित ग्राफिक ऑब्जेक्ट) को जीआईएफ, जेपीईजी, टीआईएफ या पीएनजी प्रारूप में एक छवि में त्वरित रूप से परिवर्तित करें।
निर्यात ग्राफिक्स
आम तौर पर यदि आप एक्सेल से एक चार्ट निर्यात करना चाहते हैं, तो आपको इस चार्ट को कॉपी करके ड्राइंग टूल पर पेस्ट करना होगा, और फिर इसे एक छवि फ़ाइल के रूप में सहेजना होगा। इस उपयोगिता के साथ, आप बहुत सारे ग्राफ़िक्स को छवियों के रूप में शीघ्रता से निर्यात कर सकते हैं।
तस्वीरें आयात करें
यह उपयोगिता आपको अनेक चित्र आयात करने में सहायता कर सकती है. आप सभी चित्रों के लिए व्यवस्था नियम और ऊँचाई निर्दिष्ट कर सकते हैं।
आयात चित्रों का मिलान करें
यह शानदार सुविधा एक कॉलम/पंक्ति में सेल सामग्री के आधार पर चित्रों को आयात और सम्मिलित कर सकती है।
कर्सर पर फ़ाइल डालें
सक्रिय वर्कशीट की वर्तमान कर्सर स्थिति में वर्कशीट, सीएसवी फ़ाइल, टेक्स्ट फ़ाइल या पीआरएन फ़ाइल की पूरी सामग्री तुरंत डालें। उदाहरण के लिए, इस टूल से आप अलग-अलग कार्यपुस्तिकाओं से एक ही डेटा संरचना के साथ एक ही कार्यपत्रक में कई कार्यपत्रक आसानी से सम्मिलित कर सकते हैं।
फ़ाइल नाम सूची
माइक्रोसॉफ्ट विंडोज® किसी निर्देशिका में मौजूद फ़ाइल नामों की सूची मुद्रित करने का कोई तरीका प्रदान नहीं करता है। इस टूल से, आप आसानी से एक नई कार्यपुस्तिका बना सकते हैं जिसमें एक निर्दिष्ट निर्देशिका से फ़ाइल नामों की एक सूची शामिल है, आप उप-निर्देशिका को शामिल करना और फ़ाइल नामों के लिए हाइपरलिंक बनाना चुन सकते हैं।
सेल सामग्री के आधार पर फ़ोल्डर बनाएं
यह उपयोगिता एक्सेल में फ़ाइल फ़ोल्डर नाम के रूप में सेल सामग्री का उपयोग करके एक निर्दिष्ट स्थान पर आसानी से बहुत सारे फ़ाइल फ़ोल्डर बनाने में आपकी सहायता कर सकती है। उदाहरण के लिए, आप फ़ाइल फ़ोल्डर को नाम देने के लिए उनके नाम का उपयोग करके प्रत्येक कर्मचारी के लिए तुरंत एक फ़ाइल फ़ोल्डर बना सकते हैं।
पासवर्ड प्रबंधक
यह सुविधा पासवर्ड जोड़ और प्रबंधित कर सकती है, जिसका उपयोग पासवर्ड-सुरक्षित कार्यपुस्तिकाएँ खोलने के लिए किया जाता है। इस प्रबंधक में पासवर्ड जोड़ने के बाद, कंबाइन वर्कशीट या एक्सेल के लिए कुटूल की अन्य सुविधाओं का उपयोग करते समय संबंधित कार्यपुस्तिकाएं सीधे खोली जा सकती हैं।
कोशिकाओं को एन्क्रिप्ट करें
इस उपयोगिता से, आप चयनित सेल को एन्क्रिप्ट कर सकते हैं। (सूत्र कोशिकाओं को एन्कोड नहीं किया जा सकता)। यहाँ उपयोग है:
1. वह रेंज चुनें जिसे आप एन्क्रिप्ट करना चाहते हैं।
2. "एन्क्रिप्ट सेल" पर क्लिक करें।
3. पासवर्ड डालें. (पासवर्ड अक्षर, संख्या और विशेष वर्ण हो सकता है)
4. मास्क में से एक चुनें: कोई नहीं, विशेष चार, या स्पेकेल स्ट्रिंग।
डिक्रिप्ट सेल
यह उपयोगिता केवल उन कोशिकाओं को डिक्रिप्ट करेगी जो एक्सेल के लिए कुटूल के एन्क्रिप्ट सेल के साथ एन्क्रिप्ट की गई हैं।
वर्कशीट को सुरक्षित रखें
इस उपयोगिता के साथ, आप वर्तमान कार्यपुस्तिका में एक ही पासवर्ड से एकाधिक कार्यपत्रकों को शीघ्रता से सुरक्षित कर सकते हैं। यहाँ उपयोग है:
1. केवल असुरक्षित वर्कशीट को संवाद बॉक्स में सूचीबद्ध किया जाएगा, कृपया उन वर्कशीट का चयन करें जिन्हें आप सुरक्षित करना चाहते हैं और "ओके" पर क्लिक करें।
2. वर्कशीट की सुरक्षा के लिए एक पासवर्ड दर्ज करें, और आप अन्य विकल्प सेट कर सकते हैं कि आप वर्कशीट को कैसे सुरक्षित रखना चाहते हैं।
3. "ओके" पर क्लिक करें।
असुरक्षित वर्कशीट
यदि कई वर्कशीट एक ही पासवर्ड से सुरक्षित हैं, तो यह उपयोगिता बड़ी मात्रा में इन वर्कशीट को तुरंत असुरक्षित कर सकती है। यहाँ उपयोग है:
1. संवाद बॉक्स में केवल संरक्षित वर्कशीट सूचीबद्ध की जाएंगी, कृपया उस वर्कशीट का चयन करें जिसे आप असुरक्षित करना चाहते हैं और ओके पर क्लिक करें।
2. वर्कशीट को असुरक्षित करने के लिए पासवर्ड दर्ज करें।
कार्यपुस्तिकाएँ एन्क्रिप्ट करें
इस उपयोगिता के साथ, आप एक ही समय में एक ही पासवर्ड से एकाधिक कार्यपुस्तिकाओं को शीघ्रता से सुरक्षित कर सकते हैं।
कार्यपुस्तिकाओं को डिक्रिप्ट करें
यदि एकाधिक कार्यपुस्तिकाएँ एक ही पासवर्ड से सुरक्षित हैं, तो यह उपयोगिता बड़ी मात्रा में इन कार्यपुस्तिकाओं को तुरंत असुरक्षित कर सकती है।
मेलिंग सूची बनाएं
इस सुविधा के साथ, आप एक्सेल तालिका में प्राप्तकर्ताओं की एक सूची तुरंत बना सकते हैं।
तरह
एक्सेल में विशेष मानदंडों के आधार पर डेटा को त्वरित रूप से क्रमबद्ध करें।
उन्नत सॉर्ट
इस उपयोगिता के साथ, आप पाठ की लंबाई, महीना, अंतिम नाम, दिन, पूर्ण मूल्य, विषम और सम संख्या, मेल डोमेन और आवृत्ति के आधार पर चयन में डेटा को तुरंत सॉर्ट कर सकते हैं। अंतर्निहित एक्सेल सॉर्ट कमांड के साथ, आप डेटा को केवल मान, सेल रंग, फ़ॉन्ट रंग और सेल आइकन के आधार पर सॉर्ट कर सकते हैं।
श्रेणी को यादृच्छिक रूप से क्रमबद्ध करें:
इस उपयोगिता के साथ, आप किसी श्रेणी में कोशिकाओं को यादृच्छिक रूप से क्रमबद्ध कर सकते हैं, प्रत्येक पंक्ति या स्तंभ के आधार पर कोशिकाओं को यादृच्छिक रूप से क्रमबद्ध कर सकते हैं, पूरी पंक्ति या स्तंभ को यादृच्छिक रूप से क्रमबद्ध कर सकते हैं।
सुपर फ़िल्टर
यह उपयोगिता कई स्थितियों को संयोजित करके संपूर्ण वर्कशीट को त्वरित रूप से फ़िल्टर करने का समर्थन करती है। आप शर्तों को आसानी से जोड़, हटा या अक्षम कर सकते हैं।
विशेष फ़िल्टर
टूल का एक संग्रह आपको विशेष मानदंडों के साथ डेटा को तुरंत फ़िल्टर करने में मदद करता है।
बोल्ड फ़िल्टर करें
यह सुविधा केवल एक क्लिक से सक्रिय सेल वाले कॉलम में सभी बोल्ड सेल को तुरंत फ़िल्टर कर देगी।
इटैलिक फ़िल्टर करें
यह सुविधा केवल एक क्लिक से सक्रिय सेल वाले कॉलम में इटैलिक फ़ॉर्मेटिंग द्वारा स्वचालित रूप से सेल को फ़िल्टर कर देगी।
स्ट्राइकथ्रू फ़िल्टर करें
यह सुविधा केवल एक क्लिक से सक्रिय सेल वाले कॉलम में स्ट्राइकथ्रू फ़ॉर्मेटिंग द्वारा स्वचालित रूप से सेल को फ़िल्टर कर देगी।
टिप्पणी फ़िल्टर करें
यह सुविधा चयनित कॉलम में टिप्पणियों वाले सभी सेल को फ़िल्टर कर देगी।
फ़िल्टर फॉर्मूला
यह सुविधा चयनित कॉलम में सूत्रों वाले सभी कक्षों को फ़िल्टर कर देगी।
फ़िल्टर मर्ज किया गया
यह सुविधा केवल एक क्लिक से सक्रिय सेल वाले कॉलम में सभी मर्ज किए गए सेल को स्वचालित रूप से फ़िल्टर कर देगी।
विशेष फ़िल्टर
यह सुविधा आपको आसानी से फ़िल्टर करने में मदद करने के लिए कई विशेष फ़िल्टर मानदंडों का समर्थन करती है। इसमें शामिल है:
- अपरकेस/लोअरकेस द्वारा कोशिकाओं को फ़िल्टर करें
- पाठ की लंबाई के अनुसार कक्षों को फ़िल्टर करें
- कार्यदिवस/सप्ताहांत/सप्ताह के विशिष्ट दिन के अनुसार सेल फ़िल्टर करें
- सभी कक्षों को बोल्ड वर्णों द्वारा फ़िल्टर करें
- सभी सेल को इटैलिक द्वारा फ़िल्टर करें
- स्ट्राइकथ्रू के साथ कोशिकाओं को फ़िल्टर करें
- टिप्पणियों के साथ सभी कक्षों को फ़िल्टर करें
- उन सभी कक्षों को फ़िल्टर करें जिनमें एक सूत्र है
- मर्ज की गई कोशिकाओं को फ़िल्टर करें
- फ़ॉन्ट रंग के आधार पर कक्षों को फ़िल्टर करें
- पृष्ठभूमि रंग के आधार पर कोशिकाओं को फ़िल्टर करें
रंग के अनुसार गिनती करें
पृष्ठभूमि रंग या फ़ॉन्ट रंग के आधार पर कोशिकाओं की गणना करें।
यह उपयोगिता श्रेणी में सेल पृष्ठभूमि रंग या फ़ॉन्ट रंग के आधार पर कोशिकाओं की गणना करेगी और जानकारी के साथ एक रिपोर्ट तैयार करेगी, जैसे कि समान पृष्ठभूमि/फ़ॉन्ट रंग वाले कितने सेल, समान पृष्ठभूमि/फ़ॉन्ट रंग कोशिकाओं का योग मान, समान पृष्ठभूमि/फ़ॉन्ट रंग सेल का औसत मान, समान पृष्ठभूमि/फ़ॉन्ट रंग का अधिकतम मान और समान पृष्ठभूमि/फ़ॉन्ट रंग सेल का न्यूनतम मान।
पेजिंग उपयोग
प्रत्येक कॉलम का विश्लेषण और गणना करने के लिए प्रत्येक मुद्रित पृष्ठ में एक पंक्ति डालें।
प्रत्येक कॉलम का विश्लेषण और गणना करने के लिए प्रत्येक मुद्रित पृष्ठ में एक पंक्ति डालें। यह संबंधित कॉलम में गिनती, औसत और योग मानों का समर्थन करता है, निर्दिष्ट कॉलम से अधिकतम/न्यूनतम मान और कॉलम के उत्पाद और गिनती संख्याओं का पता लगाता है।
पिवट तालिका
पिवोटटेबल के लिए उपकरणों का एक संग्रह।
पिवोटटेबल विशेष समय समूहन
इस सुविधा के साथ, आप आसानी से एक पिवोटटेबल बना सकते हैं और डेटा को विशेष तिथि या समय मानदंड, जैसे वित्तीय वर्ष, आधा वर्ष, सप्ताह संख्या, सप्ताह का दिन, आधा घंटा, मिनट इत्यादि के अनुसार समूहित कर सकते हैं।
सामान्य प्रसंस्करण
अंतिम उपयोगिता पुनः चलाएँ
एक्सेल के लिए कुटूल्स की उपयोगिता जिसे आपने पहले ही लॉन्च किया है, उसे एक क्लिक से तुरंत लागू करें।
Search
खोज बॉक्स में अपने कीवर्ड टाइप करें, यह तुरंत दिए गए कीवर्ड से संबंधित सभी विशेषताओं को सूचीबद्ध करेगा। और आप निर्दिष्ट सुविधा को तुरंत सक्षम करने के लिए खोज परिणामों में से किसी एक पर क्लिक करते हैं।
फीडबैक
Excel के लिए Kutools चलाते समय मिलने वाली त्रुटियाँ सबमिट करें। और एक्सेल के लिए कुटूल के बारे में कोई सुझाव भी यहां भेजा जा सकता है।
मदद
एक्सेल के लिए कुटूल के बारे में विस्तृत जानकारी।
भाषाऐं
एक्सेल के लिए कुटूल्स की प्रदर्शित भाषा सेट करें और बदलें।
टूलबार मोड
कुटूल्स टैब और कुटूल्स प्लस टैब के टूलबार मोड को अपने टूलबार के अनुरूप सेट करें और बदलें।
सेटिंग केंद्र
इसमें निम्नलिखित सेटिंग्स शामिल हैं:
1: Excel के लिए Kutools ऐड-इन को अक्षम या सक्षम करें।
2: इस ऐड-इन का कॉन्फ़िगरेशन और कैश साफ़ करें।
3: सॉफ़्टवेयर की भाषा सेट करें.
4: उपयोगकर्ता की पंजीकरण जानकारी जांचें।
विरोधी
यदि आपने लाइसेंस खरीदा है, तो आप यहां सॉफ़्टवेयर पंजीकृत कर सकते हैं, या आप हमारी वेबसाइट से लाइसेंस खरीदने के लिए "खरीदें" बटन पर क्लिक कर सकते हैं।
अद्यतन की जाँच
एक्सेल के लिए कुटूल्स का नवीनतम संस्करण जांचें और इंस्टॉल करें।
सिंक्रनाइज़ेशन कॉन्फ़िगर करें
वनड्राइव खाते वाले उपकरणों के बीच कुटूल कॉन्फ़िगरेशन को सिंक्रनाइज़ करें।
सुधार में मदद
हमारी वेबसाइट https://www से सहायता प्राप्त करें।extendofficeकॉम.
About
एक्सेल के लिए कुटूल के बारे में विस्तृत जानकारी प्रदर्शित करता है, जैसे संस्करण, लाइसेंस जानकारी इत्यादि।
ऐ सहयोगी
यह शक्तिशाली एआई-संचालित सुविधा एक्सेल के साथ आपके इंटरैक्ट करने के तरीके में क्रांतिकारी बदलाव लाती है, जो अभूतपूर्व स्तर का समर्थन और स्वचालन प्रदान करती है।
- संचालन का बुद्धिमानीपूर्वक निष्पादन।
- कस्टम फ़ॉर्मूला जनरेट करें.
- अपनी विशिष्ट आवश्यकताओं के आधार पर एक्सेल फ़ंक्शंस के लिए मेल खाने वाले कुटूल को आमंत्रित करें।
- डेटा विश्लेषण और चार्ट निर्माण।
- कस्टम फ़ंक्शन बनाएं.
- वीबीए कोड लिखें.
- परिचालन मार्गदर्शन प्रदान करें.
- अन्य सामान्य आवश्यकताओं जैसे पाठ अनुवाद, फ़ंक्शन पार्सिंग इत्यादि को पूरा करें।
हाइलाइट अनलॉक किया गया
संपूर्ण कार्यपुस्तिका में अनलॉकिंग के रूप में स्वरूपित सभी कक्षों को हाइलाइट करने के लिए एक क्लिक।
सूत्र छिपाएँ
चयन की कोशिकाओं में सूत्रों को छिपाने के लिए एक क्लिक। आपके द्वारा कार्यपत्रक की सुरक्षा करने के बाद छुपे हुए सूत्र सूत्र पट्टी में प्रदर्शित नहीं होंगे।
छिपा हुआ हाइलाइट करें
उन सभी कक्षों को हाइलाइट करने के लिए एक क्लिक करें जिनके सूत्र संपूर्ण कार्यपुस्तिका में छिपे हुए स्वरूपित हो रहे हैं।
सूत्रों को हाइलाइट करें
संपूर्ण कार्यपुस्तिका में सूत्रों वाले सभी कक्षों को हाइलाइट करने के लिए एक क्लिक।
उदाहरणों/आश्रितों की निगरानी करें
ये सुविधाएँ आपको एक क्लिक के साथ वास्तविक समय में चयनित सीमा में सभी आश्रितों और उदाहरणों को स्वचालित रूप से प्रदर्शित करने में मदद कर सकती हैं। इसमें शामिल है:
- रेंज की मिसालों की निगरानी करें
- रेंज के आश्रितों की निगरानी करें
- उदाहरणों और आश्रितों की निगरानी करें
सेटिंग
डिज़ाइन टूल सेटिंग केंद्र में, आप निम्नानुसार कॉन्फ़िगर कर सकते हैं:
- कार्यपत्रकों को स्वचालित रूप से सुरक्षित और असंरक्षित करने के लिए सुरक्षा विकल्पों को सक्षम करें;
- अनलॉक की गई श्रेणियों, सूत्रों की छिपी हुई श्रेणियों, सूत्र कोशिकाओं और नामित श्रेणियों के लिए हाइलाइट रंग निर्दिष्ट करें।
डिज़ाइन बंद करें
डिज़ाइन टैब से बाहर निकलने के लिए क्लिक करें।
- पिछला नवीनीकरण .











