Excel में कार्यपत्रकों/कार्यपुस्तिकाओं या सीएसवी फ़ाइलों को त्वरित रूप से एक कार्यपुस्तिका में मर्ज/संयोजित करें
जब कई वर्कशीट/वर्कबुक या सीएसवी फ़ाइलों को एक वर्कबुक में मर्ज या संयोजित करने की बात आती है, तो हम में से अधिकांश वर्कशीट को एक वर्कबुक में कॉपी और पेस्ट करने के बारे में सोचेंगे। लेकिन अगर इस तरह से बहुत सारी वर्कशीट को मर्ज करने की जरूरत पड़े, तो इसमें काफी समय बर्बाद होगा। एक्सेल के लिए कुटूल Excel को इस शक्तिशाली सुविधा को संवर्धित करता है - मिलाना. इस उपयोगिता से आप आसानी से यह कर सकते हैं:
एकाधिक कार्यपत्रकों या कार्यपुस्तिकाओं को एक कार्यपुस्तिका में मर्ज/संयोजित करें
क्लिक करें कुटूल्स प्लस >> मिलाना. स्क्रीनशॉट देखें:
 |
 |
 |
एकाधिक कार्यपत्रकों या कार्यपुस्तिकाओं को एक कार्यपुस्तिका में मर्ज/संयोजित करें
मान लीजिये आपके पास है कार्यपुस्तिका ए, कार्यपुस्तिका बी और कार्यपुस्तिका सी, और आप उन कार्यपुस्तिकाओं की सभी कार्यपत्रकों को एक कार्यपुस्तिका में मर्ज या संयोजित करना चाहते हैं। आप इसे इस प्रकार पूरा कर सकते हैं:
1. कृपया लागू करें कार्यपत्रकों को संयोजित करें क्लिक करके उपयोगिता कुटूल्स प्लस > मिलाना। क्लिक करें OK निम्नलिखित पॉप अप में एक्सेल के लिए कुटूल संवाद।

2। में कार्यपत्रकों को संयोजित करें विज़ार्ड, कृपया चुनें कार्यपुस्तिकाओं से एकाधिक कार्यपत्रकों को एक कार्यपुस्तिका में संयोजित करें विकल्प, और फिर क्लिक करें अगला बटन। स्क्रीनशॉट देखें:

3. सभी खुली हुई कार्यपुस्तिकाएँ और संबंधित कार्यपत्रक इसमें सूचीबद्ध हैं कार्यपुस्तिका सूची और कार्यपत्रक सूची बक्से, आप क्लिक कर सकते हैं > फ़ाइलें... or फ़ोल्डर... उन कार्यपुस्तिकाओं को जोड़ने के लिए बटन जिन्हें आप मर्ज करना चाहते हैं। स्क्रीनशॉट देखें:

A. मर्ज करने के लिए कार्यपुस्तिकाएँ जोड़ें
क्लिक करें फ़ाइलें... के अंतर्गत बटन, आप इसमें एक कार्यपुस्तिका या एकाधिक कार्यपुस्तिकाएँ जोड़ सकते हैं कार्यपुस्तिका सूची. यदि आप क्लिक करते हैं फ़ोल्डर... और एक फ़ोल्डर निर्दिष्ट करें, निर्दिष्ट फ़ोल्डर की सभी कार्यपुस्तिकाएँ इसमें जोड़ दी जाती हैं कार्यपुस्तिका सूची तुरंत।
यदि आप क्लिक करते हैं फ़ोल्डर..., यह मर्ज करने के लिए स्वचालित रूप से सभी कार्यपुस्तिकाओं को एक विशिष्ट फ़ोल्डर में कार्यपुस्तिका सूची में जोड़ देगा।
यदि आप क्लिक करते हैं OneDrive फ़ाइलें or वनड्राइव फ़ोल्डर, यह स्वचालित रूप से आपकी आवश्यकता के अनुसार एक फ़ोल्डर या विभिन्न फ़ोल्डरों से एक या एकाधिक OneDrive फ़ाइलें जोड़ देगा।
B. कार्यपुस्तिका सूची बॉक्स से कार्यपुस्तिकाएँ हटाएँ
आप को क्लिक कर सकते हैं  कार्यपुस्तिका सूची बॉक्स से किसी कार्यपुस्तिका को हटाने के लिए बटन।
कार्यपुस्तिका सूची बॉक्स से किसी कार्यपुस्तिका को हटाने के लिए बटन।

दबाएं सभी हटाएं बटन कार्यपुस्तिका सूची बॉक्स से सभी कार्यपुस्तिकाओं को एक साथ हटा सकता है।
C. वे कार्यपुस्तिकाएँ खोलें जिन्हें पासवर्ड से एन्क्रिप्ट किया गया है:
यदि आप उन कार्यपुस्तिकाओं को संयोजित करना चाहते हैं जिन्हें पासवर्ड के साथ एन्क्रिप्ट किया गया है, तो कृपया क्लिक करें पासवर्ड बटन.
में पासवर्ड प्रबंधक खिड़की पर क्लिक करें बटन, कार्यपुस्तिका पासवर्ड दर्ज करें पासवर्ड टेक्स्टबॉक्स, भरें लेबल और क्लिक करें OK बटन। साथ ही, आप आवश्यकतानुसार कार्यपुस्तिका का नाम और पथ प्रदर्शित कर सकते हैं। ऑपरेशन को तब तक दोहराएँ जब तक कि सभी कार्यपुस्तिकाओं के पासवर्ड मैनेजर में न जुड़ जाएँ, और फिर क्लिक करें OK विंडो बंद करने के लिए बटन. स्क्रीनशॉट देखें:

डी. अपने ऑपरेशन के एक परिदृश्य को सहेजें या एक्सेस करें:
यदि आप की सेटिंग्स को सहेजना चाहते हैं चरण 2 in कार्यपत्रकों को संयोजित करें भविष्य के संचालन के लिए, क्लिक करें परिदृश्य > सहेजें… बटन, और फिर पॉप अप संवाद में परिदृश्य को नाम दें। ऐसा करने से, आपको भविष्य में बार-बार कार्यपुस्तिकाएँ जोड़ने या कार्यपत्रक निर्दिष्ट करने की आवश्यकता नहीं है, आपको बस क्लिक करना होगा प्रारंभिक आपके द्वारा सहेजे गए परिदृश्य आइटम को चुनने के लिए बटन।
इसके अलावा, आप क्लिक कर सकते हैं प्रबंधित में जाने के लिए बटन परिदृश्य प्रबंधित करें आपकी आवश्यकतानुसार सहेजे गए परिदृश्यों को प्रबंधित करने के लिए विंडो।
ई: संवाद में सभी सूचीबद्ध कार्यपुस्तिकाओं और कार्यपत्रकों को क्रमबद्ध करें:
से तरह ड्रॉप डाउन सूचियाँ, आप सूचीबद्ध कार्यपुस्तिकाओं या कार्यपत्रकों को अपनी आवश्यकता के अनुसार क्रमबद्ध कर सकते हैं।
एफ. सेम शीट बटन क्या है? के नीचे कार्यपत्रक सूची, वहां एक है वही चादर बटन। इस बटन के साथ, आप सभी चेक की गई कार्यपुस्तिकाओं में समान कार्यपत्रक नाम वाले सभी कार्यपत्रकों का आसानी से चयन कर सकते हैं कार्यपुस्तिका सूची. उदाहरण के लिए, 3 कार्यपुस्तिकाएँ हैं जिनकी जाँच की गई है कार्यपुस्तिका सूची, यदि आप नीचे दिए गए स्क्रीनशॉट में दिखाए अनुसार शीट 3 पर क्लिक करते हैं, तो यह क्लिक करने के बाद तुरंत 3 चेक की गई कार्यपुस्तिकाओं में समान कार्यपत्रक नाम वाले सभी कार्यपत्रकों का चयन करेगा। वही चादर बटन। स्क्रीनशॉट देखें:
 |
|
|
 |
 |
 |
4. जिन कार्यपुस्तिकाओं और कार्यपत्रकों को आप संयोजित या मर्ज करना चाहते हैं उन्हें जोड़ने और निर्दिष्ट करने के बाद, कृपया क्लिक करें अगला बटन। में चरण 3, कृपया निम्नलिखित विकल्पों को कॉन्फ़िगर करें:

1. खाली/खाली वर्कशीट को मर्ज करना है या नहीं:
यदि आपकी कार्यपुस्तिकाओं में रिक्त या रिक्त कार्यपत्रक हैं, तो आप रिक्त कार्यपत्रकों को रख सकते हैं या छोड़ सकते हैं।
2. वर्कशीट जानकारी डालें:
यदि आप इस विकल्प को चेक करते हैं, तो कार्यपुस्तिका की जानकारी संयुक्त कार्यपुस्तिका में टिप्पणी के रूप में प्रत्येक कार्यपत्रक की पहली पंक्ति में डाली जाएगी।
3. विलय के बाद वर्कशीट के नाम बदलें:
यदि आप विलय के बाद वर्कशीट नामों में मूल कार्यपुस्तिका नाम सम्मिलित करना या जोड़ना चाहते हैं, तो कृपया जांचें कार्यपुस्तिका का नाम डालकर विकल्प चुनें और वह स्थान निर्दिष्ट करें जहां आप कार्यपुस्तिका का नाम सम्मिलित करना चाहते हैं। आप इसे मूल वर्कशीट नाम से पहले या बाद में सम्मिलित कर सकते हैं। साथ ही, आप कार्यपुस्तिका नाम और कार्यपत्रक नाम के बीच एक विभाजक निर्दिष्ट कर सकते हैं।
यदि आप वर्कशीट नामों में कार्यपुस्तिका का नाम सम्मिलित या जोड़ना नहीं चाहते हैं, तो कृपया अनचेक करें कार्यपुस्तिका का नाम डालकर विकल्प.
5। क्लिक करें अंत शीट्स को संयोजित करने के बाद वर्कशीट्स को मर्ज करने के लिए बटन, a संयुक्त कार्यपुस्तिका के लिए फ़ाइल नाम और स्थान निर्दिष्ट करें विंडो पॉप आउट हो गई है, आप अपनी संयुक्त फ़ाइल के लिए फ़ाइल नाम और स्थान निर्दिष्ट कर सकते हैं, और फिर क्लिक करें सहेजें बटन। स्क्रीनशॉट देखें:

नोट: यदि आपने कार्यपुस्तिका और कार्यपत्रक सेटिंग्स को परिदृश्य के रूप में सहेजा नहीं है, तो a एक्सेल के लिए कुटूल परिदृश्य को सहेजने के लिए आपको याद दिलाने के लिए विंडो पॉप अप होगी। यदि आप इसे सहेजने का निर्णय लेते हैं, तो क्लिक करें हाँ बटन दबाएं और इसे अगले में नाम दें परिदृश्य सहेजें संवाद. अन्यथा, क्लिक करें नहीं बटन। स्क्रीनशॉट देखें:
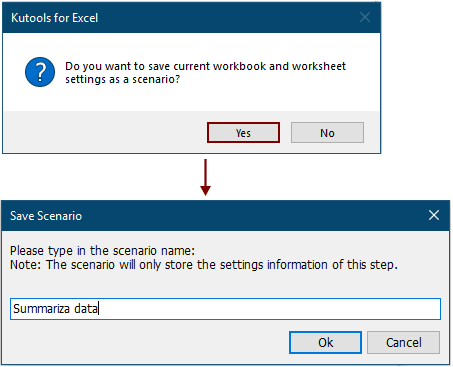
एक नई कार्यपुस्तिका बनाई जाती है और संयुक्त कार्यपुस्तिकाओं की स्थिति अंदर सूचीबद्ध की जाती है। आप क्लिक कर सकते हैं आउटपुट फाइल संयुक्त कार्यपुस्तिका को सीधे खोलने के लिए लिंक।

फिर कई वर्कशीट या वर्कबुक को एक नई वर्कबुक में जोड़ दिया गया है। नई वर्कबुक में एक वर्कशीट होगी जिसमें नाम होंगे एक्सेल के लिए कुटूल, और इसमें नई कार्यपुस्तिका के बारे में विस्तृत जानकारी शामिल है जैसा कि नीचे स्क्रीनशॉट में दिखाया गया है।

नोट: यदि आप सोचते हैं मिलाना फीचर उपयोगी है, आप क्लिक कर सकते हैं  इसे अपने दोस्तों के साथ साझा करने के लिए बटन।
इसे अपने दोस्तों के साथ साझा करने के लिए बटन।
क्या आप जानना चाहते हैं कि विभिन्न कार्यपुस्तिकाओं से सभी समान नाम वाली कार्यपत्रकों को एक कार्यपत्रक में कैसे मर्ज या संयोजित किया जाए? कृपया देखें सभी कार्यपुस्तिकाओं में एक ही नाम की सभी कार्यपत्रकों को शीघ्रता से एक कार्यपत्रक में मर्ज/संयोजित करें.
डेमो: एक्सेल में वर्कशीट/वर्कबुक या सीएसवी फाइलों को त्वरित रूप से एक वर्कबुक में मर्ज/संयोजित करें
एक्सेल के लिए कुटूल: 300 से अधिक उपयोगी एक्सेल ऐड-इन्स के साथ, 30 दिनों में बिना किसी सीमा के आज़माने के लिए निःशुल्क। अभी डाउनलोड करें और निःशुल्क परीक्षण करें!
निम्नलिखित उपकरण आपका समय और पैसा बचा सकते हैं, कौन सा आपके लिए सही है?
कार्यालय टैब: अपने कार्यालय में उपयोगी टैब का उपयोग करना, क्रोम, फ़ायरफ़ॉक्स और नए इंटरनेट एक्सप्लोरर के तरीके के रूप में।
एक्सेल के लिए कुटूल: एक्सेल के लिए 300 से अधिक उन्नत फ़ंक्शंस 2021, 2019, 2016, 2013, 2010, 2007 और Office 365।
एक्सेल के लिए कुटूल
ऊपर वर्णित कार्यक्षमता एक्सेल के लिए कुटूल के 300 शक्तिशाली कार्यों में से एक है।
Excel (Office) 2021, 2019, 2016, 2013, 2010, 2007 और Office 365 के लिए डिज़ाइन किया गया। 30 दिनों के लिए मुफ्त डाउनलोड और उपयोग करें।
