एक्सेल में फ़ॉन्ट रंग के आधार पर कोशिकाओं को त्वरित रूप से फ़िल्टर करें
एक्सेल के लिए कुटूल
300+ के साथ एक्सेल को बूस्ट करता है
शक्तिशाली विशेषताएं
एक्सेल में, आप कुछ मानदंडों के आधार पर कोशिकाओं को फ़िल्टर कर सकते हैं जैसे इससे बड़ा, इससे कम, लेकिन क्या आपने कभी किसी विशिष्ट फ़ॉन्ट रंग या एक विशिष्ट सेल के फ़ॉन्ट रंग के आधार पर कोशिकाओं को फ़िल्टर करने का प्रयास किया है? यहाँ, Kutools for Excelहै Special Filter फ़ंक्शन Excel में इस कार्य को शीघ्रता और आसानी से हल करने में आपकी सहायता कर सकता है।
फ़ॉन्ट रंग के आधार पर कोशिकाओं को फ़िल्टर करें
क्लिक करें Kutools Plus > Special Filter > Special Filter, चेक Format विकल्प और चयन करें Font Color प्रपत्र ड्रॉप डाउन सूची. स्क्रीनशॉट देखें:
|
|
 |
 |
फ़ॉन्ट रंग के आधार पर कोशिकाओं को फ़िल्टर करें
1। क्लिक करें कुटूल्स प्लस > Special Filter > Special Filter सक्षम करने के लिए Special Filter संवाद, और उस कॉलम का चयन करने के लिए क्लिक करें जिसे आप फ़िल्टर करना चाहते हैं।

2. फिर में Special Filter संवाद, इस प्रकार करें:
1, जाँचें Format चेकबॉक्स;
2, चुनते हैं Font Color बायीं ड्रॉप डाउन सूची से;
3, दाहिनी ड्रॉप डाउन सूची से एक रंग चुनें जिसे आप फ़िल्टर करना चाहते हैं;
4, या आप क्लिक कर सकते हैं  जिस सेल से आप फ़िल्टर करना चाहते हैं, उससे रंग खींचने के लिए बटन।
जिस सेल से आप फ़िल्टर करना चाहते हैं, उससे रंग खींचने के लिए बटन।
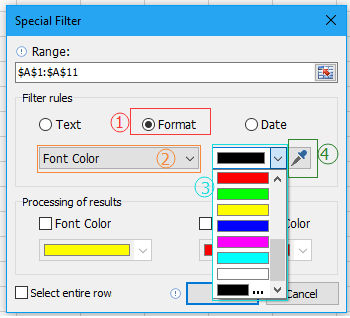
3। क्लिक करें Ok. एक संवाद आपको यह याद दिलाने के लिए प्रकट होता है कि कितनी कोशिकाएँ फ़िल्टर की गई हैं।

4. क्लिक करें OK संवाद बॉक्स को बंद करने के लिए बटन।
फिर कोशिकाओं को विशिष्ट फ़ॉन्ट रंग द्वारा फ़िल्टर किया गया है।
 |
|
 |
टिप्पणियाँ:
1. यदि आप हाइलाइटिंग के लिए फ़िल्टर किए गए परिणामों का फ़ॉन्ट रंग या पृष्ठभूमि रंग बदलना चाहते हैं, तो आप जांच सकते हैं Font Color or Background Color चेकबॉक्स, और में एक रंग का चयन करें Processing of result अनुभागों में Special Filter संवाद. स्क्रीनशॉट देखें:
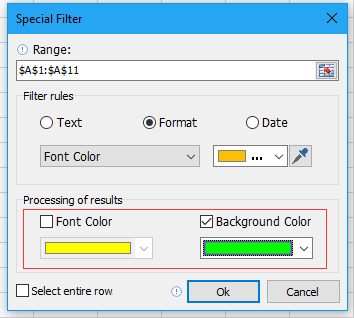
 |
|
 |
2. यदि आपने जाँच कर ली है Select entire row में विकल्प Special Filter संवाद बॉक्स, यह सभी फ़िल्टर किए गए कक्षों की संपूर्ण पंक्तियों का चयन करेगा।
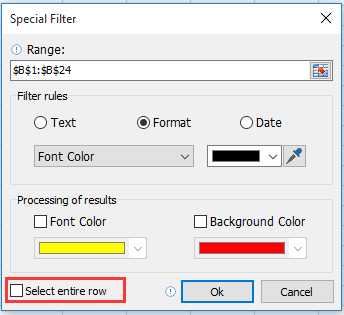
फ़ॉन्ट रंग के अनुसार फ़िल्टर करें
निम्नलिखित उपकरण आपका समय और पैसा बचा सकते हैं, कौन सा आपके लिए सही है?
कार्यालय टैब: अपने कार्यालय में उपयोगी टैब का उपयोग करना, क्रोम, फ़ायरफ़ॉक्स और नए इंटरनेट एक्सप्लोरर के तरीके के रूप में।
एक्सेल के लिए कुटूल: एक्सेल के लिए 300 से अधिक उन्नत फ़ंक्शंस 2021, 2019, 2016, 2013, 2010, 2007 और Office 365।
एक्सेल के लिए कुटूल
ऊपर वर्णित कार्यक्षमता एक्सेल के लिए कुटूल के 300 शक्तिशाली कार्यों में से एक है।
Excel (Office) 2021, 2019, 2016, 2013, 2010, 2007 और Office 365 के लिए डिज़ाइन किया गया। 30 दिनों के लिए मुफ्त डाउनलोड और उपयोग करें।

