एक्सेल में जल्दी और आसानी से एक डॉट प्लॉट चार्ट बनाएं
एक्सेल के लिए कुटूल
300+ के साथ एक्सेल को बूस्ट करता है
शक्तिशाली विशेषताएं
एक्सेल में, डॉट चार्ट जिसे डॉट चार्ट भी कहा जाता है, का उपयोग एक सेट में डेटा के विभिन्न टुकड़ों की आवृत्ति दिखाने के लिए किया जाता है। इस चार्ट में, डेटा बिंदुओं को बिंदुओं के रूप में प्लॉट किया जाता है जिन्हें विभिन्न श्रेणियों में रखा जाता है। इस प्रकार का चार्ट बनाने के लिए, एक्सेल के लिए कुटूलहै डॉट चार्ट इस चार्ट को जल्दी और आसानी से सम्मिलित करने में आपकी सहायता कर सकता है।
कई क्लिक के साथ एक्सेल में एक डॉट प्लॉट बनाएं
डॉट प्लॉट को प्रारूपित करें जैसे कि डॉट प्रकार बदलें, डेटा लेबल जोड़ें, आदि।
कई क्लिक के साथ एक्सेल में एक डॉट प्लॉट बनाएं
स्थापित करने के बाद एक्सेल के लिए कुटूल, कृपया डॉट चार्ट बनाने के लिए निम्नलिखित चरण लागू करें:
1। क्लिक करें कुटूल > चार्ट > श्रेणी तुलना > डॉट चैट, स्क्रीनशॉट देखें:

2. बाहर निकले में डॉट चार्ट संवाद बॉक्स, कृपया अपनी डेटा तालिका से अक्ष लेबल और श्रृंखला मान चुनें, स्क्रीनशॉट देखें:

3। तब दबायें Ok बटन, डॉट प्लॉट सफलतापूर्वक बनाया गया है, स्क्रीनशॉट देखें:

डॉट प्लॉट को प्रारूपित करें जैसे कि डॉट प्रकार बदलें, डेटा लेबल जोड़ें, आदि।
डॉट चार्ट बनाने के बाद, यदि आप डॉट प्रकार, डॉट आकार या अन्य सेटिंग्स बदलना चाहते हैं, तो कृपया ऐसा करें:
डॉट चार्ट का डॉट प्रकार या आकार बदलें:
1. किसी एक डेटा बिंदु पर राइट क्लिक करें, फिर चुनें प्रारूप डेटा श्रृंखला विकल्प, स्क्रीनशॉट देखें:

2. खुले में प्रारूप डेटा श्रृंखला फलक, क्लिक करें फिल लाइन टैब पर क्लिक करें, और उसके बाद क्लिक करें मार्कर विकल्प, के अंतर्गत मार्कर विकल्प अनुभाग, अपनी आवश्यकता के अनुसार मार्कर प्रकार और आकार निर्दिष्ट करें, स्क्रीनशॉट देखें:
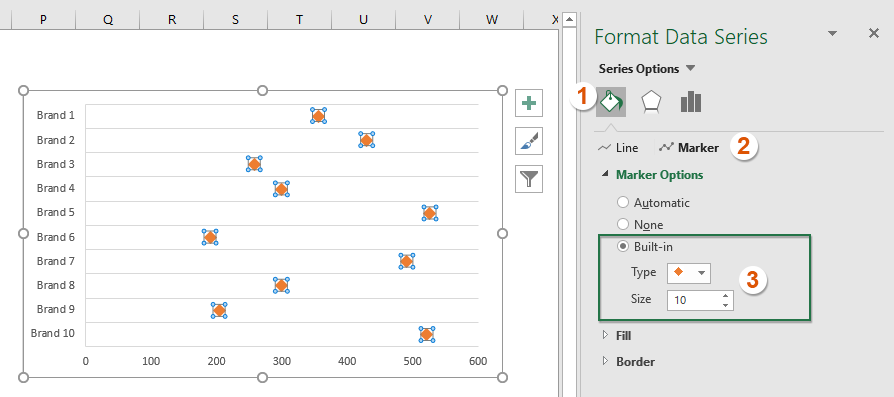
डॉट चार्ट का डॉट रंग बदलें:
अभी भी में फिल लाइन में टैब प्रारूप डेटा श्रृंखला मार्कर अनुभाग के अंतर्गत फलक:
- चुनते हैं ठोस भरण से भरना अनुभाग, और उसमें से अपनी ज़रूरत का एक रंग चुनें रंग ड्रॉप डाउन सूची;
- चुनते हैं ठोस भरण से सीमा अनुभाग, और आपके द्वारा निर्दिष्ट भरण रंग के समान रंग चुनें रंग ड्रॉप डाउन सूची।

डेटा श्रृंखला में डेटा लेबल जोड़ें:
यदि आपको चार्ट के लिए डेटा लेबल जोड़ने की आवश्यकता है, तो कृपया निम्नलिखित चरणों का पालन करें:
1. उन सभी को चुनने के लिए किसी एक डेटा बिंदु पर क्लिक करें और फिर क्लिक करें चार्ट तत्व सूची बॉक्स का विस्तार करने के लिए, और फिर जाँच करें डेटा लेबल विकल्प, स्क्रीनशॉट देखें:

2. फिर डेटा लेबल में से किसी एक पर राइट क्लिक करें और चुनें डेटा लेबल प्रारूपित करें संदर्भ मेनू से, स्क्रीनशॉट देखें:
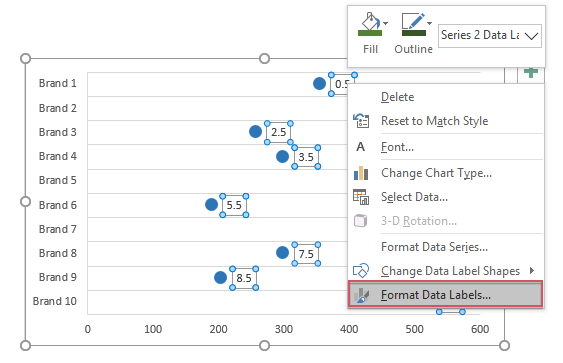
3. में डेटा लेबल प्रारूपित करें फलक, के अंतर्गत लेबल विकल्प टैब, अनचेक करें वाई मान, और फिर जाँच करें Xवैल्यू विकल्प, और डेटा लेबल नीचे दिखाए गए स्क्रीनशॉट के अनुसार डाले गए हैं:

नोट: पहली बार आप इसे लागू करें डॉट चार्ट सुविधा, आप क्लिक कर सकते हैं उदाहरण में बटन डॉट चार्ट यह कैसे काम करता है यह जानने के लिए नमूना डेटा और नमूना डॉट चार्ट के साथ एक नई कार्यपुस्तिका खोलने के लिए संवाद बॉक्स।
निम्नलिखित उपकरण आपका समय और पैसा बचा सकते हैं, कौन सा आपके लिए सही है?
कार्यालय टैब: अपने कार्यालय में उपयोगी टैब का उपयोग करना, क्रोम, फ़ायरफ़ॉक्स और नए इंटरनेट एक्सप्लोरर के तरीके के रूप में।
एक्सेल के लिए कुटूल: एक्सेल के लिए 300 से अधिक उन्नत फ़ंक्शंस 2021, 2019, 2016, 2013, 2010, 2007 और Office 365।
एक्सेल के लिए कुटूल
ऊपर वर्णित कार्यक्षमता एक्सेल के लिए कुटूल के 300 शक्तिशाली कार्यों में से एक है।
Excel (Office) 2021, 2019, 2016, 2013, 2010, 2007 और Office 365 के लिए डिज़ाइन किया गया। 30 दिनों के लिए मुफ्त डाउनलोड और उपयोग करें।
