Excel में एकाधिक श्रेणियों/चयनों को एक पृष्ठ में प्रिंट करें
एक्सेल के लिए कुटूल
300+ के साथ एक्सेल को बूस्ट करता है
शक्तिशाली विशेषताएं
आम तौर पर, जब आप एकाधिक रेंज या चयन प्रिंट करने जा रहे होते हैं, तो एक्सेल प्रत्येक रेंज के बीच एक पेज ब्रेक डालता है जिससे बहुत अधिक प्रिंट बर्बाद हो जाएगा। लेकिन एक्सेल के लिए कुटूल's एकाधिक चयन विज़ार्ड प्रिंट करें आपको पेज ब्रेक के बिना गैर-सन्निहित श्रेणियां प्रिंट करने देता है, और आप चयनित श्रेणियों के क्रम को भी समायोजित कर सकते हैं।
क्लिक करें कुटूल्स प्लस >> मुद्रण >> एकाधिक चयन विज़ार्ड प्रिंट करें . स्क्रीनशॉट देखें:

उपयोग:
1. इस उपयोगिता को क्लिक करके लागू करें कुटूल्स प्लस> मुद्रण > एकाधिक चयन विज़ार्ड प्रिंट करें.
2। में एकाधिक चयन विज़ार्ड प्रिंट करें संवाद बॉक्स पर क्लिक करें ![]() उस सूची में श्रेणियाँ जोड़ने के लिए बटन जिसे आप प्रिंट करना चाहते हैं, जबकि
उस सूची में श्रेणियाँ जोड़ने के लिए बटन जिसे आप प्रिंट करना चाहते हैं, जबकि ![]() बटन उन श्रेणियों को हटा देगा जो आप नहीं चाहते। UP और नीचे तीर बटन चयनित श्रेणी के क्रम को पुनर्व्यवस्थित करने में मदद करते हैं। स्क्रीनशॉट देखें:
बटन उन श्रेणियों को हटा देगा जो आप नहीं चाहते। UP और नीचे तीर बटन चयनित श्रेणी के क्रम को पुनर्व्यवस्थित करने में मदद करते हैं। स्क्रीनशॉट देखें:
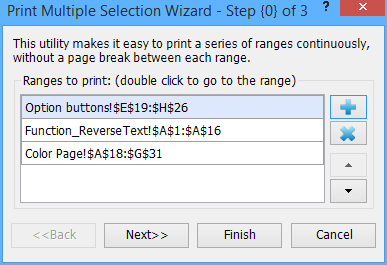
3। तब दबायें अगला जारी रखने के लिए बटन, इस चरण में, आप प्रिंटिंग पेज सेटअप सेट कर सकते हैं। स्क्रीनशॉट देखें:
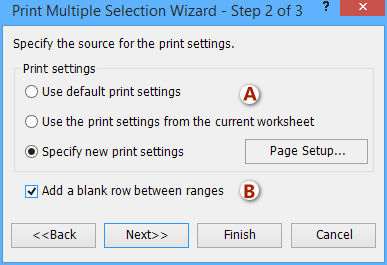
A: डिफ़ॉल्ट प्रिंट सेटिंग्स का उपयोग करें: इस विकल्प के साथ, एकाधिक चयनों का पृष्ठ सेटअप डिफ़ॉल्ट प्रिंट सेटिंग्स के समान होगा।
वर्तमान वर्कशीट से प्रिंट सेटिंग्स का उपयोग करें: विकल्प के साथ, एकाधिक चयनों का पृष्ठ सेटअप वर्तमान सक्रिय वर्कशीट के समान होगा।
नई प्रिंट सेटिंग निर्दिष्ट करें: यदि आप कुछ नया पेज सेटअप चाहते हैं, तो आप इस विकल्प को चेक कर सकते हैं, और फिर क्लिक कर सकते हैं पृष्ठ सेटअप अपनी पसंदीदा पेज सेटिंग सेट करने के लिए बटन।
B: यदि आप चुनते हैं श्रेणियों के बीच एक रिक्त पंक्ति जोड़ें विकल्प, एकाधिक श्रेणियों में एक पंक्ति की ऊंचाई के बराबर स्थान होगा।
4। तब दबायें अगला बटन, अस्थायी वर्कशीट के लिए कार्रवाई निर्दिष्ट करें। स्क्रीनशॉट देखें:
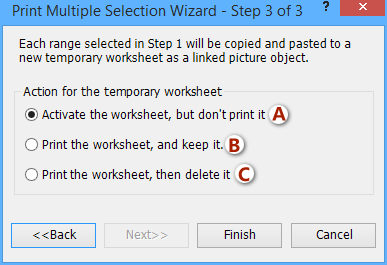
A: यदि आप इस विकल्प को चेक करते हैं, तो एकाधिक चयनों को लिंक किए गए चित्र ऑब्जेक्ट के रूप में एक नई वर्कशीट में कॉपी और पेस्ट किया जाएगा, और नई वर्कशीट सक्रिय होगी, लेकिन मुद्रित नहीं की जाएगी।
B: यदि आप इस विकल्प को चेक करते हैं, तो आपके द्वारा बनाई गई नई वर्कशीट उसी समय खुल जाएगी और प्रिंट हो जाएगी।
C: यदि आप इस विकल्प को चेक करते हैं, तो आपके द्वारा बनाई गई नई वर्कशीट प्रिंट हो जाएगी, और फिर हटा दी जाएगी।
5. और फिर क्लिक करें अंत बटन, आपके द्वारा चयनित सभी श्रेणियाँ लिंक किए गए चित्र ऑब्जेक्ट के रूप में एक नई वर्कशीट में चिपका दी गई हैं। और आप उन्हें वर्कशीट में पुनर्व्यवस्थित कर सकते हैं. स्क्रीनशॉट देखें:

डेमो: एक्सेल में एक पेज में एकाधिक रेंज/चयन प्रिंट करें
एक्सेल के लिए कुटूल: 300 से अधिक उपयोगी एक्सेल ऐड-इन्स के साथ, 30 दिनों में बिना किसी सीमा के आज़माने के लिए निःशुल्क। अभी डाउनलोड करें और निःशुल्क परीक्षण करें!
निम्नलिखित उपकरण आपका समय और पैसा बचा सकते हैं, कौन सा आपके लिए सही है?
कार्यालय टैब: अपने कार्यालय में उपयोगी टैब का उपयोग करना, क्रोम, फ़ायरफ़ॉक्स और नए इंटरनेट एक्सप्लोरर के तरीके के रूप में।
एक्सेल के लिए कुटूल: एक्सेल के लिए 300 से अधिक उन्नत फ़ंक्शंस 2021, 2019, 2016, 2013, 2010, 2007 और Office 365।
एक्सेल के लिए कुटूल
ऊपर वर्णित कार्यक्षमता एक्सेल के लिए कुटूल के 300 शक्तिशाली कार्यों में से एक है।
Excel (Office) 2021, 2019, 2016, 2013, 2010, 2007 और Office 365 के लिए डिज़ाइन किया गया। 30 दिनों के लिए मुफ्त डाउनलोड और उपयोग करें।
