संयोजन और रूपांतरण के लिए फ़ाइलें खोलने के लिए उपयोग किए जाने वाले एक्सेल वर्कबुक पासवर्ड प्रबंधित करें
एक्सेल के लिए कुटूल
300+ के साथ एक्सेल को बूस्ट करता है
शक्तिशाली विशेषताएं
एक्सेल में, यदि आप नहीं चाहते कि अन्य उपयोगकर्ता आपकी कार्यपुस्तिकाएँ खोलें, तो आप दूसरों को आपकी कार्यपुस्तिकाएँ खोलने से रोकने के लिए एक पासवर्ड सेट कर सकते हैं। हालाँकि, समय-समय पर पासवर्ड दर्ज करना काफी परेशानी भरा होगा जब आपको उपयोग करते समय कई ऐसी पासवर्ड-सुरक्षित कार्यपुस्तिकाएँ खोलने की आवश्यकता होगी मिलाना, फ़ाइल स्वरूप परिवर्तक या अन्य विशेषताएं एक्सेल के लिए कुटूल। यहाँ, कुटूल एक उपयोगी सहायक उपयोगिता प्रदान करता है, पासवर्ड प्रबंधक, जो वर्कबुक पासवर्ड को रिकॉर्ड करने और संपादित करने का समर्थन करता है, और कंबाइन वर्कशीट या अन्य उपयोगिताओं को लागू करते समय स्वचालित रूप से पासवर्ड भरकर उन वर्कबुक को सीधे खोलने में मदद करता है।
डेमो: एक्सेल के पासवर्ड मैनेजर के लिए कुटूल का उपयोग कैसे करें
कुटूल्स प्लस > पासवर्ड मैनेज > पासवर्ड मैनेजर पर क्लिक करके पासवर्ड मैनेजर लागू करना।

1। क्लिक करें कुटूल्स प्लस > पासवर्ड प्रबंधित करें > पासवर्ड प्रबंधक को सक्षम करने के लिए पासवर्ड प्रबंधक संवाद।
2. उद्घाटन में पासवर्ड प्रबंधक संवाद बॉक्स, कृपया निम्नानुसार कॉन्फ़िगर करें:
 प्रदर्शित करने के लिए एक्सेल के लिए कुटूल - जोड़ें संवाद. इस संवाद में, आपको यह करना होगा:
प्रदर्शित करने के लिए एक्सेल के लिए कुटूल - जोड़ें संवाद. इस संवाद में, आपको यह करना होगा:- में लेबल बॉक्स में, पासवर्ड पर टिप्पणी करने के लिए विवरण टाइप करें, जो भविष्य में इसे आसानी से प्रबंधित करने में मदद करता है;
- में पासवर्ड बॉक्स में, पासवर्ड दर्ज करें (आप अपने द्वारा टाइप किया गया पासवर्ड प्रदर्शित करने के लिए आई बटन पर क्लिक कर सकते हैं);
- इनमें से एक या दोनों को सक्षम करना वैकल्पिक है कार्यपुस्तिका का नाम और कार्यपुस्तिका पथ बक्से:
कार्यपुस्तिका का नाम: फ़ाइल एक्सटेंशन के साथ कार्यपुस्तिका नाम जोड़ने से, समान नाम और एक्सटेंशन वाली किसी भी कार्यपुस्तिका को खोलने पर सहेजा गया पासवर्ड स्वचालित रूप से पासवर्ड बॉक्स में पॉप्युलेट हो जाएगा।
कार्यपुस्तिका पथ: एक ही समय में कार्यपुस्तिका पथ जोड़ने से, सहेजा गया पासवर्ड तभी पॉप्युलेट होगा जब निर्दिष्ट पथ में समान नाम और एक्सटेंशन वाली कोई कार्यपुस्तिका खुलेगी। - क्लिक करें OK. स्क्रीनशॉट देखें:

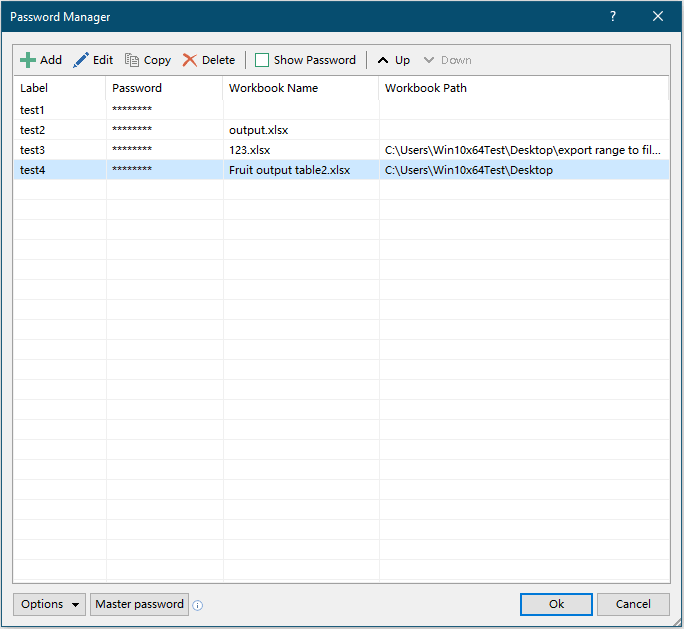
टिप्पणियाँ:
 : एक पासवर्ड चुनें, खोलने के लिए इस बटन पर क्लिक करें एक्सेल के लिए कुटूल - संपादित करें संवाद, और फिर आप पासवर्ड संपादित कर सकते हैं।
: एक पासवर्ड चुनें, खोलने के लिए इस बटन पर क्लिक करें एक्सेल के लिए कुटूल - संपादित करें संवाद, और फिर आप पासवर्ड संपादित कर सकते हैं। : एक पासवर्ड चुनें, इस बटन पर क्लिक करें, फिर आप इस चयनित पासवर्ड को अन्य स्थानों जैसे वर्कशीट सेल, वर्ड दस्तावेज़ आदि पर दबाकर पेस्ट कर सकते हैं कंट्रोल + V चांबियाँ।
: एक पासवर्ड चुनें, इस बटन पर क्लिक करें, फिर आप इस चयनित पासवर्ड को अन्य स्थानों जैसे वर्कशीट सेल, वर्ड दस्तावेज़ आदि पर दबाकर पेस्ट कर सकते हैं कंट्रोल + V चांबियाँ। : एक पासवर्ड चुनें, इसे डायलॉग से हटाने के लिए इस बटन पर क्लिक करें।
: एक पासवर्ड चुनें, इसे डायलॉग से हटाने के लिए इस बटन पर क्लिक करें।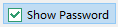 : चेक शो पासवर्ड पासवर्ड को सीधे सूची में दिखाने के लिए चेकबॉक्स।
: चेक शो पासवर्ड पासवर्ड को सीधे सूची में दिखाने के लिए चेकबॉक्स।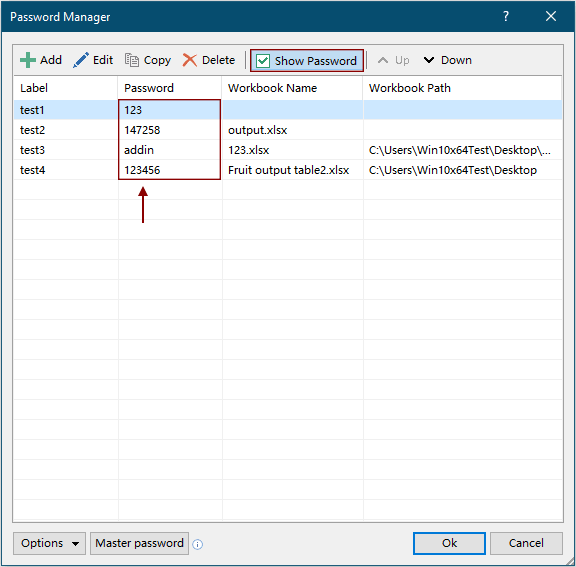
 : क्लिक करें Up or नीचे चयनित पासवर्ड को स्थानांतरित करने के लिए बटन।
: क्लिक करें Up or नीचे चयनित पासवर्ड को स्थानांतरित करने के लिए बटन।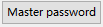 : इसे क्लिक करें मास्टर पासवर्ड बटन, आप इस संवाद में सूचीबद्ध सभी पासवर्ड की सुरक्षा के लिए एक मास्टर पासवर्ड सेट कर सकते हैं।
: इसे क्लिक करें मास्टर पासवर्ड बटन, आप इस संवाद में सूचीबद्ध सभी पासवर्ड की सुरक्षा के लिए एक मास्टर पासवर्ड सेट कर सकते हैं।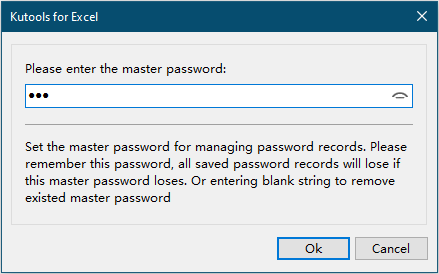
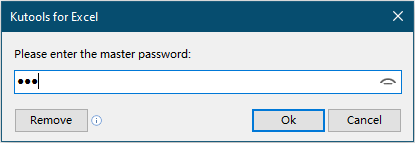
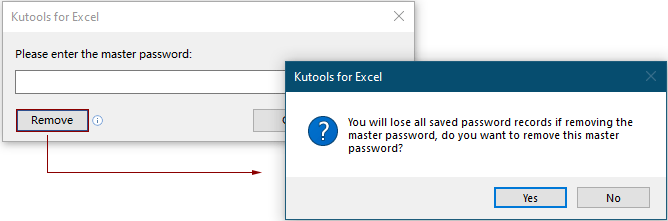
 : क्लिक करके ऑप्शंस बटन, आपको नीचे दिखाए अनुसार चार विकल्प मिलेंगे:
: क्लिक करके ऑप्शंस बटन, आपको नीचे दिखाए अनुसार चार विकल्प मिलेंगे:
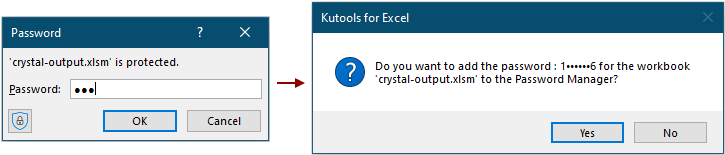
जब कोई कार्यपुस्तिका खोली जाती है जिसका पासवर्ड बदल गया है लेकिन मूल पासवर्ड अभी भी पासवर्ड मैनेजर में सहेजा हुआ है, तो a एक्सेल के लिए कुटूल डायलॉग बॉक्स यह पूछने के लिए पॉप अप होगा कि क्या आप इसमें सहेजे गए मूल पासवर्ड को अपडेट करना चाहते हैं पासवर्ड प्रबंधक। क्लिक करें हाँ इसे अद्यतन करने के लिए या नहीं इसे अनदेखा करना.
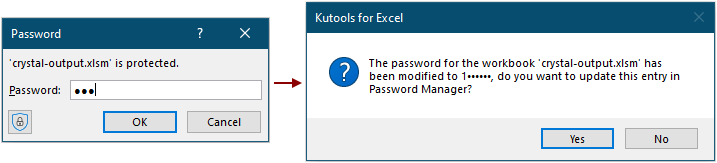
क्लिक करने के बाद हाँ बटन, ए एक्सेल के लिए कुटूल - जोड़ें or एक्सेल के लिए कुटूल - संपादित करें संवाद बॉक्स पॉप अप होता है, और आप देख सकते हैं कि एन्क्रिप्टेड कार्यपुस्तिका जानकारी संबंधित बॉक्स में भरी हुई है, क्लिक करें OK जानकारी को बचाने के लिए।
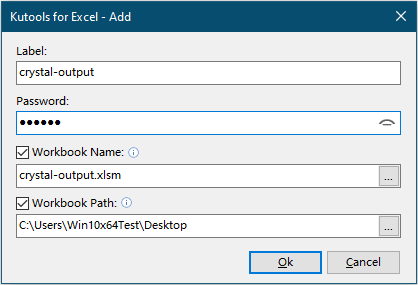

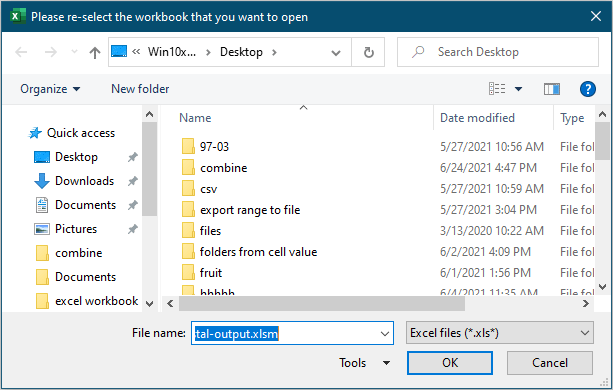
8. जैसा कि आप रिबन पर देख सकते हैं, डिफ़ॉल्ट रूप से स्वचालित रूप से पासवर्ड भरें और पासवर्ड बदलने की याद दिलाएँ विकल्प सक्षम हैं, और पासवर्ड भरें और फ़ाइल खोलें विकल्प अक्षम है. आप इन विकल्पों को सीधे रिबन पर बिना अंदर आए बंद या चालू कर सकते हैं पासवर्ड प्रबंधक संवाद।
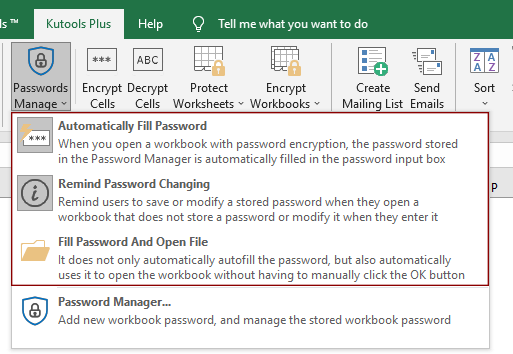
9. एन्क्रिप्टेड कार्यपुस्तिका खोलने के लिए गलत पासवर्ड दर्ज करते समय, a एक्सेल के लिए कुटूल नीचे स्क्रीनशॉट में दिखाए अनुसार डायलॉग बॉक्स पॉप अप हो जाएगा।
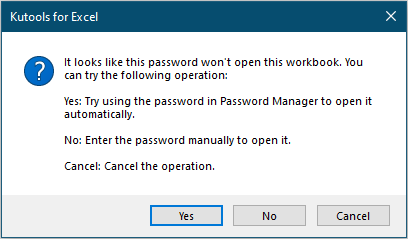
टिप:
आवेदन करते समय मिलाना की उपयोगिता एक्सेल के लिए कुटूल पासवर्ड से सुरक्षित कार्यपुस्तिकाओं को मर्ज करने के लिए, यदि आपने सबसे पहले पासवर्ड को पासवर्ड मैनेजर में जोड़ा है, तो सुरक्षित कार्यपुस्तिकाओं को सफलतापूर्वक मर्ज कर दिया जाएगा। या आप क्लिक कर सकते हैं पासवर्ड में बटन कार्यपत्रकों को संयोजित करें सीधे पासवर्ड जोड़ने के लिए संवाद।

डेमो: एक्सेल के पासवर्ड मैनेजर के लिए कुटूल का उपयोग कैसे करें
निम्नलिखित उपकरण आपका समय और पैसा बचा सकते हैं, कौन सा आपके लिए सही है?
कार्यालय टैब: अपने कार्यालय में उपयोगी टैब का उपयोग करना, क्रोम, फ़ायरफ़ॉक्स और नए इंटरनेट एक्सप्लोरर के तरीके के रूप में।
एक्सेल के लिए कुटूल: एक्सेल के लिए 300 से अधिक उन्नत फ़ंक्शंस 2021, 2019, 2016, 2013, 2010, 2007 और Office 365।
एक्सेल के लिए कुटूल
ऊपर वर्णित कार्यक्षमता एक्सेल के लिए कुटूल के 300 शक्तिशाली कार्यों में से एक है।
Excel (Office) 2021, 2019, 2016, 2013, 2010, 2007 और Office 365 के लिए डिज़ाइन किया गया। 30 दिनों के लिए मुफ्त डाउनलोड और उपयोग करें।
