स्थानीय डिस्क या वनड्राइव से कई XLSX फ़ाइलों को XLS या PDF फ़ाइलों में त्वरित रूप से परिवर्तित करें
लेखक: ज़ियाओयांग
अंतिम संशोधित: 2021-07-01
एक्सेल के लिए कुटूल
300+ के साथ एक्सेल को बूस्ट करता है
शक्तिशाली विशेषताएं
कुछ परिस्थितियों में, आपको एकाधिक एक्सेल फ़ाइलों को xlsx प्रारूप से xls प्रारूप में परिवर्तित करने या बहुत सारी कार्यपुस्तिकाओं को पीडीएफ फाइलों में परिवर्तित करने की आवश्यकता होती है। आम तौर पर एक्सेल में, आप एक्सेल फॉर्मेट को अपनी इच्छानुसार अन्य फॉर्मेट में सेव करने के लिए सेव ऐज़ फ़ंक्शन का उपयोग कर सकते हैं। यदि आपके पास सैकड़ों एक्सेल फाइलें हैं जिन्हें परिवर्तित करने की आवश्यकता है, तो यह तरीका थकाऊ और समय लेने वाला होगा। लेकिन के साथ
प्रारूप कनवर्टर of
एक्सेल के लिए कुटूल, आप निम्नलिखित विकल्प शीघ्रता से कर सकते हैं:
Excel में एकाधिक XLSX फ़ाइलों को XLS फ़ाइलों में कनवर्ट करें
Excel में एकाधिक XLS फ़ाइलों को XLSX फ़ाइलों में कनवर्ट करें
एक्सेल में एकाधिक एक्सेल वर्कबुक को पीडीएफ फाइलों में बदलें
क्लिक करें कुटूल्स प्लस >> कार्यपुस्तिका >> प्रारूप कनवर्टर. स्क्रीनशॉट देखें:

Excel में एकाधिक XLSX फ़ाइलों को XLS फ़ाइलों में कनवर्ट करें
एक्सेल के लिए, XLSX प्रारूप Excel 2007 और बाद के संस्करणों के लिए है, जबकि XLS प्रारूप Excel 97-03 संस्करणों के लिए है। इस फ़ॉर्मेट कनवर्टर सुविधा के साथ, आप निम्नलिखित चरणों के साथ Excel में कई XLSX फ़ाइलों को XLS फ़ाइलों में शीघ्रता से परिवर्तित कर सकते हैं:
1। क्लिक करें कुटूल्स प्लस > कार्यपुस्तिका > प्रारूप कनवर्टर सुविधा को सक्षम करने के लिए
2. फिर एक प्रॉम्प्ट बॉक्स पॉप अप होता है, कृपया रिमाइंडर को ध्यान से ब्राउज़ करें और फिर क्लिक करें OK.

3। में फ़ाइल स्वरूप परिवर्तक डायलॉग बॉक्स, आपको निम्नानुसार कॉन्फ़िगर करना होगा।
3.1) चुनें Excel 2007 या Excel 97-2003 से उच्चतर में कनवर्ट प्रकार ड्रॉप डाउन सूची;
3.2) एक्सएलएसएक्स प्रारूप फ़ाइलें जोड़ें जिन्हें आप एक्सएलएस प्रारूप में परिवर्तित कर देंगे।
1. क्लिक करें बटन;
2। क्लिक करें फ़ाइलें XLSX प्रारूप फ़ाइलें जोड़ने के लिए, या क्लिक करें फ़ोल्डर एक फ़ोल्डर जोड़ने के लिए (चयनित फ़ोल्डर में सभी XLSX प्रारूप फ़ाइलें संवाद में जोड़ दी जाएंगी)।
टिप्स: यह OneDrive में संग्रहीत फ़ाइलों को परिवर्तित करने का समर्थन करता है। बस क्लिक करें वनड्राइव फ़ाइलें or वनड्राइव फ़ोल्डर, और फिर फ़ाइलों का चयन करने के लिए OneDrive खाते में जाएँ।

3.3) में
उत्पादन निर्देशिका अनुभाग पर क्लिक करें

बटन, आप कनवर्ट करने के बाद XLS प्रारूप फ़ाइलों को सहेजने के लिए एक स्थानीय डिस्क फ़ोल्डर या OneDrive फ़ोल्डर का चयन कर सकते हैं;
नोट: यदि आपने एक्सेल में वनड्राइव सेवा नहीं जोड़ी है, तो सबमेनू प्रदर्शित नहीं होगा। आप कनवर्ट की गई फ़ाइलों को केवल स्थानीय डिस्क फ़ोल्डर में ही सहेज सकते हैं।

3.4) क्लिक करें OK कार्यपुस्तिकाओं को परिवर्तित करना शुरू करने के लिए बटन। स्क्रीनशॉट देखें:

टिप्स:
1. डिफ़ॉल्ट रूप से, सभी जोड़ी गई फ़ाइलें चेक की जाती हैं फ़ाइल स्रोत बॉक्स, जिन फ़ाइलों को आप परिवर्तित नहीं करना चाहते हैं, कृपया उन्हें मैन्युअल रूप से अनचेक करें;
2. क्लिक करें

बटन फ़ाइल स्रोत बॉक्स में एक ही समय में सभी फ़ाइलों की जाँच करेगा;
3. क्लिक करें

बटन फ़ाइल स्रोत बॉक्स में जाँच को उलट देगा;
4. क्लिक करें

फ़ाइल स्रोत बॉक्स से सभी जोड़ी गई फ़ाइलों को हटाने के लिए बटन;
5. यदि आप फ़ाइलों को सबफ़ोल्डर में कनवर्ट करना चाहते हैं, तो कृपया जांचें फ़ोल्डर जोड़ते समय सबफ़ोल्डर शामिल करें डिब्बा;
6. यदि आप कनवर्ट करने के बाद मूल फ़ाइलों को बरकरार नहीं रखना चाहते हैं, तो कृपया जांचें रूपांतरण के बाद स्रोत फ़ाइलें हटाएँ डिब्बा;
7. यदि आप मूल फ़ाइलों की संशोधित तिथि बरकरार रखना चाहते हैं, तो कृपया जांचें मूल फ़ाइलों की संशोधित तिथि रखें डिब्बा;
नोट: कनवर्ट की गई फ़ाइलों को OneDrive फ़ोल्डर में सहेजते समय यह विकल्प अनुपलब्ध है।
8. फ़ाइल की निर्देशिका संरचना को जाँच कर बनाए रखा जा सकता है परिवर्तित होने पर फ़ाइल की निर्देशिका संरचना संरक्षित रहती है डिब्बा;
9. यह उन कार्यपुस्तिकाओं को परिवर्तित करने का समर्थन करता है जिन्हें पासवर्ड द्वारा एन्क्रिप्ट किया गया है।
कृपया क्लिक करें पासवर्ड बटन, में पासवर्ड प्रबंधक संवाद बॉक्स में, क्लिक करें कार्यपुस्तिका का पासवर्ड एक-एक करके जोड़ने के लिए बटन, और फिर क्लिक करें OK बटन। स्क्रीनशॉट देखें:

Excel में एकाधिक XLS फ़ाइलों को XLSX फ़ाइलों में कनवर्ट करें
यह सुविधा Excel में एक ही समय में एकाधिक XLS प्रारूप फ़ाइलों को XLSX प्रारूप फ़ाइलों में परिवर्तित करने में मदद कर सकती है।
1. इस सुविधा को क्लिक करके लागू करें कुटूल्स प्लस > कार्यपुस्तिका > प्रारूप कनवर्टर.
2. फिर एक प्रॉम्प्ट बॉक्स पॉप अप होता है, कृपया रिमाइंडर को ध्यान से ब्राउज़ करें और फिर क्लिक करें OK.

3। में फ़ाइल स्वरूप परिवर्तक डायलॉग बॉक्स, आपको निम्नानुसार कॉन्फ़िगर करना होगा।
3.1) चुनें एक्सेल 97-2003 से एक्सेल 2007 या उच्चतर में कनवर्ट प्रकार ड्रॉप डाउन सूची;
3.2) एक्सएलएस प्रारूप फ़ाइलें जोड़ें जिन्हें आप एक्सएलएसएक्स प्रारूप में परिवर्तित कर देंगे।
1. क्लिक करें बटन;
2। क्लिक करें फ़ाइलें XLS प्रारूप फ़ाइलें जोड़ने के लिए, या क्लिक करें फ़ोल्डर एक फ़ोल्डर जोड़ने के लिए (चयनित फ़ोल्डर में सभी XLS प्रारूप फ़ाइलें संवाद में जोड़ दी जाएंगी)।
टिप्स: यह OneDrive में संग्रहीत फ़ाइलों को परिवर्तित करने का समर्थन करता है। बस क्लिक करें वनड्राइव फ़ाइलें or वनड्राइव फ़ोल्डर, और फिर फ़ाइलों का चयन करने के लिए OneDrive खाते में जाएँ।

3.3) में
उत्पादन निर्देशिका अनुभाग पर क्लिक करें

बटन, आप कनवर्ट करने के बाद XLSX प्रारूप फ़ाइलों को सहेजने के लिए एक स्थानीय डिस्क फ़ोल्डर या OneDrive फ़ोल्डर का चयन कर सकते हैं;
नोट: यदि आपने एक्सेल में वनड्राइव सेवा नहीं जोड़ी है, तो सबमेनू प्रदर्शित नहीं होगा। आप कनवर्ट की गई फ़ाइलों को केवल स्थानीय डिस्क फ़ोल्डर में ही सहेज सकते हैं।

3.4) क्लिक करें OK कनवर्ट करना शुरू करने के लिए बटन। स्क्रीनशॉट देखें:

टिप्स:
1. डिफ़ॉल्ट रूप से, सभी जोड़ी गई फ़ाइलें फ़ाइल स्रोत बॉक्स में चेक की जाती हैं, जिन फ़ाइलों को आप कनवर्ट नहीं करना चाहते हैं, कृपया उन्हें मैन्युअल रूप से अनचेक करें;
2. क्लिक करें

बटन फ़ाइल स्रोत बॉक्स में एक ही समय में सभी फ़ाइलों की जाँच करेगा;
3. क्लिक करें

बटन फ़ाइल स्रोत बॉक्स में जाँच को उलट देगा;
4. क्लिक करें

फ़ाइल स्रोत बॉक्स से सभी जोड़ी गई फ़ाइलों को हटाने के लिए बटन;
5. यदि आप फ़ाइलों को सबफ़ोल्डर में कनवर्ट करना चाहते हैं, तो कृपया जांचें फ़ोल्डर जोड़ते समय सबफ़ोल्डर शामिल करें डिब्बा;
6. यदि आप कनवर्ट करने के बाद मूल फ़ाइलों को बरकरार नहीं रखना चाहते हैं, तो कृपया जांचें रूपांतरण के बाद स्रोत फ़ाइलें हटाएँ डिब्बा;
7. यदि आप मूल फ़ाइलों की संशोधित तिथि बरकरार रखना चाहते हैं, तो कृपया जांचें मूल फ़ाइलों की संशोधित तिथि रखें डिब्बा;
नोट: कनवर्ट की गई फ़ाइलों को OneDrive फ़ोल्डर में सहेजते समय यह विकल्प अनुपलब्ध है।
8. फ़ाइल की निर्देशिका संरचना को जाँच कर बनाए रखा जा सकता है परिवर्तित होने पर फ़ाइल की निर्देशिका संरचना संरक्षित रहती है डिब्बा;
9. यह उन कार्यपुस्तिकाओं को परिवर्तित करने का समर्थन करता है जिन्हें पासवर्ड द्वारा एन्क्रिप्ट किया गया है।
कृपया क्लिक करें पासवर्ड बटन, में पासवर्ड प्रबंधक संवाद बॉक्स में, क्लिक करें कार्यपुस्तिका का पासवर्ड एक-एक करके जोड़ने के लिए बटन, और फिर क्लिक करें OK बटन। स्क्रीनशॉट देखें:

एक्सेल में एकाधिक एक्सेल वर्कबुक को पीडीएफ फाइलों में बदलें
यह अनुभाग आपको दिखाएगा कि इसे कैसे लागू करें प्रारूप कनवर्टर एक्सेल में एकाधिक कार्यपुस्तिकाओं को पीडीएफ फाइलों में परिवर्तित करने की बैच सुविधा।
1। क्लिक करें कुटूल्स प्लस > कार्यपुस्तिका > प्रारूप कनवर्टर सुविधा को सक्षम करने के लिए
2. फिर एक प्रॉम्प्ट बॉक्स पॉप अप होता है, कृपया रिमाइंडर को ध्यान से ब्राउज़ करें और फिर क्लिक करें OK.

3। में फ़ाइल स्वरूप परिवर्तक संवाद बॉक्स, कृपया निम्नानुसार कॉन्फ़िगर करें।
3.1) में कनवर्ट प्रकार ड्रॉप-डाउन सूची, का चयन करें एक्सेल वर्कबुक को पीडीएफ में बदलें;
3.2) जिन कार्यपुस्तिकाओं को आप पीडीएफ फाइलों में बदलना चाहते हैं उन्हें जोड़ें।
1. क्लिक करें बटन;
2. सबमेनू में आप क्लिक कर सकते हैं फ़ाइलें कार्यपुस्तिकाएँ जोड़ने के लिए, या क्लिक करें फ़ोल्डर एक फ़ोल्डर जोड़ने के लिए (इस चयनित फ़ोल्डर की सभी कार्यपुस्तिकाएँ संवाद में जोड़ दी जाएंगी)।
टिप्स: यह OneDrive में संग्रहीत फ़ाइलों को परिवर्तित करने का समर्थन करता है। बस क्लिक करें वनड्राइव फ़ाइलें or वनड्राइव फ़ोल्डर, और फिर फ़ाइलों का चयन करने के लिए OneDrive खाते में जाएँ।

3.3) में
उत्पादन निर्देशिका अनुभाग पर क्लिक करें

बटन, आप पीडीएफ फाइलों को सहेजने के लिए एक स्थानीय डिस्क फ़ोल्डर या वनड्राइव फ़ोल्डर का चयन कर सकते हैं;
नोट: यदि आपने एक्सेल में वनड्राइव सेवा नहीं जोड़ी है, तो सबमेनू प्रदर्शित नहीं होगा। आप कनवर्ट की गई फ़ाइलों को केवल स्थानीय डिस्क फ़ोल्डर में ही सहेज सकते हैं।

3.4) क्लिक करें OK कनवर्ट करना शुरू करने के लिए बटन। स्क्रीनशॉट देखें:

टिप्स:
1. डिफ़ॉल्ट रूप से, सभी जोड़ी गई फ़ाइलें फ़ाइल स्रोत बॉक्स में चेक की जाती हैं, जिन फ़ाइलों को आप कनवर्ट नहीं करना चाहते हैं, कृपया उन्हें मैन्युअल रूप से अनचेक करें;
2. क्लिक करें

बटन फ़ाइल स्रोत बॉक्स में एक ही समय में सभी फ़ाइलों की जाँच करेगा;
3. क्लिक करें

बटन फ़ाइल स्रोत बॉक्स में जाँच को उलट देगा;
4. क्लिक करें

फ़ाइल स्रोत बॉक्स से सभी जोड़ी गई फ़ाइलों को हटाने के लिए बटन;
5. यदि आप फ़ाइलों को सबफ़ोल्डर में कनवर्ट करना चाहते हैं, तो कृपया जांचें फ़ोल्डर जोड़ते समय सबफ़ोल्डर शामिल करें डिब्बा;
6. यदि आप कनवर्ट करने के बाद मूल फ़ाइलों को बरकरार नहीं रखना चाहते हैं, तो कृपया जांचें रूपांतरण के बाद स्रोत फ़ाइलें हटाएँ डिब्बा;
7. यदि आप मूल फ़ाइलों की संशोधित तिथि बरकरार रखना चाहते हैं, तो कृपया जांचें मूल फ़ाइलों की संशोधित तिथि रखें डिब्बा;
नोट: कनवर्ट की गई फ़ाइलों को OneDrive फ़ोल्डर में सहेजते समय यह विकल्प अनुपलब्ध है।
8. फ़ाइल की निर्देशिका संरचना को जाँच कर बनाए रखा जा सकता है परिवर्तित होने पर फ़ाइल की निर्देशिका संरचना संरक्षित रहती है डिब्बा;
9. यह उन कार्यपुस्तिकाओं को परिवर्तित करने का समर्थन करता है जिन्हें पासवर्ड द्वारा एन्क्रिप्ट किया गया है।
कृपया क्लिक करें पासवर्ड बटन, में पासवर्ड प्रबंधक संवाद बॉक्स में, क्लिक करें कार्यपुस्तिका का पासवर्ड एक-एक करके जोड़ने के लिए बटन, और फिर क्लिक करें OK बटन। स्क्रीनशॉट देखें:

नोट्स:
1. परिवर्तित करने के बाद, रूपांतरण का विवरण दिखाने के लिए एक नई कार्यपुस्तिका प्रदर्शित की जाएगी। आप इस कार्यपुस्तिका को संदर्भ के लिए सहेज सकते हैं या अपनी आवश्यकता के आधार पर बिना सहेजे इसे बंद कर सकते हैं।

2. यदि गंतव्य फ़ोल्डर में समान नाम वाली फ़ाइल मौजूद है, तो आपको नीचे संवाद बॉक्स मिलेगा, कृपया अपनी आवश्यकता के अनुसार एक ऑपरेशन चुनें।

3. इस सुविधा में OneDrive केवल Excel 2013 और बाद के संस्करणों में ही लागू किया जा सकता है।
2। क्लिक करें

यदि आपको यह उपयोगिता पसंद है तो इसे ईमेल या सोशल मीडिया के माध्यम से अपने दोस्तों के साथ साझा करने के लिए बटन दबाएं।

डेमो
उत्पादकता उपकरण अनुशंसितनिम्नलिखित उपकरण आपका समय और पैसा बचा सकते हैं, कौन सा आपके लिए सही है?
कार्यालय टैब:
अपने कार्यालय में उपयोगी टैब का उपयोग करना, क्रोम, फ़ायरफ़ॉक्स और नए इंटरनेट एक्सप्लोरर के तरीके के रूप में।
एक्सेल के लिए कुटूल: एक्सेल के लिए 300 से अधिक उन्नत फ़ंक्शंस 2021, 2019, 2016, 2013, 2010, 2007 और Office 365।
ऊपर वर्णित कार्यक्षमता एक्सेल के लिए कुटूल के 300 शक्तिशाली कार्यों में से एक है।
Excel (Office) 2021, 2019, 2016, 2013, 2010, 2007 और Office 365 के लिए डिज़ाइन किया गया। 30 दिनों के लिए मुफ्त डाउनलोड और उपयोग करें।



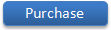



 बटन, आप कनवर्ट करने के बाद XLS प्रारूप फ़ाइलों को सहेजने के लिए एक स्थानीय डिस्क फ़ोल्डर या OneDrive फ़ोल्डर का चयन कर सकते हैं;
बटन, आप कनवर्ट करने के बाद XLS प्रारूप फ़ाइलों को सहेजने के लिए एक स्थानीय डिस्क फ़ोल्डर या OneDrive फ़ोल्डर का चयन कर सकते हैं;

 बटन फ़ाइल स्रोत बॉक्स में एक ही समय में सभी फ़ाइलों की जाँच करेगा;
बटन फ़ाइल स्रोत बॉक्स में एक ही समय में सभी फ़ाइलों की जाँच करेगा; बटन फ़ाइल स्रोत बॉक्स में जाँच को उलट देगा;
बटन फ़ाइल स्रोत बॉक्स में जाँच को उलट देगा; फ़ाइल स्रोत बॉक्स से सभी जोड़ी गई फ़ाइलों को हटाने के लिए बटन;
फ़ाइल स्रोत बॉक्स से सभी जोड़ी गई फ़ाइलों को हटाने के लिए बटन;


 बटन, आप कनवर्ट करने के बाद XLSX प्रारूप फ़ाइलों को सहेजने के लिए एक स्थानीय डिस्क फ़ोल्डर या OneDrive फ़ोल्डर का चयन कर सकते हैं;
बटन, आप कनवर्ट करने के बाद XLSX प्रारूप फ़ाइलों को सहेजने के लिए एक स्थानीय डिस्क फ़ोल्डर या OneDrive फ़ोल्डर का चयन कर सकते हैं;

 बटन फ़ाइल स्रोत बॉक्स में एक ही समय में सभी फ़ाइलों की जाँच करेगा;
बटन फ़ाइल स्रोत बॉक्स में एक ही समय में सभी फ़ाइलों की जाँच करेगा; बटन फ़ाइल स्रोत बॉक्स में जाँच को उलट देगा;
बटन फ़ाइल स्रोत बॉक्स में जाँच को उलट देगा; फ़ाइल स्रोत बॉक्स से सभी जोड़ी गई फ़ाइलों को हटाने के लिए बटन;
फ़ाइल स्रोत बॉक्स से सभी जोड़ी गई फ़ाइलों को हटाने के लिए बटन;


 बटन, आप पीडीएफ फाइलों को सहेजने के लिए एक स्थानीय डिस्क फ़ोल्डर या वनड्राइव फ़ोल्डर का चयन कर सकते हैं;
बटन, आप पीडीएफ फाइलों को सहेजने के लिए एक स्थानीय डिस्क फ़ोल्डर या वनड्राइव फ़ोल्डर का चयन कर सकते हैं;

 बटन फ़ाइल स्रोत बॉक्स में एक ही समय में सभी फ़ाइलों की जाँच करेगा;
बटन फ़ाइल स्रोत बॉक्स में एक ही समय में सभी फ़ाइलों की जाँच करेगा; बटन फ़ाइल स्रोत बॉक्स में जाँच को उलट देगा;
बटन फ़ाइल स्रोत बॉक्स में जाँच को उलट देगा; फ़ाइल स्रोत बॉक्स से सभी जोड़ी गई फ़ाइलों को हटाने के लिए बटन;
फ़ाइल स्रोत बॉक्स से सभी जोड़ी गई फ़ाइलों को हटाने के लिए बटन;


 यदि आपको यह उपयोगिता पसंद है तो इसे ईमेल या सोशल मीडिया के माध्यम से अपने दोस्तों के साथ साझा करने के लिए बटन दबाएं।
यदि आपको यह उपयोगिता पसंद है तो इसे ईमेल या सोशल मीडिया के माध्यम से अपने दोस्तों के साथ साझा करने के लिए बटन दबाएं।
