Excel में कार्यपुस्तिकाओं से सभी मैक्रोज़ को त्वरित रूप से बैच हटाएं या हटाएं
एक्सेल के लिए कुटूल
300+ के साथ एक्सेल को बूस्ट करता है
शक्तिशाली विशेषताएं
आमतौर पर, आप मैक्रोज़ कमांड के साथ किसी कार्यपुस्तिका में सभी मैक्रोज़ को एक-एक करके मैन्युअल रूप से हटा सकते हैं। एकाधिक कार्यपुस्तिकाओं से सभी मैक्रोज़ को हटाने के लिए, यह विधि समय बर्बाद कर रही है। यदि आपके पास है बैच सभी मैक्रोज़ हटाएँ की उपयोगिता एक्सेल के लिए कुटूल, आप एक्सेल में एक साथ कई कार्यपुस्तिकाओं से सभी मैक्रोज़ को आसानी से हटा सकते हैं।
क्लिक करें कुटूल > मिटाना > बैच सभी मैक्रोज़ हटाएँ. स्क्रीनशॉट देखें:

बैच एक्सेल में कार्यपुस्तिकाओं से सभी मैक्रोज़ को हटा देता है
1। क्लिक करें कुटूल > मिटाना > बैच सभी मैक्रोज़ हटाएँ इस उपयोगिता को सक्षम करने के लिए. स्क्रीनशॉट देखें:

नोट: यदि आपने जाँच नहीं की है VBA प्रोजेक्ट ऑब्जेक्ट मॉडल तक पहुंच पर भरोसा रखें इस कार्यपुस्तिका में, आपको यह याद दिलाने के लिए एक चेतावनी संदेश आएगा कि पहले इसे जांचें, कृपया क्लिक करें OK पर जाने के लिए विश्वास केंद्र संवाद बॉक्स, और जाँच करें VBA प्रोजेक्ट ऑब्जेक्ट मॉडल तक पहुंच पर भरोसा रखें, तब क्लिक करो OK इस संवाद को बंद करने के लिए स्क्रीनशॉट देखें:

2. फिर में सभी मैक्रोज़ हटाएँ संवाद बकस:
1). सभी खुली हुई कार्यपुस्तिकाएँ संवाद बॉक्स में सूचीबद्ध हैं, यदि ऐसी कार्यपुस्तिकाएँ हैं जिनसे आप मैक्रोज़ नहीं हटाना चाहते हैं, तो कृपया क्लिक करें  उन्हें हटाने के लिए बटन।
उन्हें हटाने के लिए बटन।
2). क्लिक करें बटन, और क्लिक करें पट्टिका or फ़ोल्डर अन्य कार्यपुस्तिकाएँ जोड़ने का विकल्प।
नोट्स:
A। क्लिक करें पट्टिका विकल्प, आप संवाद बॉक्स में एकल या एकाधिक कार्यपुस्तिकाओं का चयन और जोड़ सकते हैं;
B। क्लिक करें फ़ोल्डर विकल्प, चयनित फ़ोल्डर की सभी कार्यपुस्तिकाएँ संवाद बॉक्स में जोड़ दी जाएंगी।

3। में प्रारंभिक संवाद बॉक्स में, उन कार्यपुस्तिकाओं का चयन करें जिनसे आप सभी मैक्रोज़ हटाना चाहते हैं, या उन सभी कार्यपुस्तिकाओं वाले फ़ोल्डर का चयन करें जिनसे आप मैक्रोज़ हटाना चाहते हैं, और फिर क्लिक करें प्रारंभिक बटन.
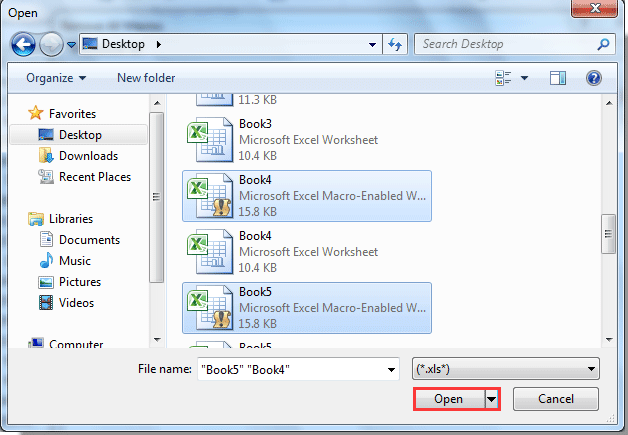
4. जब यह वापस आता है सभी मैक्रोज़ हटाएँ संवाद बॉक्स में, आप देख सकते हैं कि सभी चयनित कार्यपुस्तिकाएँ अंदर सूचीबद्ध हैं। फिर क्लिक करें Ok बटन.

5. और दूसरा सभी मैक्रोज़ हटाएँ संवाद बॉक्स आपको यह बताने के लिए पॉप अप होता है कि कार्यपुस्तिकाओं से कितने मैक्रोज़ हटा दिए गए हैं, क्लिक करें OK बटन.
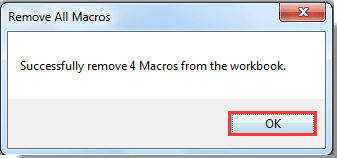
अब सभी मैक्रोज़ को चयनित कार्यपुस्तिकाओं से हटा दिया गया है, और ऑपरेशन के परिणामों को इंगित करने के लिए एक नई कार्यपुस्तिका रिपोर्ट स्वचालित रूप से बनाई जाएगी। स्क्रीनशॉट देखें:
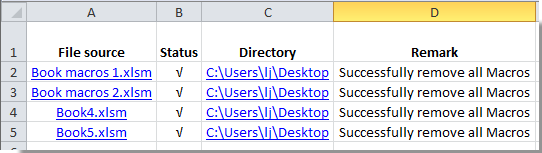
सभी मार्कोस डेमो हटाएं
निम्नलिखित उपकरण आपका समय और पैसा बचा सकते हैं, कौन सा आपके लिए सही है?
कार्यालय टैब: अपने कार्यालय में उपयोगी टैब का उपयोग करना, क्रोम, फ़ायरफ़ॉक्स और नए इंटरनेट एक्सप्लोरर के तरीके के रूप में।
एक्सेल के लिए कुटूल: एक्सेल के लिए 300 से अधिक उन्नत फ़ंक्शंस 2021, 2019, 2016, 2013, 2010, 2007 और Office 365।
एक्सेल के लिए कुटूल
ऊपर वर्णित कार्यक्षमता एक्सेल के लिए कुटूल के 300 शक्तिशाली कार्यों में से एक है।
Excel (Office) 2021, 2019, 2016, 2013, 2010, 2007 और Office 365 के लिए डिज़ाइन किया गया। 30 दिनों के लिए मुफ्त डाउनलोड और उपयोग करें।
