एक्सेल में आसानी से अनुपातिक स्टैक्ड चार्ट बनाएं
एक्सेल के लिए कुटूल
300+ के साथ एक्सेल को बूस्ट करता है
शक्तिशाली विशेषताएं
अनुपात स्टैक्ड चार्ट पाई चार्ट का एक विकल्प है, जो संपूर्ण के अनुपात को दृश्य रूप से दिखा सकता है। यह संपूर्ण का प्रतिनिधित्व करने वाले 100 वर्गों से बना है, और वर्गों को संपूर्ण के कई हिस्सों के संबंध के आधार पर छायांकित किया जा सकता है। Excel में आनुपातिक स्टैक्ड चार्ट कैसे बनाएं? यहां ही आनुपातिक स्टैक्ड चार्ट की उपयोगिता एक्सेल के लिए कुटूल आप पर एक उपकार कर सकते हैं.
एक्सेल में एक अनुपातिक स्टैक्ड चार्ट बनाएं
मान लीजिए कि आपके पास उत्पादों और उनके बिक्री अनुपात वाली एक तालिका है, और आप इसके आधार पर एक अनुपातिक स्टैक्ड चार्ट बनाना चाहते हैं, तो कृपया इसे पूरा करने के लिए निम्नानुसार कार्य करें।

1। क्लिक करें कुटूल > चार्ट > श्रेणी तुलना > आनुपातिक स्टैक्ड चार्ट सुविधा को सक्षम करने के लिए
टिप्स: आप पहले से डेटा रेंज का चयन भी कर सकते हैं और फिर सुविधा को सक्षम कर सकते हैं।

2। में आनुपातिक स्टैक्ड चार्ट संवाद बॉक्स, कृपया निम्नानुसार कॉन्फ़िगर करें।
नोट: यदि आपने चरण 1 में डेटा रेंज का चयन किया है, तो सुविधा सक्षम करने के बाद रेंज स्वचालित रूप से संबंधित बॉक्स में आउटपुट हो जाएंगी। अन्यथा, मैन्युअल रूप से एक-एक करके श्रेणियों का चयन करें।
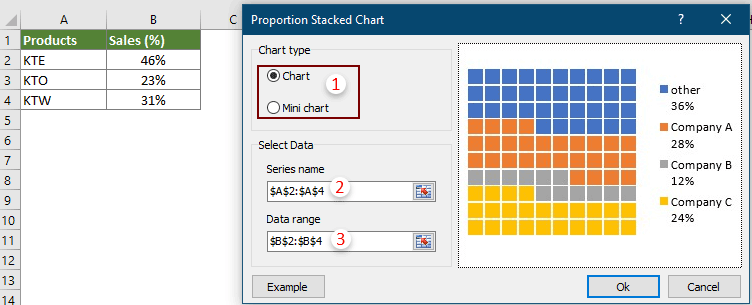
नोट: दबाएं उदाहरण बटन चार्ट नमूना कार्यपुस्तिका खोलेगा।
3. यदि आप चुनते हैं चार्ट in चार्ट प्रकार अनुभाग, क्लिक करने के बाद OK चरण 2 में बटन, ए एक्सेल के लिए कुटूल डायलॉग बॉक्स पॉप अप होगा, कृपया क्लिक करें हाँ बटन.

और यदि आप चुनते हैं मिनी चार्ट में चार्ट प्रकार अनुभाग, क्लिक करने के बाद OK चरण 2 में बटन, एक डेटा चुनें संवाद पॉप अप होगा, कृपया मिनी चार्ट को आउटपुट करने के लिए एक सेल का चयन करें, और फिर क्लिक करें OK बटन.

फिर वर्तमान वर्कशीट में अनुपात स्टैक्ड चार्ट बनाया जाता है।
एक अनुपातिक स्टैक्ड चार्ट
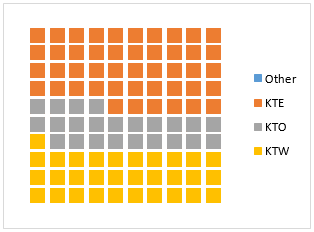
एक लघु अनुपात स्टैक्ड चार्ट

टिप्स:
आनुपातिक स्टैक्ड चार्ट में वर्गों का आकार और आकार बदलें
चार्ट बनाने के बाद, यदि आप सभी 100 आकृतियों को वर्गों के बजाय अंडाकार के रूप में प्रदर्शित करना चाहते हैं, और अंडाकारों को बड़ा करना चाहते हैं, तो कृपया निम्नानुसार करें।
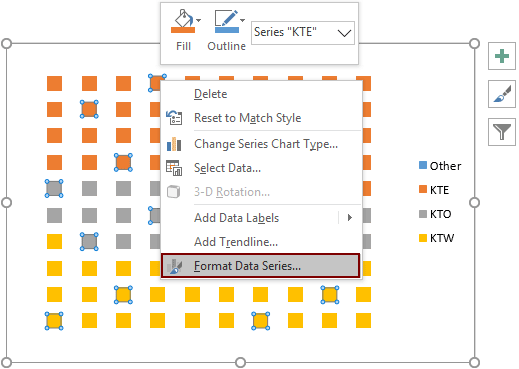

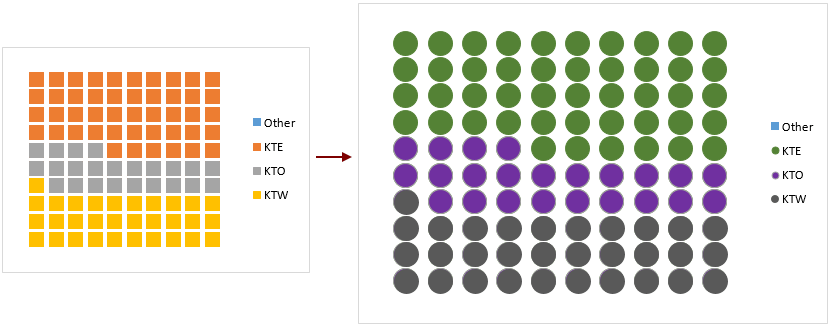
लघु अनुपात स्टैक्ड चार्ट में वर्गों का रंग बदलें।

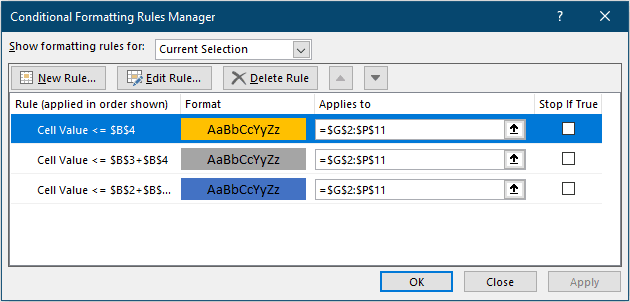

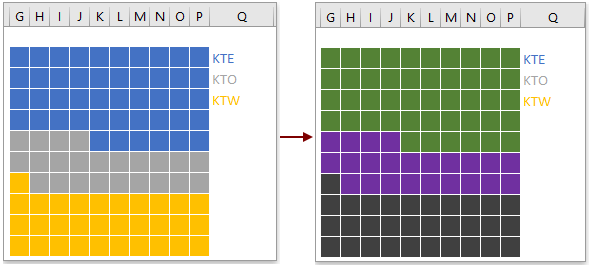
निम्नलिखित उपकरण आपका समय और पैसा बचा सकते हैं, कौन सा आपके लिए सही है?
कार्यालय टैब: अपने कार्यालय में उपयोगी टैब का उपयोग करना, क्रोम, फ़ायरफ़ॉक्स और नए इंटरनेट एक्सप्लोरर के तरीके के रूप में।
एक्सेल के लिए कुटूल: एक्सेल के लिए 300 से अधिक उन्नत फ़ंक्शंस 2021, 2019, 2016, 2013, 2010, 2007 और Office 365।
एक्सेल के लिए कुटूल
ऊपर वर्णित कार्यक्षमता एक्सेल के लिए कुटूल के 300 शक्तिशाली कार्यों में से एक है।
Excel (Office) 2021, 2019, 2016, 2013, 2010, 2007 और Office 365 के लिए डिज़ाइन किया गया। 30 दिनों के लिए मुफ्त डाउनलोड और उपयोग करें।
