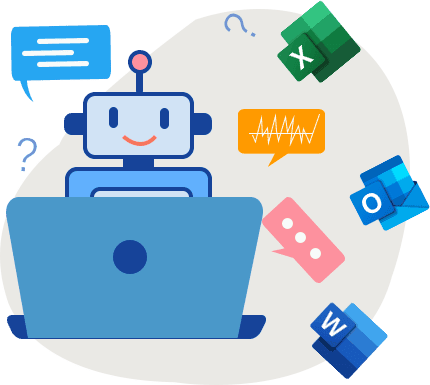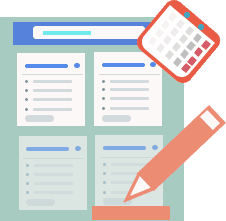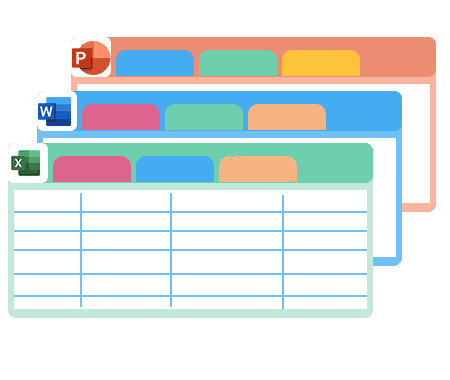समृद्ध ज्ञानकोष
ExtendOffice.com 5,300 से अधिक लेखों और ट्यूटोरियल्स का संग्रह समेटे हुए है, जो सामान्य और जटिल दोनों मुद्दों के लिए ढेर सारी युक्तियाँ, तरकीबें और समाधान पेश करता है। एक्सेल, शब्द, तथा आउटलुक.
लगातार अपडेट किया गया
हमारे लेख लगातार बढ़ रहे हैं, अद्यतन किए जा रहे हैं, और नवीनतम कार्यालय संस्करणों के साथ संरेखित करने के लिए परिष्कृत किए जा रहे हैं, जिससे यह सुनिश्चित होता है कि हमारी वेबसाइट के आगंतुकों को अधिक सुव्यवस्थित और कुशल समाधानों तक पहुंच प्राप्त हो।