एक्सेल में सेल, हेडर या फ़ुटर में फ़ाइल का नाम और फ़ाइल पथ तुरंत डालें
एक्सेल के लिए कुटूल
300+ के साथ एक्सेल को बूस्ट करता है
शक्तिशाली विशेषताएं
कभी-कभी, हमें एक्सेल में सेल, हेडर या फूटर में वर्तमान एक्सेल फ़ाइल (वर्कबुक) नाम, फ़ाइल सेविंग पथ और वर्कशीट नाम डालने की आवश्यकता हो सकती है। आम तौर पर, हमें किसी सेल में वर्कबुक नाम, वर्कशीट नाम या फ़ाइल सेविंग पथ डालने के लिए सूत्रों का उपयोग करना पड़ता है, और यदि हमें उस जानकारी को हेडर या फ़ुटर में डालने की आवश्यकता होती है, तो हमें हेडर और फ़ुटर फ़ंक्शन का उपयोग करना चाहिए। यह बहुत जटिल है! लेकिन इसके साथ एक्सेल के लिए कुटूल's कार्यपुस्तिका जानकारी सम्मिलित करें उपयोगिता, हम एक्सेल में सेल, हेडर या फुटर में वर्तमान फ़ाइल जानकारी (जैसे वर्तमान वर्कशीट नाम, फ़ाइल नाम, फ़ाइल सेविंग पथ, उपयोगकर्ता नाम, वर्तमान दिनांक और समय इत्यादि) को तुरंत सम्मिलित कर सकते हैं।
किसी सेल, शीर्ष लेख या पाद लेख में कार्यपुस्तिका का नाम, फ़ाइल सहेजने का पथ, कार्यपत्रक का नाम या उपयोगकर्ता नाम डालें
क्लिक करें कुटूल्स प्लस > कार्यपुस्तिका > कार्यपुस्तिका जानकारी सम्मिलित करें. स्क्रीनशॉट देखें:
 |
 |
 |
किसी सेल, शीर्ष लेख या पाद लेख में कार्यपुस्तिका का नाम, फ़ाइल सहेजने का पथ या कार्यपत्रक का नाम या उपयोगकर्ता नाम डालें
में कार्यपुस्तिका जानकारी सम्मिलित करें संवाद बॉक्स में, वह जानकारी निर्दिष्ट करें जिसे आप सम्मिलित करना चाहते हैं जानकारी, और फिर वह स्थिति चुनें जिसमें आप जानकारी सम्मिलित करना चाहते हैं, आप कार्यपुस्तिका जानकारी सम्मिलित करने के लिए निर्दिष्ट कर सकते हैं रेंज, हैडर or पाद.
उदाहरण के लिए, मैं वर्कशीट के हेडर में वर्कबुक पथ और नाम निम्नानुसार सम्मिलित करूंगा:
1। में कार्यपुस्तिका जानकारी सम्मिलित करें संवाद बॉक्स में, चेक करें कार्यपुस्तिका पथ और नाम से जानकारी, और उसके बाद चुनें हैडर से पर डालें, और आप निर्दिष्ट कर सकते हैं केंद्र, वाम or सही कार्यपुस्तिका की जानकारी सम्मिलित करने के लिए हेडर का भी उपयोग करें।

2। तब दबायें Ok. कार्यपुस्तिका बचत पथ और कार्यपुस्तिका का नाम वर्तमान कार्यपत्रक के शीर्षलेख में डाला गया है। आप इसका पूर्वावलोकन यहां से कर सकते हैं देखें > पेज लेआउट.
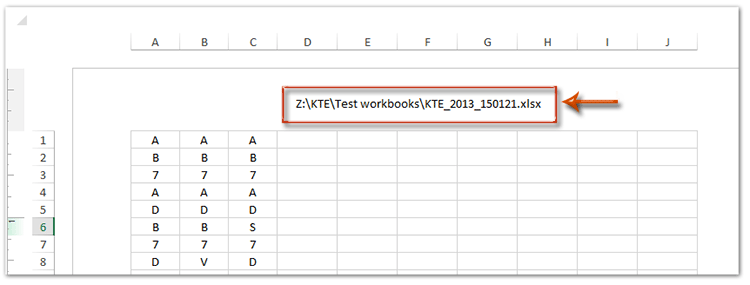
नोट:
आप किसी कार्यपुस्तिका के अंतिम सहेजे गए या संशोधित टाइमस्टैम्प को चयन करके वर्तमान कार्यपत्रक के सेल, शीर्षलेख या पादलेख में सम्मिलित कर सकते हैं तिथि संशोधित में विकल्प कार्यपुस्तिका जानकारी सम्मिलित करें संवाद बॉक्स
डेमो: एक्सेल में सेल, हेडर या फ़ुटर में फ़ाइल का नाम और फ़ाइल पथ तुरंत डालें
एक्सेल के लिए कुटूल: 300 से अधिक उपयोगी एक्सेल ऐड-इन के साथ, 30 दिनों में बिना किसी सीमा के आज़माने के लिए निःशुल्क। अभी डाउनलोड करें और निःशुल्क परीक्षण करें!
निम्नलिखित उपकरण आपका समय और पैसा बचा सकते हैं, कौन सा आपके लिए सही है?
कार्यालय टैब: अपने कार्यालय में उपयोगी टैब का उपयोग करना, क्रोम, फ़ायरफ़ॉक्स और नए इंटरनेट एक्सप्लोरर के तरीके के रूप में।
एक्सेल के लिए कुटूल: एक्सेल के लिए 300 से अधिक उन्नत फ़ंक्शंस 2021, 2019, 2016, 2013, 2010, 2007 और Office 365।
एक्सेल के लिए कुटूल
ऊपर वर्णित कार्यक्षमता एक्सेल के लिए कुटूल के 300 शक्तिशाली कार्यों में से एक है।
Excel (Office) 2021, 2019, 2016, 2013, 2010, 2007 और Office 365 के लिए डिज़ाइन किया गया। 30 दिनों के लिए मुफ्त डाउनलोड और उपयोग करें।
