एक्सेल में सेल सामग्री और टिप्पणियों के बीच त्वरित रूप से कनवर्ट करें
एक्सेल के लिए कुटूल
300+ के साथ एक्सेल को बूस्ट करता है
शक्तिशाली विशेषताएं
कभी-कभी, आप सेल सामग्री को टिप्पणियों में या टिप्पणी सामग्री को सेल सामग्री में परिवर्तित करना चाह सकते हैं, या कभी-कभी, आप सेल सामग्री को टिप्पणियों में या टिप्पणी सामग्री को सेल में सम्मिलित करना चाह सकते हैं। एक्सेल में, इन परिचालनों को प्राप्त करने का कोई सीधा तरीका नहीं है। लेकिन सीटिप्पणी और सेल को उल्टा करें समारोह में एक्सेल के लिए कुटूल इन कार्यों को शीघ्रता से पूरा कर सकता है।
सेल सामग्री को टिप्पणियों में बदलें
टिप्पणियों को सेल सामग्री में बदलें
टिप्पणियों में सेल सामग्री सम्मिलित करें
सेल सामग्री में टिप्पणियाँ सम्मिलित करें
क्लिक करें कुटूल >> अधिक >> टिप्पणी और सेल परिवर्तित करें. स्क्रीनशॉट देखें:
 |
 |
 |
सेल सामग्री को टिप्पणियों में बदलें
1. वर्कशीट को सक्रिय करें और उस श्रेणी का चयन करें जिसे आप सेल सामग्री को टिप्पणियों में परिवर्तित करना चाहते हैं।
2। क्लिक करें कुटूल > अधिक > टिप्पणी और सेल परिवर्तित करें और जाँच करें कोशिकाओं की सामग्री को टिप्पणियों में परिवर्तित करें में टिप्पणी और सेल परिवर्तित करें संवाद. स्क्रीनशॉट देखें:

3। क्लिक करें OK. और सेल सामग्री को उनकी टिप्पणियों में परिवर्तित कर दिया गया है। स्क्रीनशॉट देखें:
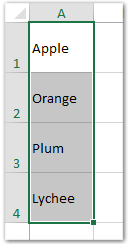 |
 |
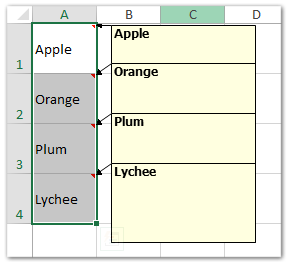 |
टिप्पणियों को सेल सामग्री में बदलें
1. वर्कशीट को सक्रिय करें और उस श्रेणी का चयन करें जिसे आप टिप्पणियों को सेल सामग्री में परिवर्तित करना चाहते हैं। कृपया सुनिश्चित करें कि आवेदन करने से पहले सक्रिय वर्कशीट में टिप्पणियाँ हों टिप्पणी और सेल परिवर्तित करें समारोह.
2। क्लिक करें कुटूल > अधिक > टिप्पणी और सेल परिवर्तित करें और टिप्पणियों को कक्षों की सामग्री में कनवर्ट करें की जांच करें टिप्पणी और सेल परिवर्तित करें संवाद. स्क्रीनशॉट देखें:

3। क्लिक करें OK. और टिप्पणियाँ उनकी सेल सामग्री में परिवर्तित कर दी गई हैं। स्क्रीनशॉट देखें:
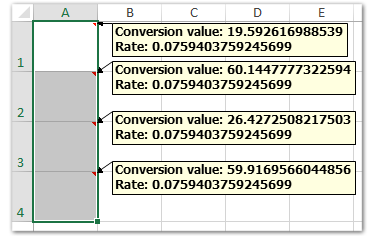 |
 |
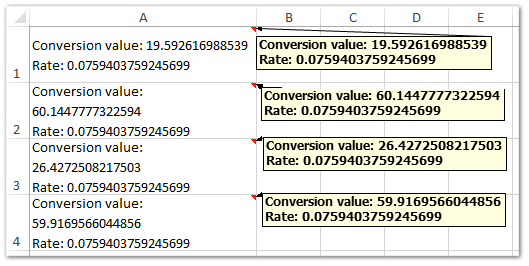 |
टिप्पणियों में सेल सामग्री सम्मिलित करें
1. वर्कशीट को सक्रिय करें और उस श्रेणी का चयन करें जिसे आप टिप्पणियों में सेल सामग्री सम्मिलित करना चाहते हैं। कृपया सुनिश्चित करें कि आवेदन करने से पहले सक्रिय वर्कशीट में टिप्पणियाँ हों टिप्पणी और सेल परिवर्तित करें समारोह.
2। क्लिक करें कुटूल > अधिक > टिप्पणी और सेल परिवर्तित करें और जाँच करें सेल की सामग्री को टिप्पणी में डालें में टिप्पणी और सेल परिवर्तित करें संवाद. स्क्रीनशॉट देखें:

3। क्लिक करें OK. और सेल सामग्री को टिप्पणियों में डाला गया है। स्क्रीनशॉट देखें:
 |
 |
 |
नोट: यदि आप विकल्प से पहले टेक्स्ट सम्मिलित करें को चेक करते हैं, तो सेल की सामग्री टिप्पणी सामग्री के सामने जोड़ दी जाएगी। स्क्रीनशॉट देखें:
 |
 |
सेल सामग्री में टिप्पणियाँ सम्मिलित करें
1. वर्कशीट को सक्रिय करें और उस श्रेणी का चयन करें जिसमें आप टिप्पणी सामग्री को कक्षों में सम्मिलित करना चाहते हैं। कृपया सुनिश्चित करें कि आवेदन करने से पहले सक्रिय वर्कशीट में टिप्पणियाँ हों टिप्पणी और सेल परिवर्तित करें समारोह.
2। क्लिक करें कुटूल > अधिक > टिप्पणी और सेल परिवर्तित करें और जाँच करें टिप्पणी की सामग्री को सेल में डालें में टिप्पणी और सेल परिवर्तित करें संवाद. स्क्रीनशॉट देखें:

3। क्लिक करें OK. और टिप्पणी सामग्री को कक्षों में डाला गया है। स्क्रीनशॉट देखें:
 |
 |
 |
नोट: यदि आप जाँच करें Iपाठ से पहले डालें विकल्प, टिप्पणी की सामग्री सेल सामग्री के सामने जोड़ दी जाएगी। स्क्रीनशॉट देखें:
 |
 |
डेमो
एक्सेल के लिए कुटूल: 300 से अधिक उपयोगी एक्सेल ऐड-इन के साथ, 30 दिनों में बिना किसी सीमा के आज़माने के लिए निःशुल्क। अभी डाउनलोड करें और निःशुल्क परीक्षण करें!
निम्नलिखित उपकरण आपका समय और पैसा बचा सकते हैं, कौन सा आपके लिए सही है?
कार्यालय टैब: अपने कार्यालय में उपयोगी टैब का उपयोग करना, क्रोम, फ़ायरफ़ॉक्स और नए इंटरनेट एक्सप्लोरर के तरीके के रूप में।
एक्सेल के लिए कुटूल: एक्सेल के लिए 300 से अधिक उन्नत फ़ंक्शंस 2021, 2019, 2016, 2013, 2010, 2007 और Office 365।
एक्सेल के लिए कुटूल
ऊपर वर्णित कार्यक्षमता एक्सेल के लिए कुटूल के 300 शक्तिशाली कार्यों में से एक है।
Excel (Office) 2021, 2019, 2016, 2013, 2010, 2007 और Office 365 के लिए डिज़ाइन किया गया। 30 दिनों के लिए मुफ्त डाउनलोड और उपयोग करें।
