टेक्स्ट के पहले/बाद में रिक्त स्थान तुरंत हटाएं या Excel में टेक्स्ट से अतिरिक्त रिक्त स्थान हटाएं
एक्सेल के लिए कुटूल
300+ के साथ एक्सेल को बूस्ट करता है
शक्तिशाली विशेषताएं
कभी-कभी, जब आप एक्सेल फ़ाइल का संचालन करते हैं, तो आपको टेक्स्ट से पहले या बाद में रिक्त स्थान को हटाने या हटाने की आवश्यकता हो सकती है, या टेक्स्ट से अतिरिक्त रिक्त स्थान को हटाना पड़ सकता है। साथ रिक्त स्थान हटाएँ की उपयोगिता एक्सेल के लिए कुटूल, आप निम्न विकल्प शीघ्रता से कर सकते हैं:
टेक्स्ट स्ट्रिंग से पहले रिक्त स्थान हटाएं (टेक्स्ट स्ट्रिंग से प्रमुख रिक्त स्थान हटाएं)
टेक्स्ट स्ट्रिंग के बाद रिक्त स्थान हटाएं (टेक्स्ट स्ट्रिंग से पिछली रिक्तियां हटाएं)
टेक्स्ट स्ट्रिंग से आगे और पीछे के रिक्त स्थान हटाएँ
टेक्स्ट स्ट्रिंग से अतिरिक्त रिक्त स्थान हटाएँ
टेक्स्ट स्ट्रिंग से सभी रिक्त स्थान हटाएँ
क्लिक करें कुटूल >> टेक्स्ट >> रिक्त स्थान हटाएँ. स्क्रीनशॉट देखें:
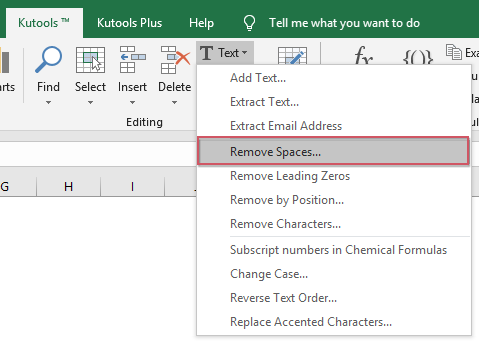 |
 |
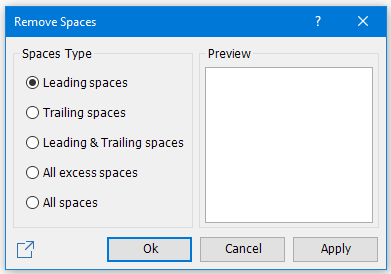 |
टेक्स्ट स्ट्रिंग से पहले रिक्त स्थान हटाएं (टेक्स्ट स्ट्रिंग से प्रमुख रिक्त स्थान हटाएं)
आप टेक्स्ट स्ट्रिंग से पहले रिक्त स्थान हटा या हटा सकते हैं (टेक्स्ट स्ट्रिंग से प्रमुख रिक्त स्थान हटाएं):
1. उस श्रेणी का चयन करें जिसकी आपको प्रमुख रिक्त स्थान हटाने के लिए आवश्यकता है।
2. इस उपयोगिता को लागू करें (क्लिक करें)। कुटूल > टेक्स्ट > रिक्त स्थान हटाएँ).
3। में रिक्त स्थान हटाएँ संवाद बॉक्स, कृपया जांचें अग्रणी स्थान से रिक्त स्थान प्रकार. और आप परिणाम का पूर्वावलोकन कर सकते हैं पूर्वावलोकन डिब्बा। स्क्रीनशॉट देखें:

4। क्लिक करें Ok or लागू करें. टेक्स्ट स्ट्रिंग से पहले के सभी प्रमुख स्थान हटा दिए गए हैं। स्क्रीनशॉट देखें:
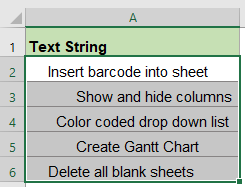 |
 |
 |
नोट: क्लिक करें Ok बटन ऑपरेशन लागू करेगा और डायलॉग बॉक्स बंद कर देगा, लेकिन क्लिक करें लागू करें केवल डायलॉग बॉक्स बंद किए बिना ही ऑपरेशन लागू किया जाएगा।
टेक्स्ट स्ट्रिंग के बाद रिक्त स्थान हटाएं (टेक्स्ट स्ट्रिंग से पिछली रिक्तियां हटाएं)
टेक्स्ट स्ट्रिंग में अनुगामी स्थान / टेक्स्ट स्ट्रिंग के बाद रिक्त स्थान। कृपया देखें:
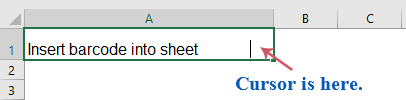
जैसा कि आप उपरोक्त स्क्रीनशॉट में देख सकते हैं, टेक्स्ट स्ट्रिंग के बाद और कर्सर की स्थिति से पहले बहुत सारे स्पेस अक्षर हैं। और आप टेक्स्ट स्ट्रिंग के बाद ऐसे रिक्त स्थान को हटा या हटा सकते हैं (टेक्स्ट स्ट्रिंग से पीछे वाले रिक्त स्थान को हटा दें) जैसा कि उपरोक्त स्क्रीनशॉट में दिखाया गया है:
1. उस श्रेणी का चयन करें जिसकी आपको पिछली जगहों को हटाने के लिए आवश्यकता है।
2. इस उपयोगिता को लागू करें (क्लिक करें)। कुटूल > टेक्स्ट > रिक्त स्थान हटाएँ).
3। में रिक्त स्थान हटाएँ संवाद बॉक्स, कृपया जांचें संबद्ध पिछले स्थान से रिक्त स्थान प्रकार. स्क्रीनशॉट देखें:
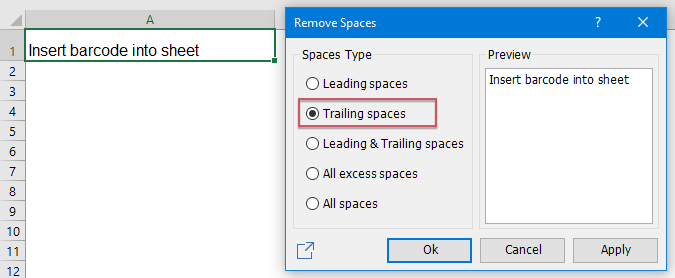
4। क्लिक करें Ok or लागू करें. टेक्स्ट स्ट्रिंग के बाद के सभी रिक्त स्थान हटा दिए गए हैं। स्क्रीनशॉट देखें:
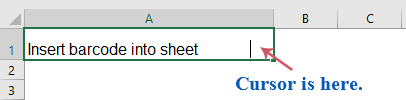 |
 |
 |
टेक्स्ट स्ट्रिंग से आगे और पीछे के रिक्त स्थान हटाएँ
यदि आप टेक्स्ट स्ट्रिंग से अग्रणी रिक्त स्थान और अनुगामी रिक्त स्थान दोनों को हटाना या हटाना चाहते हैं, तो आप इसे निम्नानुसार पूरा कर सकते हैं:
1. उस श्रेणी का चयन करें जिसकी आपको अग्रणी और पिछली दोनों जगहों को हटाने के लिए आवश्यकता है।
2. इस उपयोगिता को लागू करें (क्लिक करें)। कुटूल > टेक्स्ट > रिक्त स्थान हटाएँ).
3। में रिक्त स्थान हटाएँ संवाद बॉक्स, कृपया जांचें अग्रणी एवं अनुगामी स्थान से रिक्त स्थान प्रकार. स्क्रीनशॉट देखें:
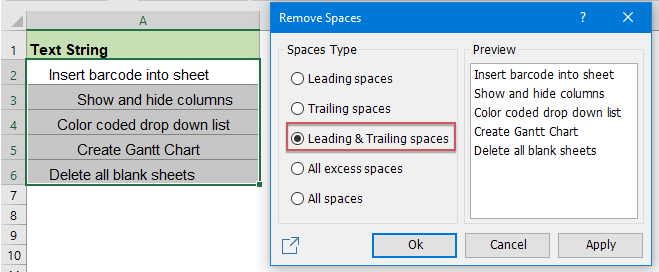
4। क्लिक करें Ok or लागू करें. टेक्स्ट स्ट्रिंग्स के भीतर सभी आगे और पीछे वाले स्थान हटा दिए गए हैं। स्क्रीनशॉट देखें:
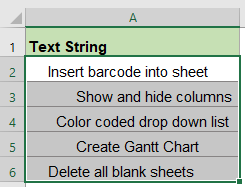 |
 |
 |
टेक्स्ट स्ट्रिंग से अतिरिक्त रिक्त स्थान हटाएँ
इस फ़ंक्शन के साथ, आप टेक्स्ट के बीच अतिरिक्त रिक्त स्थान को भी तुरंत हटा सकते हैं।
1. उस श्रेणी का चयन करें जिसकी आपको पाठ से अतिरिक्त रिक्त स्थान हटाने के लिए आवश्यकता है।
2. करने के लिए जाओ रिक्त स्थान हटाएँ डायलॉग बॉक्स क्लिक करके कुटूल > टेक्स्ट > रिक्त स्थान हटाएँ.
3। चुनते हैं सभी अतिरिक्त स्थान से रिक्त स्थान प्रकार, और आप परिणाम का पूर्वावलोकन कर सकते हैं पूर्वावलोकन डिब्बा। स्क्रीनशॉट देखें:
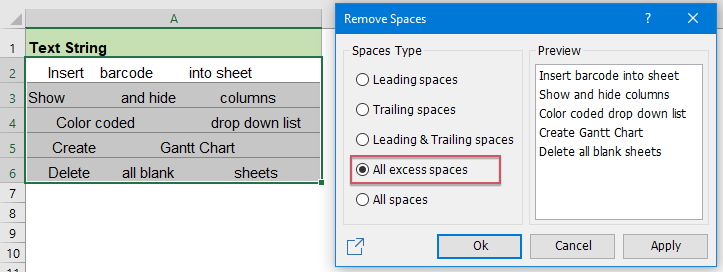
4। क्लिक करें Ok or लागू करें. पाठ मानों के बीच के सभी अतिरिक्त रिक्त स्थान हटा दिए गए हैं। स्क्रीनशॉट देखें:
 |
 |
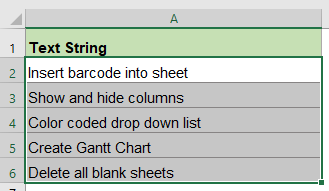 |
टेक्स्ट स्ट्रिंग से सभी रिक्त स्थान हटाएँ
मान लीजिए कि आप टेक्स्ट मानों के बीच के सभी रिक्त स्थान को हटाना चाहते हैं, तो निम्नलिखित चरण आपको इससे शीघ्रता से निपटने में मदद कर सकते हैं।
1. उस श्रेणी को हाइलाइट करें जिसे आप टेक्स्ट से सभी रिक्त स्थान हटाना चाहते हैं।
2. करने के लिए जाओ रिक्त स्थान हटाएँ डायलॉग बॉक्स क्लिक करके कुटूल > टेक्स्ट > रिक्त स्थान हटाएँ.
3। चुनते हैं सभी स्थान से रिक्त स्थान प्रकार, और आप परिणाम का पूर्वावलोकन कर सकते हैं पूर्वावलोकन डिब्बा। स्क्रीनशॉट देखें:

4। क्लिक करें Ok or लागू करें. पाठ मानों के बीच के सभी रिक्त स्थान हटा दिए गए हैं। स्क्रीनशॉट देखें:
 |
 |
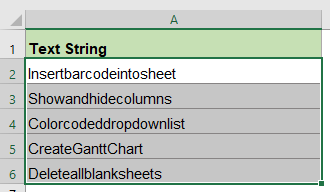 |
टिप्पणियाँ:
1. यह उपयोगिता पूर्ववत का समर्थन करती है, और पूर्ववत केवल एक स्तर है।
2.  इस सुविधा को अपने मित्र या सोशल मीडिया पर साझा करें बटन: यदि आपको यह सुविधा पसंद है और आप इसे अपने दोस्तों या अन्य सोशल मीडिया पर साझा करना चाहते हैं, तो कृपया इस बटन पर क्लिक करें रिक्त स्थान हटाएँ संवाद बकस। स्क्रीनशॉट देखें:
इस सुविधा को अपने मित्र या सोशल मीडिया पर साझा करें बटन: यदि आपको यह सुविधा पसंद है और आप इसे अपने दोस्तों या अन्य सोशल मीडिया पर साझा करना चाहते हैं, तो कृपया इस बटन पर क्लिक करें रिक्त स्थान हटाएँ संवाद बकस। स्क्रीनशॉट देखें:
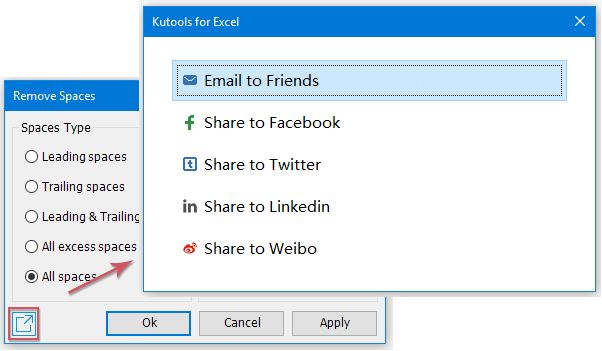
डेमो
निम्नलिखित उपकरण आपका समय और पैसा बचा सकते हैं, कौन सा आपके लिए सही है?
कार्यालय टैब: अपने कार्यालय में उपयोगी टैब का उपयोग करना, क्रोम, फ़ायरफ़ॉक्स और नए इंटरनेट एक्सप्लोरर के तरीके के रूप में।
एक्सेल के लिए कुटूल: एक्सेल के लिए 300 से अधिक उन्नत फ़ंक्शंस 2021, 2019, 2016, 2013, 2010, 2007 और Office 365।
एक्सेल के लिए कुटूल
ऊपर वर्णित कार्यक्षमता एक्सेल के लिए कुटूल के 300 शक्तिशाली कार्यों में से एक है।
Excel (Office) 2021, 2019, 2016, 2013, 2010, 2007 और Office 365 के लिए डिज़ाइन किया गया। 30 दिनों के लिए मुफ्त डाउनलोड और उपयोग करें।
