एक्सेल में हर दूसरी पंक्ति/कॉलम को तुरंत शेड या रंग दें
एक्सेल के लिए कुटूल
300+ के साथ एक्सेल को बूस्ट करता है
शक्तिशाली विशेषताएं
यदि किसी वर्कशीट में बहुत अधिक पंक्तियाँ और कॉलम हैं, तो इससे वर्कशीट की पठनीयता कम हो जाएगी। इस समस्या को हल करने के लिए, आप वर्कशीट में अपने डेटा के लिए एक सशर्त स्वरूपण सूत्र या पूर्वनिर्धारित एक्सेल तालिका शैली का उपयोग करके हर दूसरी पंक्ति या स्तंभ पर रंग या छायांकन लागू कर सकते हैं। लेकिन चाहे आप वैकल्पिक पंक्तियों में रंग या छायांकन लागू करने का कोई भी तरीका चुनें, आप इसे आसानी से और जल्दी से नहीं कर सकते। फिर भी, साथ वैकल्पिक पंक्ति/स्तंभ छायांकन की उपयोगिता एक्सेल के लिए कुटूल, आप जल्दी से कर सकते हैं:
प्रत्येक दूसरी या नौवीं पंक्ति को शेड या हाइलाइट करें
प्रत्येक दूसरे या नौवें कॉलम को शेड या हाइलाइट करें
सभी सशर्त स्वरूपण और पृष्ठभूमि रंग हटा दें
क्लिक करें कुटूल >> का गठन >> वैकल्पिक पंक्ति/स्तंभ छायांकन. स्क्रीनशॉट देखें:

प्रत्येक दूसरी या नौवीं पंक्ति को शेड या हाइलाइट करें
1. उस रेंज का चयन करें जिसे आप शेड या कलर करना चाहते हैं, और फिर क्लिक करके इस उपयोगिता को लागू करें कुटूल > का गठन > वैकल्पिक पंक्ति/स्तंभ छायांकन.
3। में वैकल्पिक पंक्ति/स्तंभ छायांकन संवाद बॉक्स में, निम्नलिखित परिचालन निर्दिष्ट करें:
- (1) चुनें पंक्तियाँ से पर छायांकन लागू करें अनुभाग;
- (2) आपके लिए आवश्यक शेडिंग फ़ॉर्मेटिंग निर्दिष्ट करें। आप चयन कर सकते हैं सशर्त फॉर्मेटिंग or मानक स्वरूपण.
- (3) क्लिक करें छाया रंग अपना पसंदीदा रंग चुनने के लिए नीचे छोड़ें।
- (4) उन पंक्तियों की संख्या निर्दिष्ट करें जिन्हें आप शेड करना चाहते हैं, जैसे कि हर दूसरी पंक्ति, हर दो पंक्ति, हर तीन पंक्ति...

4। तब दबायें OK. और चयनित श्रेणी को हर दूसरी पंक्ति में छायांकित कर दिया गया है। स्क्रीनशॉट देखें:

प्रत्येक दूसरे या नौवें कॉलम को शेड या हाइलाइट करें
1. वह रेंज चुनें जिसे आप शेड करना चाहते हैं।
2. करने के लिए जाओ वैकल्पिक पंक्ति/स्तंभ छायांकन संवाद बॉक्स, निम्नलिखित परिचालन निर्दिष्ट करें:
- (1) चुनें स्तंभ से पर छायांकन लागू करें अनुभाग;
- (2) आपके लिए आवश्यक शेडिंग फ़ॉर्मेटिंग निर्दिष्ट करें। आप चयन कर सकते हैं सशर्त फॉर्मेटिंग or मानक स्वरूपण.
- (3) क्लिक करें छाया रंग अपना पसंदीदा रंग चुनने के लिए नीचे छोड़ें।
- (4) उन कॉलमों की संख्या निर्दिष्ट करें जिन्हें आप शेड करना चाहते हैं, जैसे कि हर दूसरे कॉलम, हर दो कॉलम, हर तीन कॉलम...

3। तब दबायें OK. चयनित श्रेणी को हर दूसरे कॉलम में छायांकित किया गया है। स्क्रीनशॉट देखें:

सभी सशर्त स्वरूपण छायांकन और पृष्ठभूमि रंग हटा दें
इस उपयोगिता से आप Excel में सशर्त स्वरूपण छायांकन और पृष्ठभूमि रंग को भी हटा सकते हैं।
1. उस श्रेणी का चयन करें जिसमें सशर्त स्वरूपण या पृष्ठभूमि रंग शामिल है जिसे आप हटाना चाहते हैं।
2. करने के लिए जाओ वैकल्पिक पंक्ति/स्तंभ छायांकन संवाद बॉक्स में, चयन करें मौजूदा वैकल्पिक पंक्ति छायांकन हटाएँ विकल्प। तब दबायें OK. स्क्रीनशॉट देखें:
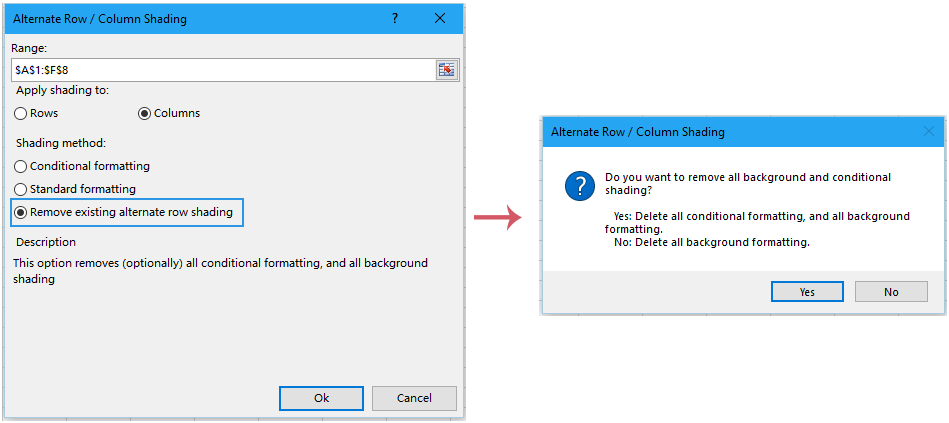
3. यदि आप क्लिक करते हैं हाँ, सशर्त स्वरूपण और पृष्ठभूमि रंग हटा दिया जाएगा; और यदि आप क्लिक करते हैं नहीं, केवल पृष्ठभूमि का रंग हटा दिया जाएगा।
सुझाव: में वैकल्पिक पंक्ति/स्तंभ छायांकन संवाद बकस:
1. सशर्त फॉर्मेटिंग: यह विकल्प वैकल्पिक पंक्ति में छायांकन लागू करने के लिए एक्सेल की सशर्त स्वरूपण का उपयोग करता है। सशर्त स्वरूपण का लाभ यह है कि यदि आप सीमा के भीतर नई पंक्तियाँ सम्मिलित करते हैं, तो वैकल्पिक पंक्ति छायांकन स्वचालित रूप से समायोजित हो जाएगा।
2. मानक स्वरूपण: यह विकल्प वैकल्पिक पंक्ति में छायांकन लागू करने के लिए मानक स्वरूपण का उपयोग करता है। यदि आप सीमा के भीतर नई पंक्तियाँ सम्मिलित करते हैं, तो वैकल्पिक पंक्ति छायांकन स्वचालित रूप से समायोजित नहीं किया जाएगा, और आपको वैकल्पिक पंक्ति छायांकन को मैन्युअल रूप से फिर से लागू करना होगा।
3. यदि आपकी चयनित सीमा पृष्ठभूमि रंग से भरी हुई है, और आप इस ऑपरेशन को लागू करने के बाद पृष्ठभूमि रंग को हटाना नहीं चाहते हैं, तो कृपया जांच लें गैर-छायांकित पंक्तियों के लिए मौजूदा रंग छोड़ दें
टिप्पणियाँ:
1. आप दबा सकते हैं पूर्ववत करें (Ctrl+Z) इसे तुरंत पुनर्स्थापित करने के लिए।
2. यदि फ़िल्टर किया गया डेटा है, तो यह सुविधा काम नहीं करेगी.
डेमो: एक्सेल में हर दूसरी पंक्ति/कॉलम को शेड या रंग दें
निम्नलिखित उपकरण आपका समय और पैसा बचा सकते हैं, कौन सा आपके लिए सही है?
कार्यालय टैब: अपने कार्यालय में उपयोगी टैब का उपयोग करना, क्रोम, फ़ायरफ़ॉक्स और नए इंटरनेट एक्सप्लोरर के तरीके के रूप में।
एक्सेल के लिए कुटूल: एक्सेल के लिए 300 से अधिक उन्नत फ़ंक्शंस 2021, 2019, 2016, 2013, 2010, 2007 और Office 365।
एक्सेल के लिए कुटूल
ऊपर वर्णित कार्यक्षमता एक्सेल के लिए कुटूल के 300 शक्तिशाली कार्यों में से एक है।
Excel (Office) 2021, 2019, 2016, 2013, 2010, 2007 और Office 365 के लिए डिज़ाइन किया गया। 30 दिनों के लिए मुफ्त डाउनलोड और उपयोग करें।
