एक्सेल में तुरंत खोजने योग्य या स्वत: पूर्ण ड्रॉप डाउन सूची बनाएं
एक्सेल के लिए कुटूल
300+ के साथ एक्सेल को बूस्ट करता है
शक्तिशाली विशेषताएं
एक ड्रॉप डाउन सूची मैन्युअल रूप से टाइप किए बिना किसी सेल को जल्दी से भरने में मदद कर सकती है, लेकिन, यदि आइटमों की एक लंबी सूची है, तो आपको उचित आइटम खोजने के लिए सूची में ऊपर और नीचे स्क्रॉल करना होगा। इस मामले में, खोजने योग्य या स्वत: पूर्ण ड्रॉप डाउन सूची का उपयोग करना आपके लिए एक अच्छा विकल्प होगा, ताकि जब आप संबंधित अक्षर टाइप करें, तो नीचे दिखाए गए डेमो के अनुसार ड्रॉप डाउन सूची में केवल मेल खाने वाले आइटम प्रदर्शित हों।
एक्सेल के लिए कुटूल's ड्रॉपडाउन सूची को खोजने योग्य, ऑटो-पॉपअप बनाएं यह सुविधा Excel में ऐसी गतिशील और उपयोगकर्ता-अनुकूल ड्रॉप-डाउन सूचियों के निर्माण को सरल बनाती है। यह टूल आपको डेटा प्रविष्टि दक्षता और सटीकता को बढ़ाते हुए, शीघ्रता से खोजने योग्य सूचियाँ सेट करने में सक्षम बनाता है।

ड्रॉपडाउन सूची को खोजने योग्य बनाने, ऑटो-पॉपअप सुविधा के लाभ:
- ⏩ बढ़ी हुई दक्षता:
- उपयोगकर्ता कुछ अक्षर टाइप करके वांछित आइटम को तुरंत ढूंढ और चुन सकते हैं, डेटा प्रविष्टि को तेज कर सकते हैं और लंबी सूचियों के माध्यम से स्क्रॉल करने में लगने वाले समय को कम कर सकते हैं।
- ✔️ बेहतर शुद्धता:
- सूची को मिलान वाली प्रविष्टियों तक सीमित कर देता है, जिससे डेटा प्रविष्टि के दौरान त्रुटियों की संभावना कम हो जाती है और अधिक सटीक डेटा प्राप्त होता है।
- 🙌 उपयोगकर्ता के अनुकूल इंटरफेस:
- एक्सेल को अधिक सुलभ और उपयोग में आसान बनाता है, विशेष रूप से व्यापक डेटासेट से निपटने वाले लोगों के लिए, उपयोगकर्ता अनुभव में सुधार करता है।
- 🎉 ड्रॉप-डाउन सूची बॉक्स स्वचालित रूप से पॉप अप हो जाता है:
- जैसे ही उपयोगकर्ता किसी सेल पर क्लिक करता है, यह खोजने योग्य ड्रॉप-डाउन सूची सुविधा स्वचालित रूप से सूची बॉक्स प्रदर्शित करती है, ड्रॉप-डाउन तीर पर क्लिक करने की आवश्यकता के बिना तुरंत संबंधित विकल्प दिखाती है। इसके विपरीत, Excel 365 में खोजने योग्य ड्रॉप-डाउन सूची के लिए उपयोगकर्ताओं को कोई भी विकल्प देखने से पहले ड्रॉप-डाउन तीर पर क्लिक करना होगा। इस प्रकार, हमारा डिज़ाइन अधिक सीधा और सुविधाजनक उपयोगकर्ता अनुभव प्रदान करता है।
- 🔍किसी भी स्थिति में पात्रों की खोज का समर्थन करता है:
- विकल्प खोजने में लचीलापन प्रदान करते हुए, आइटम के पाठ के किसी भी भाग का उपयोग करके खोज करने की अनुमति देता है। इसके विपरीत, Excel 365 की खोज योग्य ड्रॉप-डाउन सूची उन खोजों तक सीमित है जो पहले अक्षर से शुरू होती हैं, जिससे हमारी कार्यक्षमता अधिक व्यापक और उपयोगकर्ता के अनुकूल हो जाती है।
- 💻 अनुकूलता:
- एक्सेल संस्करणों की एक विस्तृत श्रृंखला के साथ निर्बाध रूप से काम करने के लिए डिज़ाइन किया गया है, यह सुनिश्चित करते हुए कि उपयोगकर्ता अपने एक्सेल संस्करण की परवाह किए बिना इस कार्यक्षमता का लाभ उठा सकते हैं।
एक्सेल में खोजने योग्य या स्वत: पूर्ण ड्रॉप डाउन सूची बनाएं
शीघ्रता से खोजने योग्य या स्वत: पूर्ण ड्रॉप डाउन सूची बनाने के लिए, कृपया निम्नलिखित चरणों का पालन करें:
एक्सेल के लिए कुटूल: से ऊपर 300 सुविधाओं में, कुटूल बुनियादी एक्सेल कार्यों से लेकर उन्नत कार्यों तक सब कुछ शामिल करता है जिन्हें हासिल करना आमतौर पर कठिन होता है। 30-दिन के निःशुल्क परीक्षण का आनंद लें!
1. सबसे पहले, आपको नीचे दिखाए गए स्क्रीनशॉट के अनुसार अपनी कार्यपुस्तिका में ड्रॉप डाउन सूची बनानी चाहिए।

2। तब दबायें कुटूल > ड्रॉप डाउन सूची > ड्रॉपडाउन सूची को खोजने योग्य, ऑटो-पॉपअप बनाएं आइटम, स्क्रीनशॉट देखें:
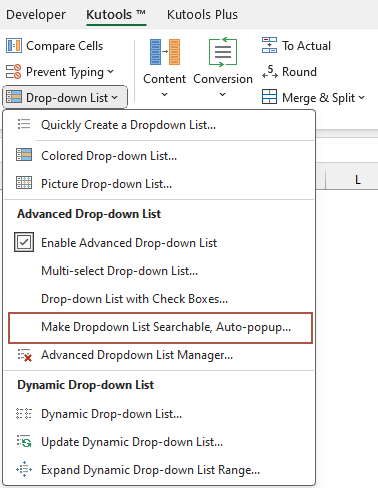
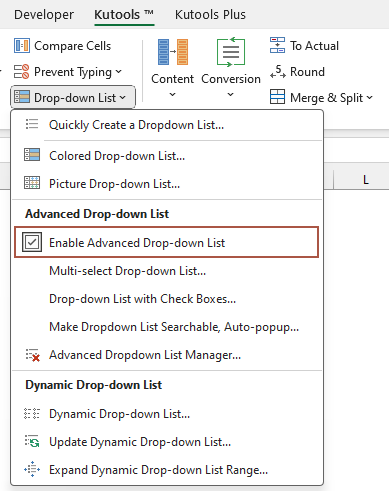
3। में ड्रॉपडाउन सूची को खोजने योग्य बनाएं संवाद बॉक्स में, ड्रॉप डाउन सूची से उन कक्षों का चयन करें जिन्हें आप खोजने योग्य ड्रॉप-डाउन सूची बनाना चाहते हैं। और फिर, क्लिक करें OK बटन, स्क्रीनशॉट देखें:
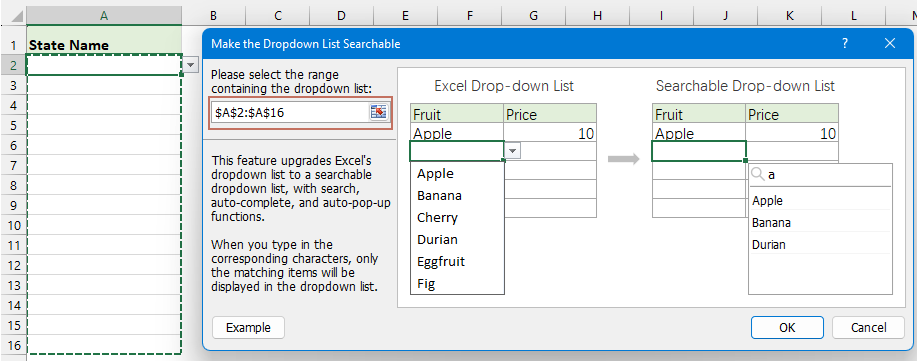
4. अब, एक ड्रॉप डाउन सूची सेल पर क्लिक करें, सभी आइटमों वाला एक सूची बॉक्स प्रदर्शित होता है, खोज फ़ील्ड में विशिष्ट वर्ण टाइप करें, और सभी संबंधित आइटम एक ही बार में दिखाए जाएंगे, और फिर, इसे सम्मिलित करने के लिए आवश्यक आइटम पर क्लिक करें सेल, स्क्रीनशॉट देखें:
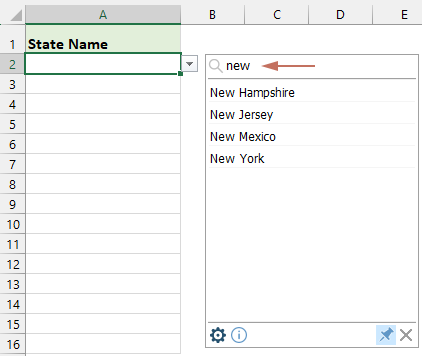
1. आइटम का चयन करने के बाद, खोजने योग्य ड्रॉप-डाउन सूची बॉक्स तुरंत छिपा दिया जाएगा। इसे फिर से प्रदर्शित करने के लिए, आपको ड्रॉप-डाउन सूची बॉक्स का विस्तार करने के लिए बस नीचे तीर पर क्लिक करना होगा; आप खोजने योग्य ड्रॉप-डाउन सूची बॉक्स को वर्कशीट में कहीं भी ले जाने के लिए चार तीर वाले आइकन पर भी क्लिक कर सकते हैं।
2. खोजने योग्य ड्रॉप-डाउन सूची बॉक्स को स्थानांतरित और आकार बदला जा सकता है।
- खोजने योग्य ड्रॉप-डाउन सूची बॉक्स का स्थान बदलने के लिए, कर्सर को सूची बॉक्स की निचली पट्टी के रिक्त क्षेत्र में रखें, और फिर इसे अपने इच्छित स्थान पर खींचें;
- खोजने योग्य ड्रॉप-डाउन सूची बॉक्स का आकार बदलने के लिए, अपने माउस को सूची बॉक्स के निचले दाएं कोने पर रखें। जब कर्सर दोहरे तीर में बदल जाता है, तो सूची बॉक्स का आकार बदलने के लिए बस खींचें।
-
खोजने योग्य ड्रॉप-डाउन सूची बॉक्स का स्थान बदलें खोजने योग्य ड्रॉप-डाउन सूची बॉक्स का आकार बदलें 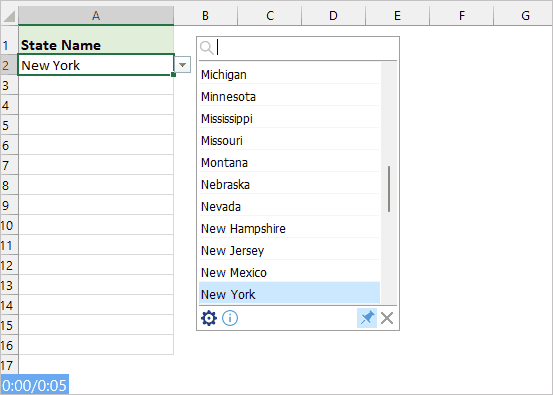
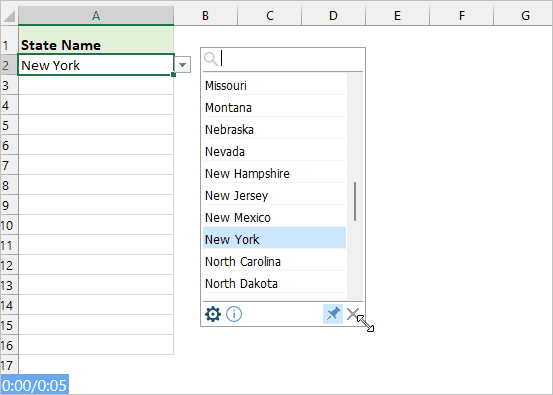
3. आप कुछ कार्यों को शीघ्रता और आसानी से करने के लिए निम्नलिखित शॉर्टकट का भी उपयोग कर सकते हैं:
- ऊपर⬆ और नीचे⬇ कुंजी: का उपयोग करें ऊपर⬆ और नीचे⬇ आवश्यक वस्तु का चयन करने के लिए सीधे कीबोर्ड में तीर;
- ESC कुंजी: वर्तमान ऑपरेशन सहेजा नहीं जाएगा और यह खोजने योग्य ड्रॉप-डाउन सूची बॉक्स छिपा दिया जाएगा;
- दर्ज कुंजी: वर्तमान ऑपरेशन सहेजा जाएगा और खोजने योग्य ड्रॉप-डाउन सूची बॉक्स को बंद कर देगा;
- मिटाना कुंजी: यदि खोज बार में कोई इनपुट नहीं है, तो चयनित सेल सामग्री को सीधे हटा दें; यदि इनपुट मौजूद है, तो इनपुट अक्षर हटा दें;
- Ctrl + ऊपर/नीचे/बाएँ/दाएँ कुंजी: दबाएँ कंट्रोल खोजने योग्य ड्रॉप-डाउन सूची बॉक्स को बंद किए बिना कर्सर को ऊपर, नीचे, बाएँ या दाएँ ले जाने के लिए तीर कुंजियों के साथ कुंजी का उपयोग करें।
4. बाहर निकले हुए में खोजने योग्य ड्रॉप-डाउन सूची बॉक्स:
- दबाएं
 जाने के लिए बटन ड्रॉप-डाउन सूची को खोजने योग्य बनाएं आपके लिए आवश्यक कुछ संशोधन करने के लिए संवाद बॉक्स;
जाने के लिए बटन ड्रॉप-डाउन सूची को खोजने योग्य बनाएं आपके लिए आवश्यक कुछ संशोधन करने के लिए संवाद बॉक्स;
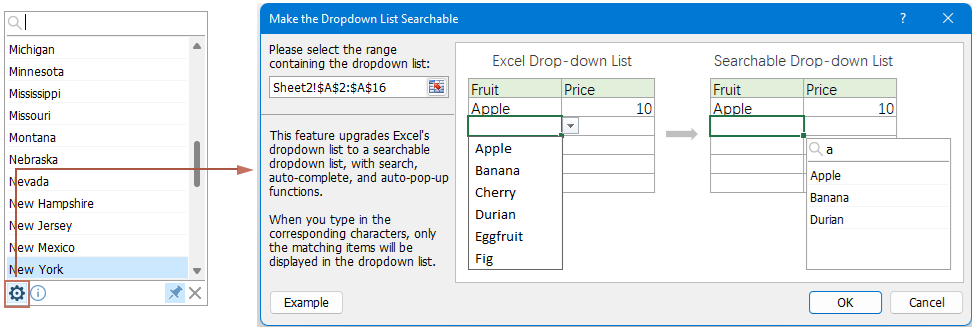
- नीचे दबाएं
 ड्रॉप-डाउन सूची कक्षों का चयन करते समय खोजने योग्य ड्रॉप-डाउन सूची बॉक्स को हमेशा दृश्यमान रखने के लिए आइकन। जब भी आप ड्रॉप-डाउन सूची कक्षों का चयन करेंगे तो इस आइकन को जारी करने से खोजने योग्य ड्रॉप-डाउन सूची बॉक्स छिप जाएगा।
ड्रॉप-डाउन सूची कक्षों का चयन करते समय खोजने योग्य ड्रॉप-डाउन सूची बॉक्स को हमेशा दृश्यमान रखने के लिए आइकन। जब भी आप ड्रॉप-डाउन सूची कक्षों का चयन करेंगे तो इस आइकन को जारी करने से खोजने योग्य ड्रॉप-डाउन सूची बॉक्स छिप जाएगा। -
पिन आइकन को नीचे दबाएं पिन आइकन जारी करें 

5. क्लिक करें  खोजने योग्य ड्रॉप-डाउन सूची बॉक्स को छिपाने के लिए आइकन।
खोजने योग्य ड्रॉप-डाउन सूची बॉक्स को छिपाने के लिए आइकन।
टिप्पणियाँ:
1. चयन से खोजने योग्य ड्रॉप-डाउन सूची को साफ़ करने के लिए, कृपया क्लिक करें कुटूल > ड्रॉप डाउन सूची > उन्नत ड्रॉप-डाउन सूची प्रबंधक, में उन्नत ड्रॉप-डाउन सूची प्रबंधक संवाद बॉक्स में, खोजने योग्य ड्रॉप-डाउन सूची का चयन करें जिसे आप साफ़ करना चाहते हैं, और फिर क्लिक करें मिटाना बटन। अंत में क्लिक करें सहेजें बटन, स्क्रीनशॉट देखें:
 |
 |
 |
2. यह सुविधा केवल तभी काम करती है जब आपने इसे इंस्टॉल किया हो एक्सेल के लिए कुटूल.
निम्नलिखित उपकरण आपका समय और पैसा बचा सकते हैं, कौन सा आपके लिए सही है?
कार्यालय टैब: अपने कार्यालय में उपयोगी टैब का उपयोग करना, क्रोम, फ़ायरफ़ॉक्स और नए इंटरनेट एक्सप्लोरर के तरीके के रूप में।
एक्सेल के लिए कुटूल: एक्सेल के लिए 300 से अधिक उन्नत फ़ंक्शंस 2021, 2019, 2016, 2013, 2010, 2007 और Office 365।
एक्सेल के लिए कुटूल
ऊपर वर्णित कार्यक्षमता एक्सेल के लिए कुटूल के 300 शक्तिशाली कार्यों में से एक है।
Excel (Office) 2021, 2019, 2016, 2013, 2010, 2007 और Office 365 के लिए डिज़ाइन किया गया। 30 दिनों के लिए मुफ्त डाउनलोड और उपयोग करें।
