एक्सेल में लिंक (बाहरी संदर्भ) को तुरंत ढूंढें और तोड़ें
एक्सेल के लिए कुटूल
300+ के साथ एक्सेल को बूस्ट करता है
शक्तिशाली विशेषताएं
मान लीजिए, आपके पास एक कार्यपुस्तिका में अन्य कार्यपुस्तिकाओं से बहुत सारे बाहरी लिंक हैं, यदि लिंक की गई कार्यपुस्तिका फ़ाइल हटा दी जाती है, उसका नाम बदल दिया जाता है या उसका फ़ोल्डर स्थान बदल दिया जाता है, तो लिंक अमान्य हो जाएंगे, इसलिए लिंक किया गया डेटा स्वचालित रूप से अपडेट नहीं किया जाएगा। इस स्थिति में, आपको अपनी वर्तमान कार्यपुस्तिका से इन बाहरी लिंक को हटाने की आवश्यकता हो सकती है। एक्सेल कोशिकाओं के भीतर सामान्य लिंक को हटाने के लिए एक सुविधा प्रदान करता है, लेकिन, यदि अन्य प्रकार के लिंक हैं जैसे कि आकृतियों, पिवोटटेबल्स या नाम श्रेणियों के भीतर लिंक, तो ये लिंक आसानी से नहीं टूटेंगे।
यदि आपके पास एक्सेल के लिए कुटूल, के साथ अपने टूटे हुए लिंक ढूंढें और तोड़ें सुविधा, आप अपनी इच्छानुसार निम्नलिखित विकल्पों से शीघ्रता से निपट सकते हैं:
- चयनित शीट या संपूर्ण कार्यपुस्तिका में सभी प्रकार के बाहरी लिंक (कोशिकाओं, आकृतियों, पिवोटटेबल्स और नाम श्रेणियों से लिंक) ढूंढें और तोड़ें
- चयनित शीट या संपूर्ण कार्यपुस्तिका में कक्षों से बाहरी लिंक ढूंढें और तोड़ें
- चयनित शीट या संपूर्ण कार्यपुस्तिका में आकृतियों से बाहरी लिंक ढूंढें और तोड़ें
- चयनित शीट या संपूर्ण कार्यपुस्तिका में नाम श्रेणियों से बाहरी लिंक ढूंढें और तोड़ें
- चयनित शीट या संपूर्ण कार्यपुस्तिका में पिवट टेबल से बाहरी लिंक ढूंढें
- चयनित शीट या संपूर्ण कार्यपुस्तिका में केवल अमान्य लिंक ढूंढें और तोड़ें
- विशिष्ट स्रोत फ़ाइलों से सभी बाहरी लिंक ढूंढें और तोड़ें
- सेल को सक्रिय करें विकल्प को चेक करके बाहरी लिंक को एक-एक करके ढूंढें और ढूंढें
चयनित शीट या संपूर्ण कार्यपुस्तिका में सभी प्रकार के बाहरी लिंक (कोशिकाओं, आकृतियों, पिवोटटेबल्स और नाम श्रेणियों से लिंक) ढूंढें और तोड़ें
सभी बाहरी लिंक ढूंढने और उन्हें आवश्यकतानुसार तोड़ने के लिए, कृपया यह करें:
1. वह कार्यपुस्तिका खोलें जहां आप लिंक ढूंढना और तोड़ना चाहते हैं, और फिर क्लिक करें कुटूल > संपर्क > टूटे हुए लिंक ढूंढें और तोड़ें, स्क्रीनशॉट देखें:
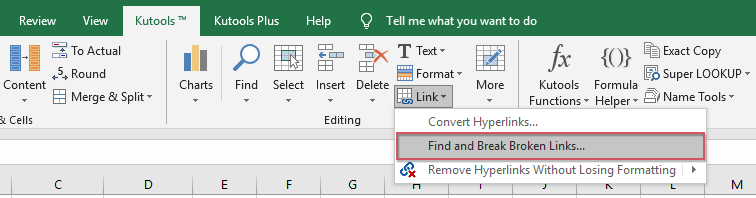
2. में टूटे हुए लिंक ढूंढें और तोड़ें संवाद बॉक्स, सभी बाहरी लिंक सूची बॉक्स में सूचीबद्ध हैं:
- ग्रे रंग से भरे रिकॉर्ड अमान्य लिंक हैं;
- चेकबॉक्स के बिना लिंक रिकॉर्ड केवल यहां सूचीबद्ध हैं, उन्हें तोड़ा नहीं जाएगा;
- चेक सेल सक्रिय करें सूची बॉक्स में रिकॉर्ड पर क्लिक करने पर विकल्प विशिष्ट लिंक्ड सेल पर जाएगा।
- टिप्स: 1). डिफ़ॉल्ट रूप से, सभी लिंक चेक किए जाते हैं, आप उन विशिष्ट लिंक को अनचेक कर सकते हैं जिन्हें आप संरक्षित करना चाहते हैं।
- 2). संपूर्ण कार्यपुस्तिका में लिंक सूचीबद्ध हैं, विशिष्ट शीट से लिंक हटाने के लिए, कृपया वर्कशीट में ड्रॉप डाउन सूची से शीट के नाम जांचें।

3। तब दबायें कड़ियाँ तोड़ो बाहरी लिंक को हटाने के लिए, तोड़ने के बाद, रिकॉर्ड से पहले के चेकबॉक्स नीचे स्क्रीनशॉट में दिखाए गए अनुसार ग्रे हो जाएंगे:
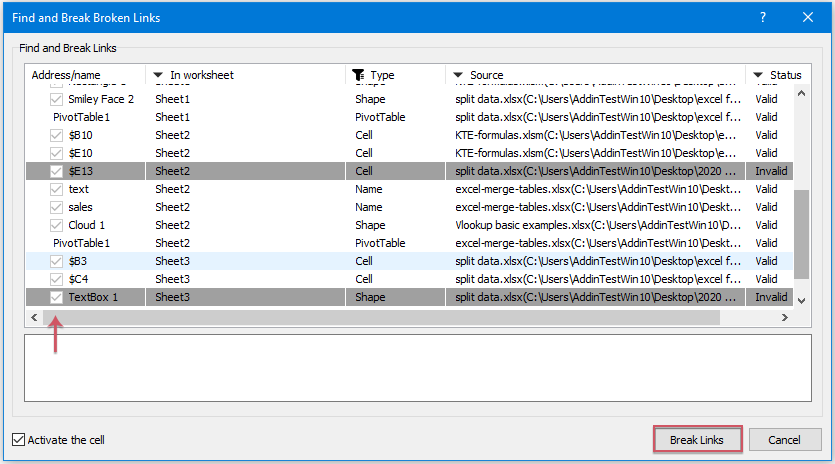
नोट: नाम प्रबंधक में स्थित अन्य कार्यपुस्तिकाओं के नाम संदर्भ और पिवोट टेबल से लिंक नहीं तोड़े जाएंगे।
चयनित शीट या संपूर्ण कार्यपुस्तिका में कक्षों से बाहरी लिंक ढूंढें और तोड़ें
1. यदि आप केवल सेल से बाहरी लिंक ढूंढना और तोड़ना चाहते हैं, तो सबसे पहले, कृपया उन कार्यपत्रकों का चयन करें जहां आप लिंक को तोड़ना चाहते हैं वर्कशीट में ड्रॉप डाउन, (सभी वर्कशीट डिफ़ॉल्ट रूप से चयनित हैं), स्क्रीनशॉट देखें:

2. फिर, चुना सेल से प्रकार ड्रॉप डाउन, अब, केवल विशिष्ट शीट में कक्षों के भीतर के लिंक प्रदर्शित होते हैं, स्क्रीनशॉट देखें:
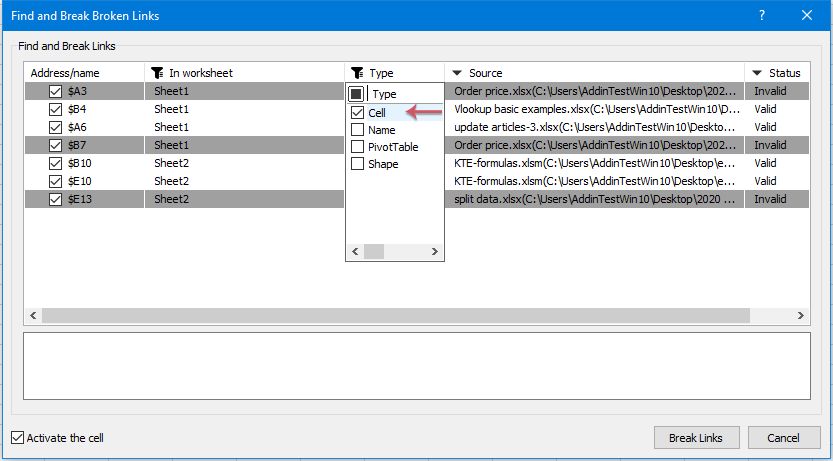
3. और फिर, क्लिक करें कड़ियाँ तोड़ो इन लिंक को तोड़ने के लिए बटन, लिंक को तोड़ने के बाद, रिकॉर्ड से पहले के चेकबॉक्स नीचे स्क्रीनशॉट में दिखाए गए अनुसार ग्रे हो जाएंगे:

चयनित शीट या संपूर्ण कार्यपुस्तिका में आकृतियों से बाहरी लिंक ढूंढें और तोड़ें
आकृतियों से बाहरी लिंक ढूंढने और तोड़ने के लिए, कृपया निम्नानुसार कार्य करें:
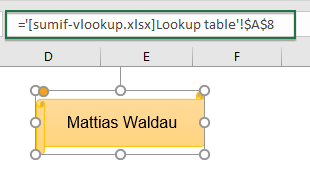 |
 |
 |
में टूटे हुए लिंक ढूंढें और तोड़ें संवाद बॉक्स, कृपया निम्नलिखित कार्य करें:
- उन शीटों को निर्दिष्ट करें जहां आप लिंक ढूंढना और तोड़ना चाहते हैं वर्कशीट में ड्रॉप डाउन सूची;
- और फिर, चुनें आकार से प्रकार नीचे छोड़ें, केवल आकृतियों के लिंक फ़िल्टर किए जाते हैं;
- तब दबायें कड़ियाँ तोड़ो आकृतियों से लिंक हटाने के लिए.

चयनित शीट या संपूर्ण कार्यपुस्तिका में नाम श्रेणियों से बाहरी लिंक ढूंढें और तोड़ें
यदि कई श्रेणी के नाम हैं जो नीचे दिखाए गए स्क्रीनशॉट के अनुसार अन्य कार्यपुस्तिकाओं को संदर्भित करते हैं, और कुछ नाम वर्तमान कार्यपुस्तिका के सूत्रों में संदर्भित हैं। बाहरी लिंक वाले सभी नाम इसमें सूचीबद्ध हैं टूटे हुए लिंक ढूंढें और तोड़ें डायलॉग बॉक्स भी, आप आवश्यकतानुसार उन्हें तोड़ सकते हैं।
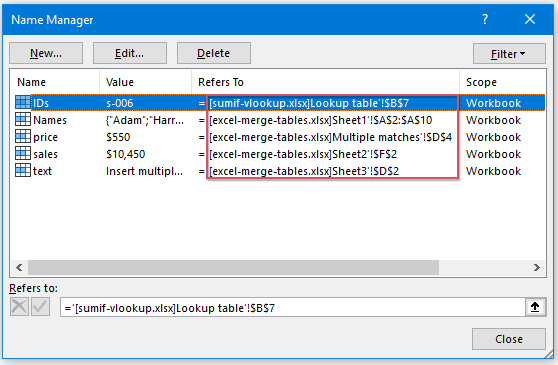
1. नाम श्रेणियों से बाहरी लिंक ढूंढने और तोड़ने के लिए टूटे हुए लिंक ढूंढें और तोड़ें संवाद बॉक्स, कृपया निम्नलिखित कार्य करें:
- उन शीटों को निर्दिष्ट करें जहां आप लिंक ढूंढना और तोड़ना चाहते हैं वर्कशीट में ड्रॉप डाउन सूची;
- और फिर, चुनें नाम से प्रकार ड्रॉप डाउन, केवल नामों के लिंक फ़िल्टर किए जाते हैं;
टिप्स: अन्य कार्यपुस्तिकाओं को संदर्भित करने वाले नाम (नाम प्रबंधक में स्थित) और सूत्रों को संदर्भित करने वाले दोनों नाम सूची बॉक्स में सूचीबद्ध हैं।
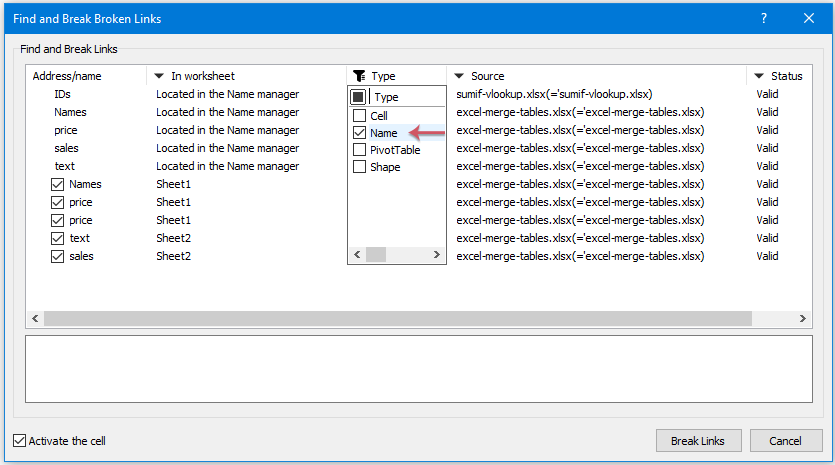
2। फिर, क्लिक करें कड़ियाँ तोड़ो वर्तमान कार्यपुस्तिका के कक्षों से संदर्भित सूत्र लिंक को हटाने के लिए बटन। स्क्रीनशॉट देखें:
 |
 |
 |
नोट: नाम प्रबंधक में स्थित अन्य कार्यपुस्तिकाओं के नाम संदर्भ को तोड़ा नहीं जाएगा।
चयनित शीट या संपूर्ण कार्यपुस्तिका में पिवट टेबल से बाहरी लिंक ढूंढें
में टूटे हुए लिंक ढूंढें और तोड़ें संवाद बॉक्स में, पिवट तालिकाओं से सभी बाहरी लिंक भी प्रदर्शित किए जा सकते हैं।
- उन शीटों को निर्दिष्ट करें जहां आप लिंक ढूंढना और सूचीबद्ध करना चाहते हैं वर्कशीट में ड्रॉप डाउन सूची;
- और फिर, चुनें पिवट तालिका से प्रकार ड्रॉप डाउन, केवल पिवट तालिकाओं से लिंक फ़िल्टर किए जाते हैं।
- चेक सेल सक्रिय करें सूची बॉक्स में रिकॉर्ड पर क्लिक करने पर विकल्प विशिष्ट लिंक की गई पिवट तालिका पर जाएगा।
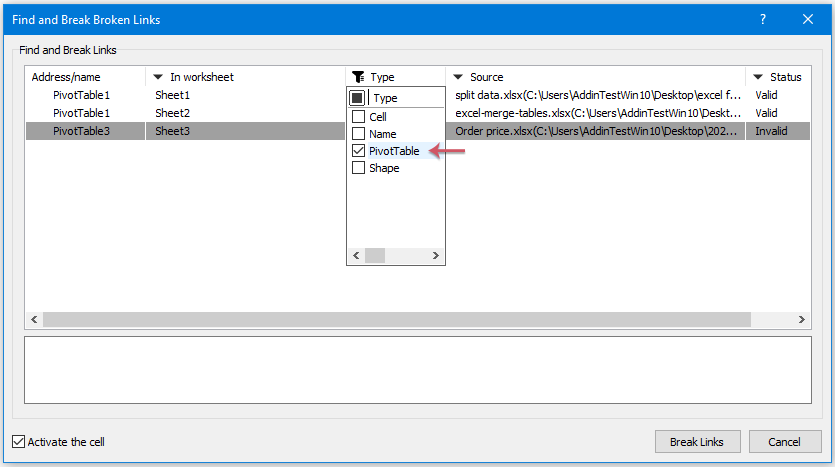
नोट: केवल पिवट टेबल के लिंक सूचीबद्ध किए जा सकते हैं, उन्हें तोड़ा नहीं जाएगा।
चयनित शीट या संपूर्ण कार्यपुस्तिका में केवल अमान्य लिंक ढूंढें और तोड़ें
इस के साथ टूटे हुए लिंक ढूंढें और तोड़ें सुविधा, आप आवश्यकतानुसार केवल अमान्य लिंक भी ढूंढ और तोड़ सकते हैं। के पास जाओ टूटे हुए लिंक ढूंढें और तोड़ें संवाद बकस:
- उन शीटों को निर्दिष्ट करें जहां आप त्रुटि लिंक ढूंढना और सूचीबद्ध करना चाहते हैं वर्कशीट में ड्रॉप डाउन सूची;
- और फिर, चुनें अमान्य से स्थिति ड्रॉप डाउन, केवल त्रुटि लिंक फ़िल्टर किए जाते हैं;
- तब दबायें कड़ियाँ तोड़ो त्रुटि लिंक को हटाने के लिए.

विशिष्ट स्रोत फ़ाइलों से सभी बाहरी लिंक ढूंढें और तोड़ें
आप विशिष्ट डेटा स्रोत के आधार पर सभी लिंक को सूचीबद्ध और तोड़ भी सकते हैं, कृपया यहां जाएं टूटे हुए लिंक ढूंढें और तोड़ें संवाद बॉक्स, और निम्नलिखित कार्य करें:
- उन विशिष्ट स्रोत कार्यपुस्तिकाओं की जाँच करें जिनके नीचे से आप लिंक तोड़ना चाहते हैं स्रोत ड्रॉप डाउन;
- तब दबायें कड़ियाँ तोड़ो इन चयनित स्रोत फ़ाइलों से लिंक हटाने के लिए बटन।
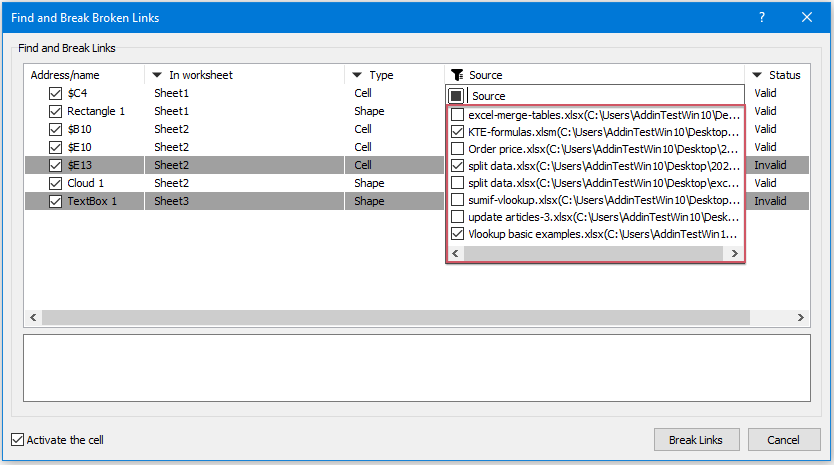
सेल को सक्रिय करें विकल्प को चेक करके बाहरी लिंक को एक-एक करके ढूंढें और ढूंढें
में टूटे हुए लिंक ढूंढें और तोड़ें संवाद बॉक्स, आप बाहरी लिंक किए गए कक्षों को एक-एक करके ढूंढ और ढूंढ सकते हैं, कृपया जांचें सेल सक्रिय करें संवाद बॉक्स के बाईं ओर नीचे विकल्प, नीचे डेमो देखें:

टिप्पणियाँ:
1. लिंक तोड़ने के बाद, उन्हें पुनर्प्राप्त करने के लिए, कृपया आवेदन करें पूर्ववत करें विशेषता (Ctrl + Z) जैसी तुम्हारी ज़रूरत है।
2. सूत्रों के भीतर अन्य कार्यपुस्तिकाओं को संदर्भित करने वाले सभी कक्षों को सूचीबद्ध किया जाएगा टूटे हुए लिंक ढूंढें और तोड़ें यदि आप क्लिक करते हैं तो डायलॉग बॉक्स भी कड़ियाँ तोड़ो बटन, अंतर्निहित सूत्र हटा दिए जाएंगे। इसलिए, यदि आप इन सूत्रों को हटाना नहीं चाहते हैं, तो पहले आपको उन्हें सूची बॉक्स से अनचेक करना चाहिए।

3. छिपी हुई शीटों में बाहरी लिंक सूचीबद्ध नहीं किए जाएंगे टूटे हुए लिंक ढूंढें और तोड़ें संवाद बॉक्स।
निम्नलिखित उपकरण आपका समय और पैसा बचा सकते हैं, कौन सा आपके लिए सही है?
कार्यालय टैब: अपने कार्यालय में उपयोगी टैब का उपयोग करना, क्रोम, फ़ायरफ़ॉक्स और नए इंटरनेट एक्सप्लोरर के तरीके के रूप में।
एक्सेल के लिए कुटूल: एक्सेल के लिए 300 से अधिक उन्नत फ़ंक्शंस 2021, 2019, 2016, 2013, 2010, 2007 और Office 365।
एक्सेल के लिए कुटूल
ऊपर वर्णित कार्यक्षमता एक्सेल के लिए कुटूल के 300 शक्तिशाली कार्यों में से एक है।
Excel (Office) 2021, 2019, 2016, 2013, 2010, 2007 और Office 365 के लिए डिज़ाइन किया गया। 30 दिनों के लिए मुफ्त डाउनलोड और उपयोग करें।
