एक ग्राफ़ में त्वरित रूप से एकाधिक प्रगति पाई चार्ट बनाएं
एक्सेल के लिए कुटूल
300+ के साथ एक्सेल को बूस्ट करता है
शक्तिशाली विशेषताएं
एक्सेल में, अधिकांश उपयोगकर्ता किसी लक्ष्य या लक्ष्य की प्रगति को मापने के लिए डोनट चार्ट बना सकते हैं, लेकिन, इस लेख में, मैं डोनट चार्ट को वैकल्पिक करने के लिए एक नए प्रकार का चार्ट - प्रगति पाई चार्ट पेश करूंगा। एक्सेल के लिए कुटूल एक उपयोगी उपकरण का समर्थन करता है - प्रगति पाई चार्ट, इस उपयोगिता के साथ, आप नीचे दिखाए गए स्क्रीनशॉट के अनुसार एक ग्राफ़ में जल्दी से कई प्रगति पाई चार्ट बना सकते हैं। एक साथ स्थित कई प्रगति पाई चार्ट के साथ, आप एक नज़र में प्रत्येक श्रेणी की प्रगति की तुलना कर सकते हैं।

दिए गए प्रतिशत मानों के आधार पर एकाधिक प्रगति पाई चार्ट बनाएं
दिए गए वास्तविक और लक्ष्य मानों के आधार पर एकाधिक प्रगति पाई चार्ट बनाएं
दिए गए प्रतिशत मानों के आधार पर एकाधिक प्रगति पाई चार्ट बनाएं
मान लीजिए, आपके पास नीचे दिखाए गए डेटा के अनुसार प्रत्येक माह के लिए कार्य पूरा करने की एक सूची है, प्रत्येक माह के लिए एक साथ प्रगति पाई चार्ट बनाने के लिए, कृपया निम्नलिखित चरणों का पालन करें:

1। क्लिक करें कुटूल > चार्ट > अंतर तुलना > प्रगति पाई चार्ट, स्क्रीनशॉट देखें:

2. बाहर निकले में प्रगति पाई चार्ट संवाद बॉक्स, के अंतर्गत अक्ष लेबल और श्रृंखला मानों की डेटा श्रेणी का चयन करें एक्सिस लेबल और वास्तविक मूल्य बक्से अलग से. स्क्रीनशॉट देखें:

टिप्स: में मान वास्तविक मूल्य टेक्स्ट बॉक्स में कुछ प्रतिशत मान होने चाहिए जो 0% और 100% के बीच हों।
3। तब दबायें Ok बटन, और नीचे दिखाए गए स्क्रीनशॉट के अनुसार एक चार्ट में कई प्रगति पाई चार्ट बनाए गए हैं:
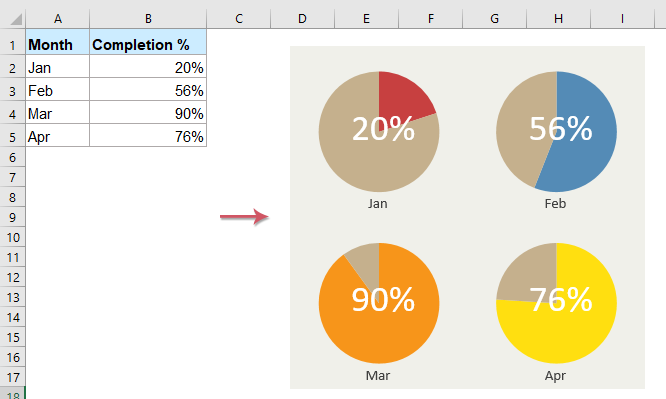
दिए गए वास्तविक और लक्ष्य मानों के आधार पर एकाधिक प्रगति पाई चार्ट बनाएं
यदि आपके पास एक डेटा श्रेणी है जिसमें वास्तविक और लक्ष्य मान शामिल हैं जैसा कि नीचे स्क्रीनशॉट में दिखाया गया है, तो इन डेटा के आधार पर प्रगति पाई चार्ट बनाने के लिए, यह सुविधा भी आपकी मदद कर सकती है।

1। क्लिक करें कुटूल > चार्ट > अंतर तुलना > प्रगति पाई चार्ट पर जाने के लिए प्रगति पाई चार्ट संवाद बॉक्स।
2. पॉप आउट संवाद बॉक्स में, अक्ष लेबल, वास्तविक मान और लक्ष्य मान की डेटा श्रेणी का चयन करें एक्सिस लेबल, वास्तविक मूल्य और लक्ष्य मूल्य बक्से अलग से. स्क्रीनशॉट देखें:

3. और फिर, क्लिक करें Ok बटन, और प्रत्येक पंक्ति डेटा के आधार पर प्रगति पाई चार्ट बनाए गए हैं, और सभी चार्ट एक ग्राफ़ में स्थित हैं, स्क्रीनशॉट देखें:

टिप्पणियाँ:
1. यदि स्रोत डेटा रेंज 9 पंक्तियों (हेडर को छोड़कर) से अधिक है, तो चार्ट बनाते समय आपको याद दिलाने के लिए एक प्रॉम्प्ट बॉक्स पॉप आउट हो जाएगा, स्क्रीनशॉट देखें:

2. प्रगति पाई चार्ट बनाने के लिए इस सुविधा को लागू करते समय, एक प्रॉम्प्ट बॉक्स आपको याद दिलाने के लिए पॉप अप होगा कि मध्यवर्ती डेटा को संग्रहीत करने के लिए एक छिपी हुई शीट (कुटूल्स_चार्ट नाम) बनाई जाएगी, कृपया इस छिपी हुई शीट को न हटाएं, अन्यथा, चार्ट गलत तरीके से प्रदर्शित किया जाएगा.

3. क्लिक करें उदाहरण में बटन प्रगति पाई चार्ट नमूना डेटा और नमूना प्रगति पाई चार्ट के साथ एक नई कार्यपुस्तिका तैयार करने के लिए संवाद।
निम्नलिखित उपकरण आपका समय और पैसा बचा सकते हैं, कौन सा आपके लिए सही है?
कार्यालय टैब: अपने कार्यालय में उपयोगी टैब का उपयोग करना, क्रोम, फ़ायरफ़ॉक्स और नए इंटरनेट एक्सप्लोरर के तरीके के रूप में।
एक्सेल के लिए कुटूल: एक्सेल के लिए 300 से अधिक उन्नत फ़ंक्शंस 2021, 2019, 2016, 2013, 2010, 2007 और Office 365।
एक्सेल के लिए कुटूल
ऊपर वर्णित कार्यक्षमता एक्सेल के लिए कुटूल के 300 शक्तिशाली कार्यों में से एक है।
Excel (Office) 2021, 2019, 2016, 2013, 2010, 2007 और Office 365 के लिए डिज़ाइन किया गया। 30 दिनों के लिए मुफ्त डाउनलोड और उपयोग करें।
