एक्सेल में सेल से कुछ टेक्स्ट को तुरंत निकालें
एक्सेल के लिए कुटूल
300+ के साथ एक्सेल को बूस्ट करता है
शक्तिशाली विशेषताएं
डिफ़ॉल्ट रूप से, एक्सेल टेक्स्ट निकालने के लिए कुछ फ़ंक्शन प्रदान करता है। उदाहरण के लिए, हम किसी स्ट्रिंग के बाएँ या दाएँ से टेक्स्ट निकालने के लिए LEFT या RIGHT फ़ंक्शन लागू कर सकते हैं, या निर्दिष्ट स्थान से प्रारंभ करके टेक्स्ट निकालने के लिए MID फ़ंक्शन लागू कर सकते हैं, इत्यादि। कई एक्सेल उपयोगकर्ताओं के लिए, फॉर्मूला याद रखना और लागू करना दैनिक कार्य में सिरदर्द है। यहां इसकी अत्यधिक अनुशंसा की गई है पाठ निकालें की उपयोगिता एक्सेल के लिए कुटूल, यह शक्तिशाली सुविधा चयनित सेल से बड़ी मात्रा में टेक्स्ट निकालने के विभिन्न तरीके एकत्र करती है। बस साधारण सेटिंग्स सेल्स से आवश्यक टेक्स्ट निकाला जा सकता है।
कुटूल्स > टेक्स्ट > टेक्स्ट निकालें पर क्लिक करें। स्क्रीनशॉट देखें:

कोशिकाओं से पहले या अंतिम n अक्षर निकालें
यह अनुभाग कोशिकाओं से पहले या अंतिम n अक्षर निकालने के बारे में बात कर रहा है। कृपया निम्नानुसार करें.

1। क्लिक करें कुटूल > टेक्स्ट > पाठ निकालें सुविधा को सक्षम करने के लिए
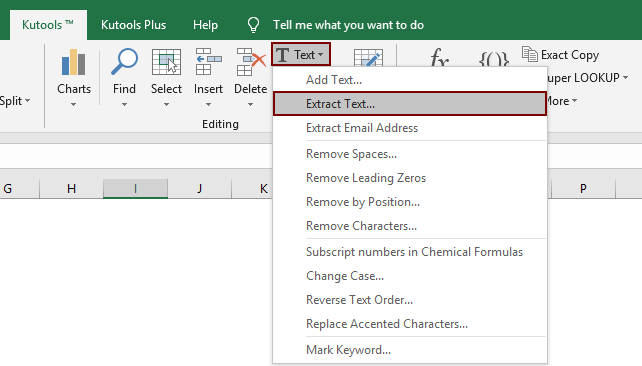
2। में पाठ निकालें संवाद बॉक्स, निम्नानुसार कॉन्फ़िगर करें।
 उन कक्षों की श्रेणी का चयन करने के लिए बटन जिनसे आप पाठ निकालेंगे;
उन कक्षों की श्रेणी का चयन करने के लिए बटन जिनसे आप पाठ निकालेंगे;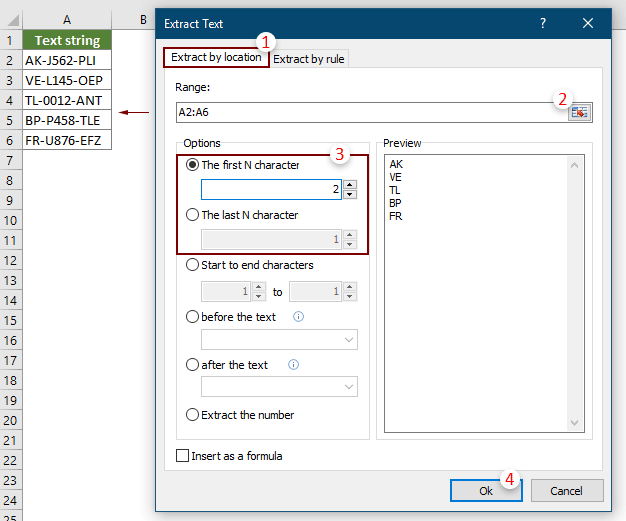
नोट: चेक सूत्र के रूप में डालें संवाद के निचले बाएँ कोने में स्थित बॉक्स परिणाम को परिणाम कक्षों में सूत्र के रूप में सम्मिलित करेगा। जब संदर्भित सेल का मान बदलता है, तो परिणाम स्वचालित रूप से अपडेट हो जाएगा।
3. उद्घाटन में पाठ निकालें संवाद बॉक्स में, परिणाम आउटपुट करने के लिए एक रिक्त कक्ष का चयन करें और फिर क्लिक करें OK.
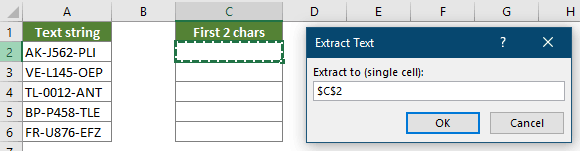
अब चयनित सेल के पहले एन अक्षर या अंतिम एन अक्षर नीचे स्क्रीनशॉट में दिखाए गए अनुसार निकाले गए हैं।

कोशिकाओं से स्थिति के अनुसार पाठ निकालें
मान लीजिए कि आप नीचे दिए गए स्क्रीनशॉट के अनुसार सेल में चौथे अक्षर से शुरू होने वाले 4 अक्षर निकालना चाहते हैं, तो कृपया इसे प्राप्त करने के लिए निम्नानुसार कार्य करें।

1। क्लिक करें कुटूल > टेक्स्ट > पाठ निकालें सुविधा को सक्षम करने के लिए
2। में पाठ निकालें डायलॉग बॉक्स, कृपया नीचे दी गई सेटिंग करें।
 उन कक्षों की श्रेणी का चयन करने के लिए बटन जिनसे आप पाठ निकालेंगे;
उन कक्षों की श्रेणी का चयन करने के लिए बटन जिनसे आप पाठ निकालेंगे;
नोट: चेक सूत्र के रूप में डालें संवाद के निचले बाएँ कोने में स्थित बॉक्स परिणाम को परिणाम कक्षों में सूत्र के रूप में सम्मिलित करेगा। जब संदर्भित सेल का मान बदलता है, तो परिणाम स्वचालित रूप से अपडेट हो जाएगा।
3. फिर एक पाठ निकालें संवाद बॉक्स पॉप अप होता है, परिणाम आउटपुट करने के लिए एक रिक्त कक्ष का चयन करें और फिर क्लिक करें OK बटन.
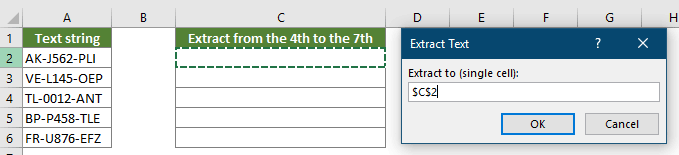
फिर निर्दिष्ट स्थान से शुरू होने वाले और निर्दिष्ट स्थान पर समाप्त होने वाले वर्णों को थोक में गंतव्य कक्षों में निकाला जाएगा।

कोशिकाओं से विशिष्ट स्ट्रिंग/वर्ण के पहले या बाद में पाठ निकालें
RSI पाठ निकालें यह सुविधा कोशिकाओं से किसी विशिष्ट स्ट्रिंग या वर्ण के पहले या बाद में टेक्स्ट को आसानी से निकालने में भी मदद कर सकती है, जैसे नीचे दिए गए स्क्रीनशॉट में दिखाए गए अनुसार हाइफ़न वर्ण (-) के पहले या बाद में टेक्स्ट निकालें।

1। क्लिक करें कुटूल > टेक्स्ट > पाठ निकालें सुविधा को सक्षम करने के लिए
2। में पाठ निकालें डायलॉग बॉक्स, कृपया नीचे दी गई सेटिंग करें।
 उन कक्षों की श्रेणी का चयन करने के लिए बटन जिनसे आप पाठ निकालेंगे;
उन कक्षों की श्रेणी का चयन करने के लिए बटन जिनसे आप पाठ निकालेंगे;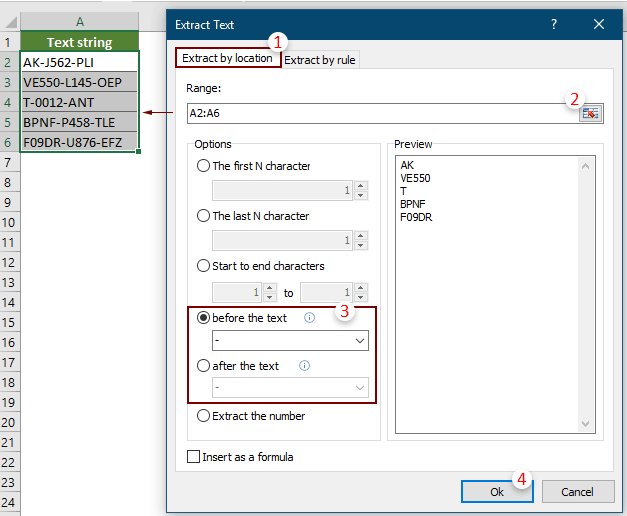
टिप्पणियाँ:
3। में पाठ निकालें डायलॉग बॉक्स में, निकाले गए टेक्स्ट को आउटपुट करने के लिए एक रिक्त सेल का चयन करें और फिर क्लिक करें ठीक है.
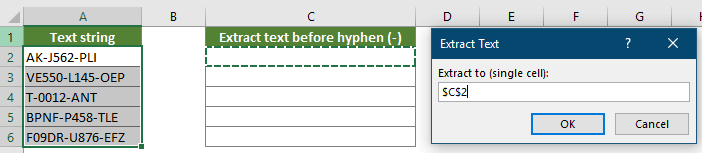
फिर परिणाम नीचे दिखाए गए स्क्रीनशॉट के अनुसार दिखाए जाएंगे।

कक्षों में पाठ स्ट्रिंग से सभी संख्याएँ निकालें
एक्सेल में टेक्स्ट स्ट्रिंग से नंबर निकालने के लिए एक्सेल में कोई अंतर्निहित सुविधा नहीं है, इसे प्राप्त करने के लिए कई फ़ंक्शन के संयोजन को लागू करने का एकमात्र तरीका है। लेकिन कुटूल के साथ, टेक्स्ट स्ट्रिंग से संख्याओं को निकालना आसान हो सकता है।

1। क्लिक करें कुटूल > टेक्स्ट > पाठ निकालें सुविधा को सक्षम करने के लिए
2। में पाठ निकालें डायलॉग बॉक्स, कृपया नीचे दी गई सेटिंग करें।
 उन कक्षों की श्रेणी का चयन करने के लिए बटन जिनसे आप पाठ निकालेंगे;
उन कक्षों की श्रेणी का चयन करने के लिए बटन जिनसे आप पाठ निकालेंगे;
नोट: चेक सूत्र के रूप में डालें संवाद के निचले बाएँ कोने में स्थित बॉक्स परिणाम को परिणाम कक्षों में सूत्र के रूप में सम्मिलित करेगा। जब संदर्भित सेल का मान बदलता है, तो परिणाम स्वचालित रूप से अपडेट हो जाएगा।
3। में पाठ निकालें डायलॉग बॉक्स में, निकाले गए टेक्स्ट को आउटपुट करने के लिए एक रिक्त सेल का चयन करें और फिर क्लिक करें ठीक है.
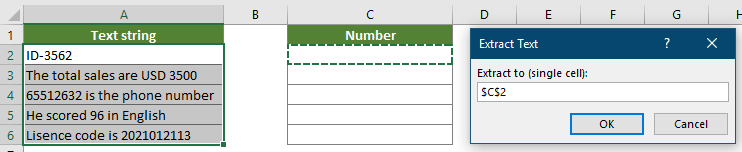
फिर टेक्स्ट स्ट्रिंग में किसी भी स्थिति से नंबर निकाले जाते हैं। स्क्रीनशॉट देखें:

नियमों के अनुसार विशिष्ट पाठ निकालें
उपरोक्त निश्चित विकल्पों के अलावा, एक्सट्रैक्ट टेक्स्ट सुविधा आपको अपनी आवश्यकताओं के आधार पर आवश्यक टेक्स्ट निकालने के लिए वाइल्डकार्ड के साथ नियम बनाने की अनुमति देती है। उदाहरण के लिए, आप कोष्ठक के बीच के पाठ को निकालने के लिए एक नियम (*) बना सकते हैं, और ईमेल पते से डोमेन निकालने के लिए एक नियम @* बना सकते हैं। कृपया पाठ निकालने के लिए नियम लागू करने के लिए निम्नानुसार कार्य करें।
उदाहरण 1: कक्षों से दो वर्णों के बीच का पाठ निकालें
यह अनुभाग आपको दिखाएगा कि चयनित कक्षों से दो वर्णों के बीच बड़े पैमाने पर पाठ निकालने के लिए एक नियम कैसे बनाया जाए।

1। क्लिक करें कुटूल > टेक्स्ट > पाठ निकालें सुविधा को सक्षम करने के लिए
2। में पाठ निकालें डायलॉग बॉक्स, कृपया नीचे दी गई सेटिंग करें।
 उन कक्षों की श्रेणी का चयन करने के लिए बटन जिनसे आप पाठ निकालेंगे;
उन कक्षों की श्रेणी का चयन करने के लिए बटन जिनसे आप पाठ निकालेंगे;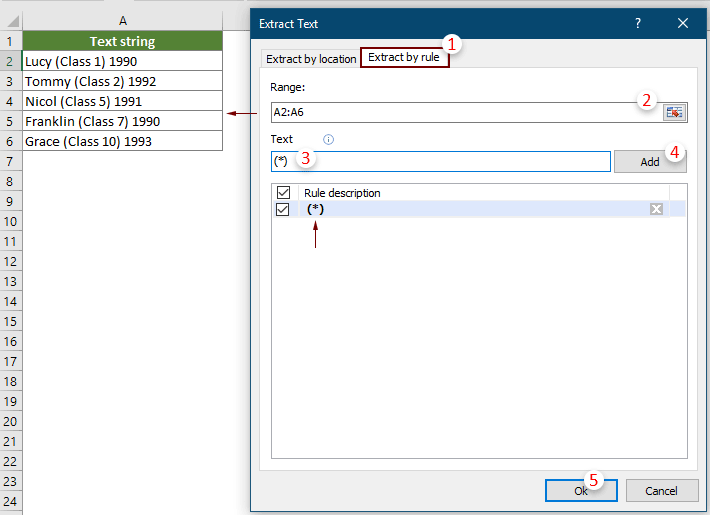
टिप्पणियाँ:
3। में पाठ निकालें संवाद बॉक्स में, परिणाम आउटपुट करने के लिए एक रिक्त कक्ष का चयन करें और फिर ओके बटन पर क्लिक करें।
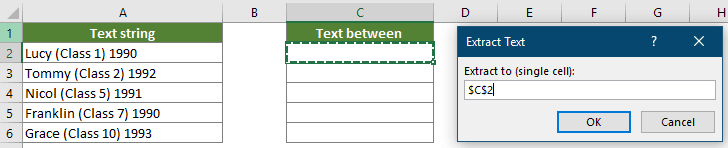
फिर कोष्ठकों के बीच के टेक्स्ट (कोष्ठकों को शामिल करें) को चयनित कोशिकाओं से थोक में निकाला जाता है। स्क्रीनशॉट देखें:

उदाहरण 2: सेल में ईमेल पते से डोमेन निकालें
यह अनुभाग आपको दिखाता है कि सेल में ईमेल पते से डोमेन निकालने के लिए नियम कैसे बनाया जाए।

1। क्लिक करें कुटूल > टेक्स्ट > पाठ निकालें सुविधा को सक्षम करने के लिए
2। में पाठ निकालें डायलॉग बॉक्स, कृपया नीचे दी गई सेटिंग करें।
 ईमेल पते वाले कक्षों की श्रेणी का चयन करने के लिए बटन;
ईमेल पते वाले कक्षों की श्रेणी का चयन करने के लिए बटन;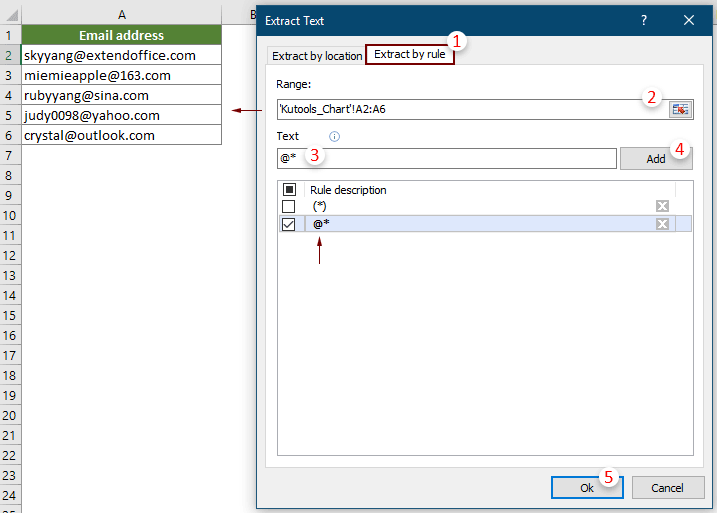
टिप्पणियाँ:
3. फिर एक पाठ निकालें संवाद बॉक्स पॉप अप होता है, परिणाम रखने के लिए एक रिक्त कक्ष का चयन करें और फिर क्लिक करें ठीक है.
सभी ईमेल डोमेन चयनित ईमेल पतों से थोक में निकाले जाते हैं।

निम्नलिखित उपकरण आपका समय और पैसा बचा सकते हैं, कौन सा आपके लिए सही है?
कार्यालय टैब: अपने कार्यालय में उपयोगी टैब का उपयोग करना, क्रोम, फ़ायरफ़ॉक्स और नए इंटरनेट एक्सप्लोरर के तरीके के रूप में।
एक्सेल के लिए कुटूल: एक्सेल के लिए 300 से अधिक उन्नत फ़ंक्शंस 2021, 2019, 2016, 2013, 2010, 2007 और Office 365।
एक्सेल के लिए कुटूल
ऊपर वर्णित कार्यक्षमता एक्सेल के लिए कुटूल के 300 शक्तिशाली कार्यों में से एक है।
Excel (Office) 2021, 2019, 2016, 2013, 2010, 2007 और Office 365 के लिए डिज़ाइन किया गया। 30 दिनों के लिए मुफ्त डाउनलोड और उपयोग करें।
