एक्सेल में किसी भी अक्षर को तुरंत बदलें (जैसे उच्चारण वर्ण, नई पंक्तियाँ, गैर-मुद्रण योग्य वर्ण, आदि)
आम तौर पर यदि आपको एक्सेल में उच्चारण वर्णों को सामान्य वर्णों से बदलने की आवश्यकता है, तो आपको प्रत्येक उच्चारण वर्ण को बदलने के लिए बार-बार ढूँढें और बदलें फ़ंक्शन का उपयोग करना होगा। लेकिन के साथ किसी भी वर्ण को बदलें की उपयोगिता एक्सेल के लिए कुटूल, आप आसानी से किसी भी उच्चारण वाले वर्ण को एक ही बार में नियमित वर्ण से बदल सकते हैं।
यह सुविधा कुछ अन्य उपयोगी विकल्प भी प्रदान करती है, जैसे: चीनी विराम चिह्न और अंग्रेजी विराम चिह्न के बीच रूपांतरण, पूर्ण-चौड़ाई वाले वर्णों और आधी-चौड़ाई वाले वर्णों के बीच कनवर्ट करना, अपरकेस और लोअरकेस अक्षरों के बीच कनवर्ट करना, लाइन ब्रेक और रिक्त स्थान के बीच कनवर्ट करना और गैर-मुद्रण वर्णों को हटाना. यदि ये नियम आपकी आवश्यकता को पूरा नहीं करते हैं, तो आप अपनी आवश्यकता के अनुसार किसी भी वर्ण को बदलने के लिए कस्टम नियम बना सकते हैं।
उच्चारण वर्णों को नियमित वर्णों से बदलें
लाइन ब्रेक और रिक्त स्थान के बीच कनवर्ट करें
कक्षों से गैर-मुद्रण योग्य वर्ण हटाएँ
किसी भी वर्ण को विशिष्ट वर्णों से बदलने के लिए कस्टम नियम बनाएं
क्लिक करें कुटूल >> टेक्स्ट >> किसी भी वर्ण को बदलें. स्क्रीनशॉट देखें:

उच्चारण वर्णों को नियमित वर्णों से बदलें
उच्चारण वर्णों को नियमित वर्णों में बदलने के लिए, कृपया यह करें:
1. कक्षों की एक श्रेणी का चयन करें जहां आप उच्चारण वर्णों को प्रतिस्थापित करना चाहते हैं।
2। तब दबायें कुटूल > टेक्स्ट > किसी भी वर्ण को बदलें को खोलने के लिए किसी भी वर्ण को बदलें संवाद बकस। संवाद बॉक्स में, कृपया निम्नलिखित कार्य करें:
- A: चुनते हैं उच्चारण वर्ण से परिदृश्य ड्रॉप डाउन सूची;
- B: संबंधित नियमों को इसमें प्रदर्शित किया जाता है नियम सूची बॉक्स, आप आवश्यकतानुसार नए नियम जोड़ सकते हैं, वर्तमान नियमों को संपादित या हटा सकते हैं;
- C: साथ ही, आप परिणामों का पूर्वावलोकन भी कर सकते हैं पूर्वावलोकन फलक।
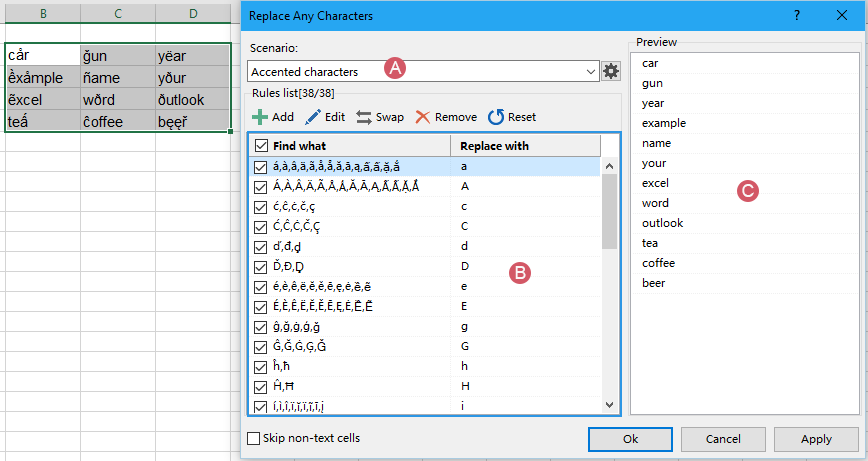
3। तब दबायें Ok or लागू करें, आपके द्वारा निर्दिष्ट उच्चारण वर्णों को नियमित वर्णों द्वारा प्रतिस्थापित कर दिया गया है। स्क्रीनशॉट देखें:

- : इस परिदृश्य में एक नया नियम जोड़ने के लिए इस बटन पर क्लिक करें;
- संपादित करें: सूची बॉक्स से एक नियम चुनें, और जिस नियम की आपको आवश्यकता है उसे संशोधित करने के लिए इस बटन पर क्लिक करें;
- विनिमय: इस बटन का उपयोग क्या ढूंढें और सामग्री से बदलें के बीच टॉगल करने के लिए किया जाता है;
- हटाना: जो नियम आप नहीं चाहते उन्हें हटाने के लिए इस बटन पर क्लिक करें;
- रीसेट: यदि नियम बदल गए हैं, तो आप डिफ़ॉल्ट सेटिंग्स पर वापस जाने के लिए इस बटन पर क्लिक कर सकते हैं।
लाइन ब्रेक और रिक्त स्थान के बीच कनवर्ट करें
यदि आप लाइन ब्रेक (जो सेल में टेक्स्ट की एक नई लाइन शुरू करता है) को रिक्त स्थान में या इसके विपरीत में परिवर्तित करना चाहते हैं, तो कृपया नीचे दिए गए चरणों का पालन करें:
1. उन कक्षों का चयन करें जिनमें पंक्ति विराम हैं, और फिर क्लिक करें कुटूल > टेक्स्ट > किसी भी वर्ण को बदलें इस सुविधा को सक्षम करने के लिए
2. में किसी भी वर्ण को बदलें संवाद बॉक्स, कृपया निम्नलिखित कार्य करें:
- A: चुनते हैं नई पंक्तियाँ और स्थान से परिदृश्य ड्रॉप डाउन सूची;
- B: संबंधित नियम सूची बॉक्स में प्रदर्शित होता है;
- C: साथ ही, आप परिणामों का पूर्वावलोकन भी कर सकते हैं पूर्वावलोकन फलक।
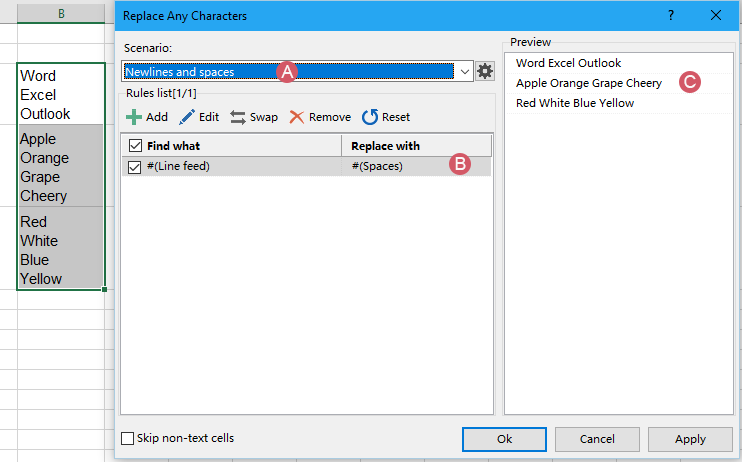
3. और फिर, क्लिक करें Ok or लागू करें बटन, नई पंक्तियों को रिक्त स्थान से बदल दिया गया है, स्क्रीनशॉट देखें:
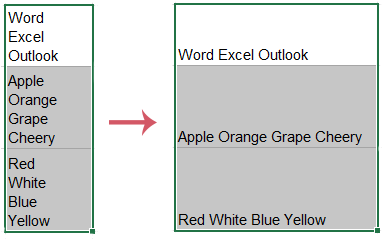
- : इस परिदृश्य में एक नया नियम जोड़ने के लिए इस बटन पर क्लिक करें;
- संपादित करें: सूची बॉक्स से एक नियम चुनें, और जिस नियम की आपको आवश्यकता है उसे संशोधित करने के लिए इस बटन पर क्लिक करें;
- विनिमय: इस बटन का उपयोग क्या ढूंढें और सामग्री से बदलें के बीच टॉगल करने के लिए किया जाता है;
- हटाना: जो नियम आप नहीं चाहते उन्हें हटाने के लिए इस बटन पर क्लिक करें;
- रीसेट: यदि नियम बदल गए हैं, तो आप डिफ़ॉल्ट सेटिंग्स पर वापस जाने के लिए इस बटन पर क्लिक कर सकते हैं।
कक्षों से गैर-मुद्रण योग्य वर्ण हटाएँ
एक्सेल में, गैर-मुद्रण योग्य वर्णों का उपयोग कुछ स्वरूपण क्रियाओं को इंगित करने के लिए किया जाता है, जैसे कैरिज रिटर्न, लाइन फ़ीड, आदि, या एएससीआईआई और यूनिकोड वर्ण सेट में वर्ण।
कभी-कभी, बाहरी स्रोतों से एक्सेल में डेटा आयात करते समय, वर्कशीट में कुछ विभिन्न गैर-मुद्रणीय वर्ण प्रदर्शित होंगे। इन अनचाहे कैरेक्टर्स को हटाने के लिए यह फीचर भी आपकी मदद कर सकता है।
1. उन कक्षों का चयन करें जिनका आप उपयोग करना चाहते हैं, और फिर क्लिक करें कुटूल > टेक्स्ट > किसी भी वर्ण को बदलें इस सुविधा को सक्षम करने के लिए
2. में किसी भी वर्ण को बदलें संवाद बॉक्स, कृपया निम्नलिखित कार्य करें:
- A: चुनते हैं गैर-मुद्रणीय वर्ण हटाएँ से परिदृश्य ड्रॉप डाउन सूची;
- B: संबंधित नियम सूची बॉक्स में प्रदर्शित होते हैं, और सभी नियम डिफ़ॉल्ट रूप से जांचे जाते हैं;
- C: आप यहां से परिणामों का पूर्वावलोकन कर सकते हैं पूर्वावलोकन फलक।
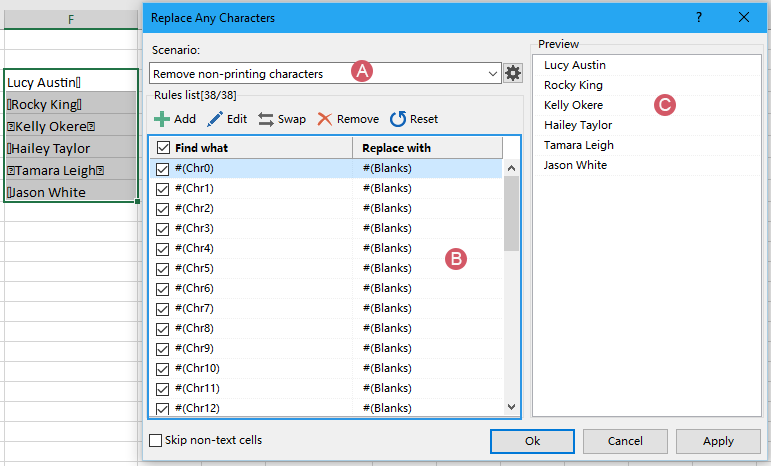
3। तब दबायें Ok or लागू करें बटन, सभी गैर-मुद्रण वर्णों को रिक्त स्थान से बदल दिया जाता है। स्क्रीनशॉट देखें:
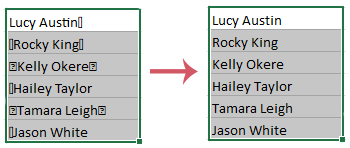
- : इस परिदृश्य में एक नया नियम जोड़ने के लिए इस बटन पर क्लिक करें;
- संपादित करें: सूची बॉक्स से एक नियम चुनें, और जिस नियम की आपको आवश्यकता है उसे संशोधित करने के लिए इस बटन पर क्लिक करें;
- विनिमय: इस बटन का उपयोग क्या ढूंढें और सामग्री से बदलें के बीच टॉगल करने के लिए किया जाता है;
- हटाना: जो नियम आप नहीं चाहते उन्हें हटाने के लिए इस बटन पर क्लिक करें;
- रीसेट: यदि नियम बदल गए हैं, तो आप डिफ़ॉल्ट सेटिंग्स पर वापस जाने के लिए इस बटन पर क्लिक कर सकते हैं।
किसी भी वर्ण को विशिष्ट वर्णों से बदलने के लिए कस्टम नियम बनाएं
यदि ये परिदृश्य आपकी आवश्यकता के अनुसार नहीं हैं, तो आप किसी भी वर्ण को विशिष्ट वर्णों से बदलने के लिए अपने स्वयं के नियम बना सकते हैं। कृपया निम्नलिखित चरणों का पालन करें:
1। इस पर जाएं किसी भी वर्ण को बदलें डायलॉग बॉक्स क्लिक करके कुटूल > टेक्स्ट > किसी भी वर्ण को बदलें, संवाद बॉक्स में, चयन करें नया परिदृश्य से परिदृश्य ड्रॉप डाउन सूची, स्क्रीनशॉट देखें:

2. पॉप-आउट प्रॉम्प्ट बॉक्स में, कृपया एक परिदृश्य नाम टाइप करें, स्क्रीनशॉट देखें:

3। तब दबायें Ok मुख्य संवाद बॉक्स पर लौटने के लिए. अब, क्लिक करें आपके लिए आवश्यक नियम जोड़ने के लिए बटन, स्क्रीनशॉट देखें:

4. में नियम जोड़ें संवाद बकस:
- (1) में सामग्री ढूंढें सूची बॉक्स में वह टेक्स्ट टाइप करें जिसे आप ढूंढना चाहते हैं। यदि ऐसे कई पाठ हैं जिन्हें आप समान वर्णों से बदलना चाहते हैं, तो कृपया दबाएँ दर्ज मानों को अलग करने की कुंजी.
- (2) में साथ बदलें टेक्स्टबॉक्स, वह टेक्स्ट दर्ज करें जिसे आप बदलना चाहते हैं।
- (3) क्लिक करें Ok मुख्य पर वापस जाने के लिए किसी भी वर्ण को बदलें संवाद, और नया नियम नीचे दिखाए गए स्क्रीनशॉट के अनुसार सूची बॉक्स में जोड़ा गया है:
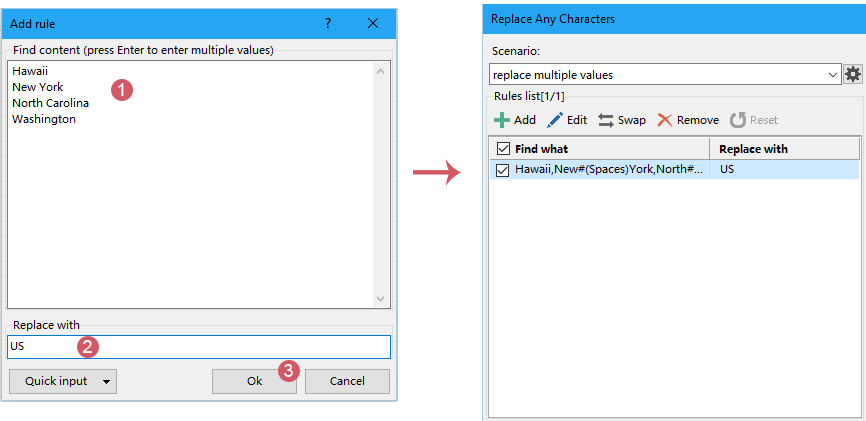
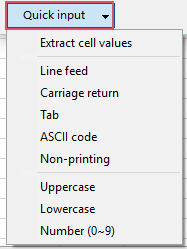
5. इस नियम को बनाने के बाद, आप निर्दिष्ट मानों को आपके लिए आवश्यक एक निश्चित मान से बदलने के लिए इस नियम को लागू कर सकते हैं जैसा कि नीचे स्क्रीनशॉट में दिखाया गया है:
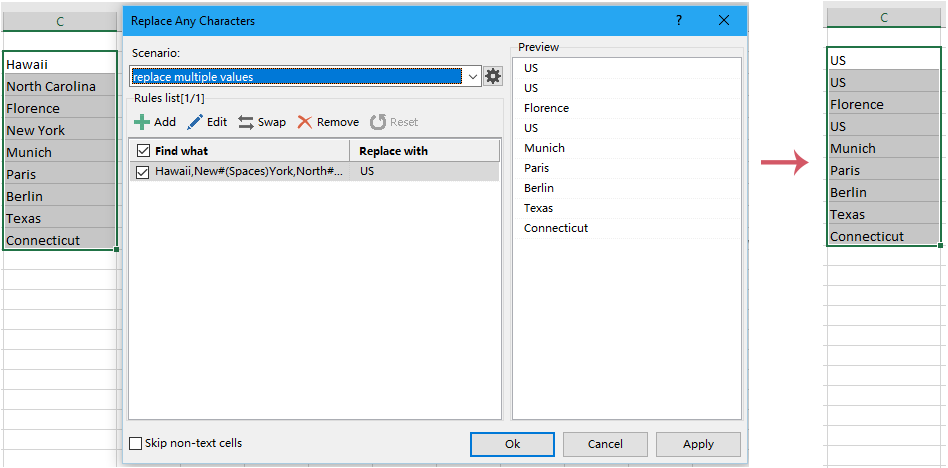
- : इस परिदृश्य में एक नया नियम जोड़ने के लिए इस बटन पर क्लिक करें;
- संपादित करें: सूची बॉक्स से एक नियम चुनें, और जिस नियम की आपको आवश्यकता है उसे संशोधित करने के लिए इस बटन पर क्लिक करें;
- विनिमय: इस बटन का उपयोग क्या ढूंढें और सामग्री से बदलें के बीच टॉगल करने के लिए किया जाता है;
- हटाना: जो नियम आप नहीं चाहते उन्हें हटाने के लिए इस बटन पर क्लिक करें;
- रीसेट: यदि नियम बदल गए हैं, तो आप डिफ़ॉल्ट सेटिंग्स पर वापस जाने के लिए इस बटन पर क्लिक कर सकते हैं।
- 1. यह फीचर सपोर्ट करता है पूर्ववत करें (Ctrl + Z).
- 2. आप क्लिक करके परिदृश्यों को प्रबंधित कर सकते हैं परिदृश्य प्रबंधित करें आइकॉन
 में किसी भी वर्ण को बदलें संवाद बकस। में परिदृश्य प्रबंधित करें संवाद बॉक्स, आप नए परिदृश्य जोड़ सकते हैं, परिदृश्यों का नाम बदल सकते हैं और उनकी प्रतिलिपि बना सकते हैं, नए बनाए गए परिदृश्यों को अपनी आवश्यकता के अनुसार हटा सकते हैं। स्क्रीनशॉट देखें:
में किसी भी वर्ण को बदलें संवाद बकस। में परिदृश्य प्रबंधित करें संवाद बॉक्स, आप नए परिदृश्य जोड़ सकते हैं, परिदृश्यों का नाम बदल सकते हैं और उनकी प्रतिलिपि बना सकते हैं, नए बनाए गए परिदृश्यों को अपनी आवश्यकता के अनुसार हटा सकते हैं। स्क्रीनशॉट देखें:

निम्नलिखित उपकरण आपका समय और पैसा बचा सकते हैं, कौन सा आपके लिए सही है?
कार्यालय टैब: अपने कार्यालय में उपयोगी टैब का उपयोग करना, क्रोम, फ़ायरफ़ॉक्स और नए इंटरनेट एक्सप्लोरर के तरीके के रूप में।
एक्सेल के लिए कुटूल: एक्सेल के लिए 300 से अधिक उन्नत फ़ंक्शंस 2021, 2019, 2016, 2013, 2010, 2007 और Office 365।
एक्सेल के लिए कुटूल
ऊपर वर्णित कार्यक्षमता एक्सेल के लिए कुटूल के 300 शक्तिशाली कार्यों में से एक है।
Excel (Office) 2021, 2019, 2016, 2013, 2010, 2007 और Office 365 के लिए डिज़ाइन किया गया। 30 दिनों के लिए मुफ्त डाउनलोड और उपयोग करें।
