एक्सेल में पूरे नाम से पहला मध्य और अंतिम नाम निकालें
मान लीजिए, आपके पास उपयोगकर्ता नामों की एक सूची है, अब, आप स्क्रीनशॉट में दिखाए गए अनुसार अलग-अलग कॉलम में पूर्ण नामों को पहले, मध्य और अंतिम नामों में विभाजित करना चाहेंगे। इस लेख में, मैं एक्सेल में इस कार्य से निपटने के लिए कुछ सूत्र पेश करूंगा।

- एक्सेल में पूरे नामों से प्रथम नाम निकालें या प्राप्त करें
- एक्सेल में पूरे नामों से अंतिम नाम निकालें या प्राप्त करें
- एक्सेल में पूरे नामों से मध्य नाम निकालें या प्राप्त करें
- एक अद्भुत सुविधा के साथ पूर्ण नामों में से प्रथम, मध्य और अंतिम नाम निकालें या प्राप्त करें
एक्सेल में पूरे नामों से प्रथम नाम निकालें या प्राप्त करें
पूर्ण नामों से प्रथम नाम निकालने या प्राप्त करने के लिए, बाएँ और खोज फ़ंक्शन आपकी सहायता कर सकते हैं, सामान्य सिंटैक्स है:
- name: वह पूरा नाम या सेल संदर्भ जिसे आप सबसे पहले निकालना चाहते हैं।
कृपया निम्नलिखित सूत्र को कॉपी करें या रिक्त कक्ष में दर्ज करें जहां आप परिणाम प्राप्त करना चाहते हैं:
फिर, भरण हैंडल को उन कक्षों तक नीचे खींचें जहां आप इस सूत्र को लागू करना चाहते हैं, और नीचे दिखाए गए स्क्रीनशॉट के अनुसार सभी प्रथम नाम निकाले गए हैं:

सूत्र की व्याख्या:
खोज(" ",ए2)-1: इस खोज फ़ंक्शन का उपयोग पहले स्पेस कैरेक्टर की स्थिति प्राप्त करने के लिए किया जाता है, 1 घटाने का मतलब है कि आप जो कैरेक्टर की संख्या चाहते हैं वह स्पेस की स्थिति से एक कम है। यह मिलेगा परिणाम: 5.
बाएँ(A2,खोज(" ",A2)-1)=बाएँ("जेरी टी. स्टोन",5): यह बायां फ़ंक्शन बाईं ओर से पूरे नाम "जेरी टी. स्टोन" में 5 अक्षरों के साथ टेक्स्ट निकालेगा जो खोज फ़ंक्शन द्वारा लौटाया जाता है।
एक्सेल में पूरे नामों से अंतिम नाम निकालें या प्राप्त करें
पूर्ण नामों से अंतिम नाम निकालने के लिए, RIGHT, LEN, FIND, LEN और SUBSTITUTE फ़ंक्शंस का संयोजन आपके लिए लाभकारी हो सकता है। सामान्य वाक्यविन्यास है:
- name: पूरा नाम या सेल संदर्भ जिससे आप अंतिम नाम निकालना चाहते हैं।
कृपया नीचे दिए गए फॉर्मूले को कॉपी करें या एक खाली सेल में दर्ज करें जहां आप अंतिम नाम प्राप्त करना चाहते हैं:
और फिर, इस सूत्र को भरने के लिए भरण हैंडल को नीचे की ओर खींचें, और सभी अंतिम नाम पूर्ण नामों से निकाले गए हैं, स्क्रीनशॉट देखें:

सूत्र की व्याख्या:
1. लेन(ए2)-लेन(विकल्प(ए2," ","")): इस भाग का उपयोग सेल A2 में स्पेस कैरेक्टर की संख्या प्राप्त करने के लिए किया जाता है।
- लेन(ए2): यह LEN फ़ंक्शन सेल A2 में वर्णों की कुल संख्या लौटाता है। यह वापस आएगा: 14.
- स्थानापन्न(A2," ",""): इस SUBSTITUTE फ़ंक्शन का उपयोग सभी स्पेस वर्णों को शून्य से बदलने के लिए किया जाता है। और आपको परिणाम इस प्रकार मिलेगा: “जैरीटी.स्टोन".
- लेन(विकल्प(A2," ",""): रिक्त स्थान के बिना सेल A2 में पूरे नाम की कुल लंबाई प्राप्त करें।
- LEN(A2)-LEN(विकल्प(A2,"-","")): रिक्त स्थान की संख्या प्राप्त करने के लिए कुल पूर्ण नाम की लंबाई से रिक्त स्थान के बिना पूर्ण नाम की लंबाई घटाएं, और यह 2 प्राप्त होगा।
2. स्थानापन्न(A2," ","*",LEN(A2)-LEN(विकल्प(A2," ","")))= स्थानापन्न(A2," ","*",2): इस SUBSTITUTE फ़ंक्शन का उपयोग उस स्थान की अंतिम घटना को बदलने के लिए किया जाता है जो पहले भाग सूत्र द्वारा * वर्ण के साथ लौटाया जाता है। और आपको यह परिणाम मिलेगा: "जेरी टी.*स्टोन".
3. FIND("*",substitute(A2," ","*",LEN(A2)-LEN(substitute(A2," ",""))))= FIND("*","जेरी टी. *पत्थर" ): FIND फ़ंक्शन टेक्स्ट स्ट्रिंग में * वर्ण की स्थिति लौटाएगा जो SUBSTITUTE फ़ंक्शन द्वारा लौटाया गया है, और आपको नंबर 9 मिलेगा।
4. LEN(A2)-FIND("*",substitute(A2," ","*",LEN(A2)-LEN(substitute(A2," ",""))))= LEN(A2)- 9: सूत्र के इस भाग से पता चलेगा कि अंतिम स्थान के बाद कितने अक्षर हैं। इसे नंबर 5 मिलेगा। इसे RIGHT फ़ंक्शन में num_chars तर्क के रूप में पहचाना जाएगा।
5. दाएँ(A2,LEN(A2)-Find("*",substitute(A2," ","*",LEN(A2)-LEN(substitute(A2," ","")))))= दाएँ(ए2): अंत में, RIGHT फ़ंक्शन का उपयोग 5 वर्णों को निकालने के लिए किया जाता है जो सेल A4 में टेक्स्ट स्ट्रिंग के दाईं ओर से चरण 2 में सूत्र द्वारा लौटाए जाते हैं।
नोट: यदि आपके पूर्ण नामों की सूची में केवल प्रथम और अंतिम नाम शामिल हैं, तो आप आवश्यकतानुसार अंतिम नाम प्राप्त करने के लिए निम्नलिखित सरल सूत्र लागू कर सकते हैं:
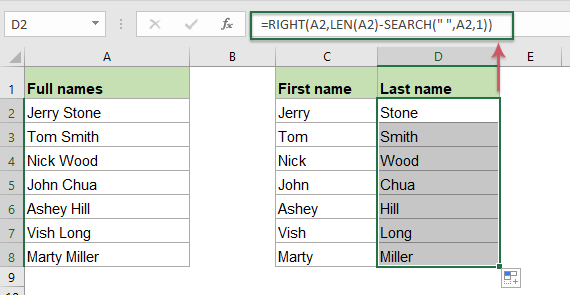
एक्सेल में पूरे नामों से मध्य नाम निकालें या प्राप्त करें
यदि आपको पूर्ण नामों से मध्य नाम निकालने की आवश्यकता है, तो यह सूत्र जो MID और SEARCH फ़ंक्शन द्वारा बनाया गया है। सामान्य वाक्यविन्यास है:
- name: पूरा नाम या सेल संदर्भ जिससे आप मध्य नाम निकालना चाहते हैं।
कृपया परिणाम आउटपुट करने के लिए निम्न सूत्र को रिक्त कक्ष में दर्ज करें या कॉपी करें:
फिर, इस सूत्र को लागू करने के लिए भरण हैंडल को नीचे की ओर खींचें और सभी मध्य नाम भी निकाले जाएं, स्क्रीनशॉट देखें:

सूत्र की व्याख्या:
मध्य नाम निकालने के लिए, सबसे पहले, आपको पूरे नाम के बीच दोनों स्थानों की स्थिति ढूंढनी चाहिए, और फिर टेक्स्ट स्ट्रिंग के बीच में टेक्स्ट निकालने के लिए एमआईडी फ़ंक्शन लागू करना चाहिए।
1. खोजें(" ", A2) + 1: यह खोज फ़ंक्शन पहले स्थान की स्थिति प्राप्त करेगा, अगले वर्ण से निष्कर्षण शुरू करने के लिए 1 साधन जोड़ देगा। इसे नंबर 7 मिलेगा। इस भाग को एमआईडी फ़ंक्शन के भीतर स्टार्ट_नम तर्क के रूप में पहचाना जाता है।
2. खोज(" ", A2, खोज(" ", A2)+1) - खोज(" ", A2)-1: इस भाग को MID फ़ंक्शन के भीतर num_chars तर्क के रूप में पहचाना जाता है।
- खोजें(" ", A2, खोजें(" ", A2)+1): सूत्र के इस भाग का उपयोग दूसरे स्थान की स्थिति प्राप्त करने के लिए किया जाता है, इससे संख्या 9 प्राप्त होगी।
- खोजें(" ", A2): यह SEARCH फ़ंक्शन सेल A2 में प्रथम स्थान की स्थिति प्राप्त करेगा। इसे 6 नंबर मिलेगा.
- खोजें(" ", A2, खोजें(" ", A2)+1) - खोजें(" ", A2)-1=9-6-1: पहले स्थान की स्थिति को दूसरे स्थान की स्थिति से घटाएं, और फिर परिणाम से 1 घटाने का अर्थ है एक अग्रणी स्थान को हटाना। और नतीजा 2 है.
3. मध्य(ए2, खोज(" ", ए2) + 1, खोज(" ", ए2, खोज(" ", ए2)+1) - खोज(" ", ए2)-1)=मध्य(ए2,7,2) ,XNUMX): अंत में, MID फ़ंक्शन सेल A2 के मध्य में 2 अक्षर निकालेगा जो सातवें अक्षर से शुरू होता है।
नोट: यदि पूर्ण नामों में केवल प्रथम और अंतिम नाम हैं, तो उपरोक्त सूत्र को नीचे स्क्रीनशॉट में दिखाए अनुसार एक त्रुटि मान मिलेगा:

इस समस्या को ठीक करने के लिए, आपको उपरोक्त सूत्र को IFERROR फ़ंक्शन में संलग्न करना चाहिए, कृपया निम्नलिखित सूत्र लागू करें:

एक अद्भुत सुविधा के साथ पूर्ण नामों में से प्रथम, मध्य और अंतिम नाम निकालें या प्राप्त करें
यदि आप उपरोक्त फ्रोम्यूलस से परेशान हैं, तो मैं यहां एक आसान उपकरण सुझाऊंगा - एक्सेल के लिए कुटूल, के साथ अपने नाम विभाजित करें सुविधा, आप एक ही बार में सभी प्रथम, मध्य और अंतिम नामों को अलग-अलग कक्षों में निकाल सकते हैं। नि:शुल्क परीक्षण के लिए एक्सेल के लिए कुटूल डाउनलोड करने के लिए क्लिक करें!
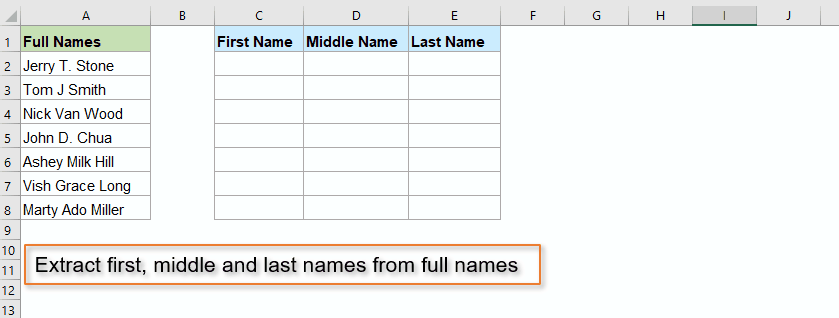
प्रयुक्त सापेक्ष कार्य:
- LEFT:
- LEFT फ़ंक्शन आपूर्ति की गई स्ट्रिंग के बाईं ओर से दिए गए वर्णों की संख्या निकालता है।
- RIGHT:
- राइट फ़ंक्शन का उपयोग टेक्स्ट स्ट्रिंग के दाईं ओर से विशिष्ट संख्या में वर्ण निकालने के लिए किया जाता है
- MID:
- MID फ़ंक्शन का उपयोग दिए गए टेक्स्ट स्ट्रिंग के मध्य से विशिष्ट संख्या में वर्णों को खोजने और वापस करने के लिए किया जाता है।
- LEN:
- LEN फ़ंक्शन टेक्स्ट स्ट्रिंग में वर्णों की संख्या लौटाता है।
- FIND:
- FIND फ़ंक्शन का उपयोग किसी अन्य स्ट्रिंग के भीतर एक स्ट्रिंग को खोजने के लिए किया जाता है, और किसी अन्य स्ट्रिंग के अंदर स्ट्रिंग की प्रारंभिक स्थिति लौटाता है।
- SEARCH:
- खोज फ़ंक्शन आपको दिए गए टेक्स्ट स्ट्रिंग से किसी विशिष्ट वर्ण या सबस्ट्रिंग की स्थिति ढूंढने में मदद कर सकता है
- SUBSTITUTE:
- एक्सेल सब्स्टिट्यूट फ़ंक्शन टेक्स्ट स्ट्रिंग के भीतर टेक्स्ट या वर्णों को किसी अन्य टेक्स्ट या वर्णों से बदल देता है।
अधिक लेख:
- पूरे नाम से पहला प्रारंभिक और अंतिम नाम निकालें
- मान लीजिए, आपके पास पूर्ण नामों की एक सूची है, अब, आप नीचे दिखाए गए स्क्रीनशॉट के अनुसार पूर्ण नाम से पहला प्रारंभिक और अंतिम नाम या पहला नाम और अंतिम नाम का पहला अक्षर निकालना चाहेंगे। आप Excel कार्यपुस्तिका में इन कार्यों से कैसे निपट सकते हैं?
- एक्सेल सूची में पहले और अंतिम नामों को पलटें या उलटें
- यदि आपके पास पूर्ण नामों की एक सूची है जो अंतिम नाम और प्रथम नाम के रूप में स्वरूपित है, तो अब, आप नीचे दिखाए गए स्क्रीनशॉट के अनुसार अंतिम और प्रथम नामों को पहले और अंतिम में फ़्लिप करना चाहते हैं। इस लेख में, मैं एक्सेल में इस कार्य से निपटने के लिए कुछ सूत्र पेश करूंगा।
- एक सेल से एकाधिक पंक्तियाँ निकालें
- यदि आपके पास टेक्स्ट स्ट्रिंग्स की एक सूची है जो लाइन ब्रेक द्वारा अलग की जाती है (जो टेक्स्ट दर्ज करते समय Alt + Enter कुंजी दबाने से होती है), और अब, आप टेक्स्ट की इन पंक्तियों को कई सेल में निकालना चाहते हैं जैसा कि नीचे स्क्रीनशॉट में दिखाया गया है। आप इसे एक्सेल में एक सूत्र के साथ कैसे हल कर सकते हैं?
- Excel में टेक्स्ट स्ट्रिंग से Nवां शब्द निकालें
- यदि आपके पास टेक्स्ट स्ट्रिंग्स या वाक्यों की एक सूची है, तो अब, आप नीचे दिए गए स्क्रीनशॉट के अनुसार सूची से विशिष्ट nवाँ शब्द निकालना चाहते हैं। इस लेख में, मैं एक्सेल में इस कार्य को हल करने के लिए कुछ तरीकों का परिचय दूंगा।
सर्वोत्तम कार्यालय उत्पादकता उपकरण
एक्सेल के लिए कुटूल - आपको भीड़ से अलग दिखने में मदद करता है
एक्सेल के लिए कुटूल 300 से अधिक सुविधाओं का दावा करता है, यह सुनिश्चित करना कि आपको जो चाहिए वह बस एक क्लिक दूर है...

ऑफिस टैब - माइक्रोसॉफ्ट ऑफिस में टैब्ड रीडिंग और एडिटिंग सक्षम करें (एक्सेल शामिल करें)
- दर्जनों खुले दस्तावेज़ों के बीच स्विच करने के लिए एक सेकंड!
- हर दिन आपके लिए सैकड़ों माउस क्लिक कम करें, माउस हाथ को अलविदा कहें।
- एकाधिक दस्तावेज़ों को देखने और संपादित करने पर आपकी उत्पादकता 50% बढ़ जाती है।
- क्रोम, एज और फ़ायरफ़ॉक्स की तरह, ऑफिस (एक्सेल सहित) में कुशल टैब लाता है।
