एक्सेल NUMBERVALUE समारोह
कभी-कभी, आपके पास संख्याओं की एक सूची हो सकती है जो वर्कशीट में पाठ प्रारूप के रूप में आयात की जाती है जैसा कि निम्नलिखित स्क्रीनशॉट में दिखाया गया है। Excel उन्हें नियमित संख्याओं के रूप में नहीं पहचान सकता. इस मामले में, आप इन कोशिकाओं को सामान्य संख्याओं में कैसे परिवर्तित कर सकते हैं? दरअसल, एक्सेल में NUMBERVALUE फ़ंक्शन आपको टेक्स्ट फॉर्मेट में संख्याओं को जल्दी और आसानी से संख्यात्मक मानों में बदलने में मदद कर सकता है।

सिंटेक्स:
एक्सेल में NUMBERVALUE फ़ंक्शन का सिंटैक्स है:
तर्क:
- text: आवश्यक। जिस टेक्स्ट को आप सामान्य संख्या में बदलना चाहते हैं।
- decimal_separator: वैकल्पिक। पाठ मान में दशमलव विभाजक के रूप में प्रयुक्त वर्ण।
- group_separator: वैकल्पिक। पाठ मान में हजारों, लाखों विभाजक के रूप में प्रयुक्त वर्ण।
नोट्स:
- 1। अगर दशमलव विभाजक और समूह_विभाजक निर्दिष्ट नहीं हैं, NUMBERVALUE फ़ंक्शन वर्तमान स्थान से विभाजकों का उपयोग करेगा।
- 2. यदि टेक्स्ट स्ट्रिंग एक खाली सेल है, तो परिणाम 0 होगा।
- 3. #मूल्य! त्रुटि मान लौटाया जाएगा:
- 1). यदि दशमलव विभाजक पाठ स्ट्रिंग में एक से अधिक बार दिखाई देता है;
- 2). यदि समूह विभाजक पाठ स्ट्रिंग में दशमलव विभाजक के बाद होता है;
- 4. यदि टेक्स्ट स्ट्रिंग के बीच खाली स्थान हैं, तो NUMBERVALUE फ़ंक्शन उन्हें अनदेखा कर देगा। उदाहरण के लिए, “1 0 0 0 0” को 10000 के रूप में लौटाया जाता है।
- 5. यदि दशमलव-विभाजक या समूह-विभाजक में एकाधिक वर्ण हैं, तो केवल पहले वर्ण का उपयोग किया जाता है।
- 6. NUMBERVALUE फ़ंक्शन Excel 2016, Excel 365 और बाद के संस्करणों पर लागू होता है।
वापसी:
संख्या से वास्तविक संख्या लौटाने को पाठ के रूप में संग्रहित किया जाता है।
उदाहरण:
उदाहरण 1: NUMBERVALUE फ़ंक्शन का मूल उपयोग
मान लीजिए, मेरे पास संख्याओं की एक सूची है जो पाठ प्रारूप के रूप में संग्रहीत हैं, और मैं दिखाए गए स्क्रीनशॉट के अनुसार प्रत्येक संख्या के लिए दशमलव-विभाजक और समूह-विभाजक को अलग-अलग निर्दिष्ट करता हूं।
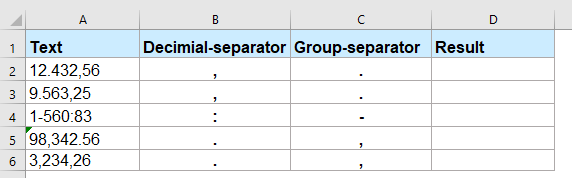
पाठ को वास्तविक संख्या प्रारूप में बदलने के लिए, कृपया नीचे दिया गया सूत्र लागू करें:
और फिर, भरण हैंडल को उन कक्षों तक नीचे खींचें जहां आप इस सूत्र को लागू करना चाहते हैं, और आपको नीचे दिखाए गए स्क्रीनशॉट के अनुसार परिणाम मिलेगा:
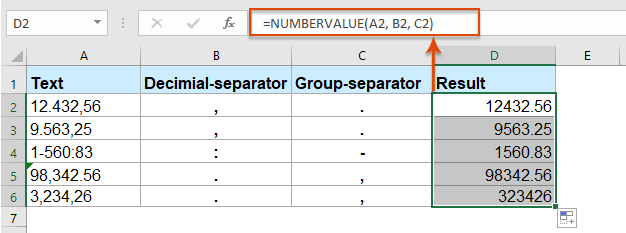
नोट्स:
1. इस सूत्र में, A2 क्या सेल में वह टेक्स्ट है जिसे आप कनवर्ट करना चाहते हैं, B2 पाठ में दशमलव-विभाजक है, और C2 समूह-विभाजक शामिल है।
2. आप उपरोक्त सूत्र में सेल संदर्भों को बदलने के लिए टेक्स्ट स्ट्रिंग्स का उपयोग इस प्रकार भी कर सकते हैं:
उदाहरण 2: प्रतिशत मानों से निपटने के लिए NUMBEVALUE फ़ंक्शन का उपयोग किया जाता है
यदि पाठ एक या अधिक प्रतिशत चिह्नों (%) में समाप्त होता है, तो उनका उपयोग परिणाम की गणना में किया जाएगा। यदि कई प्रतिशत चिह्न हैं, तो NUMBERVALUE फ़ंक्शन प्रत्येक चिह्न पर विचार करेगा और तदनुसार परिणाम देगा। स्क्रीनशॉट देखें:
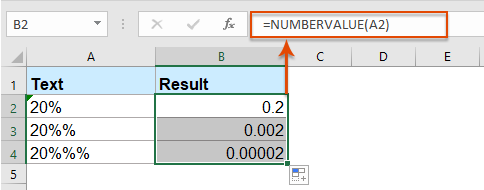
अधिक कार्य:
- एक्सेल राइट फ़ंक्शन
- राइट फ़ंक्शन का उपयोग टेक्स्ट स्ट्रिंग के दाईं ओर से टेक्स्ट वापस करने के लिए किया जाता है।
- एक्सेल प्रॉपर फ़ंक्शन
- PROPER फ़ंक्शन का उपयोग टेक्स्ट स्ट्रिंग में प्रत्येक शब्द के पहले अक्षर को बड़ा करने और अन्य सभी वर्णों को लोअरकेस में बनाने के लिए किया जाता है
- एक्सेल खोज फ़ंक्शन
- खोज फ़ंक्शन आपको दिए गए टेक्स्ट स्ट्रिंग से किसी विशिष्ट वर्ण या सबस्ट्रिंग की स्थिति ढूंढने में मदद कर सकता है।
सर्वोत्तम कार्यालय उत्पादकता उपकरण
एक्सेल के लिए कुटूल - आपको भीड़ से अलग दिखने में मदद करता है
एक्सेल के लिए कुटूल 300 से अधिक सुविधाओं का दावा करता है, यह सुनिश्चित करना कि आपको जो चाहिए वह बस एक क्लिक दूर है...

ऑफिस टैब - माइक्रोसॉफ्ट ऑफिस में टैब्ड रीडिंग और एडिटिंग सक्षम करें (एक्सेल शामिल करें)
- दर्जनों खुले दस्तावेज़ों के बीच स्विच करने के लिए एक सेकंड!
- हर दिन आपके लिए सैकड़ों माउस क्लिक कम करें, माउस हाथ को अलविदा कहें।
- एकाधिक दस्तावेज़ों को देखने और संपादित करने पर आपकी उत्पादकता 50% बढ़ जाती है।
- क्रोम, एज और फ़ायरफ़ॉक्स की तरह, ऑफिस (एक्सेल सहित) में कुशल टैब लाता है।
