एक्सेल CONCAT फ़ंक्शन
माइक्रोसॉफ्ट एक्सेल CONCAT समारोह एकाधिक स्तंभों, पंक्तियों या श्रेणियों के पाठों को एक साथ जोड़ता है।
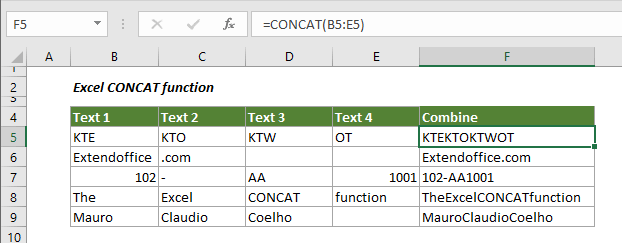
वाक्य - विन्यास
=CONCAT (text1,[Text2],…)
तर्क
पाठ 1 (आवश्यक): शामिल होने वाला टेक्स्ट आइटम।
पाठ 2 (वैकल्पिक): शामिल होने वाला अतिरिक्त टेक्स्ट आइटम।
पाठ तर्क हो सकते हैं:
- एक पाठ मान
- एक सेल संदर्भ
- कोशिकाओं की एक श्रृंखला
प्रतिलाभ की मात्रा
सीमांकक के बिना एक स्ट्रिंग या पाठ मान लौटाएँ।
फ़ंक्शन नोट
1. यह CONCAT फ़ंक्शन Windows या Mac में Office 2019 और Office 365 (सुनिश्चित करें कि आपके पास नवीनतम Office संस्करण है) पर लागू किया जा सकता है।
2. यदि आप Office 2016 या पुराने संस्करण चला रहे हैं, तो CONCATENATE फ़ंक्शन का उपयोग करें।
3. आप एक ही समय में अधिकतम 255 पाठ तर्क जोड़ सकते हैं।
उदाहरण
यह अनुभाग आपको Excel में इसका उपयोग करने का तरीका दिखाने के लिए CONCAT फ़ंक्शन उदाहरण प्रदान करता है।
उदाहरण 1: एकाधिक कक्षों के पाठों को एक में संयोजित करें
जैसा कि नीचे स्क्रीनशॉट में दिखाया गया है, अलग-अलग कॉलम बी, सी, डी और ई में टेक्स्ट को एक साथ कैसे जोड़ें और परिणाम को कॉलम एफ में कैसे रखें? कृपया इसे पूरा करने के लिए निम्नानुसार कार्य करें।
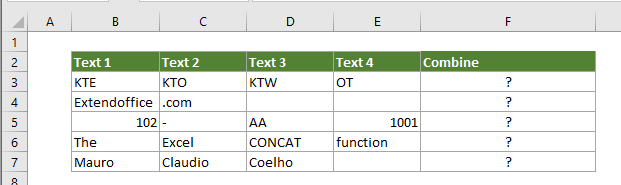
1. जुड़े हुए टेक्स्ट को आउटपुट करने के लिए एक रिक्त सेल (F3 कहते हैं) का चयन करें, नीचे दिए गए सूत्र को इसमें कॉपी करें और दबाएं दर्ज चाबी। और फिर सभी परिणाम प्राप्त करने के लिए फ़िल हैंडल को नीचे खींचें। स्क्रीनशॉट देखें:
=CONCAT(B3:E3)
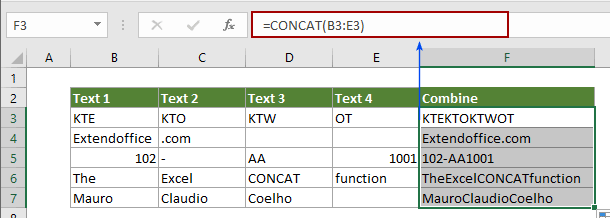
उदाहरण 2: एक निश्चित परिसीमनक के साथ एकाधिक कक्षों के पाठों को एक में संयोजित करें
मान लीजिए कि दो कॉलम हैं जिनमें पहले और अंतिम नाम अलग-अलग हैं, और आप पहले और अंतिम नामों को स्पेस डिलीमीटर के साथ एक सेल में जोड़ना चाहते हैं, तो कृपया नीचे दी गई विधि आज़माएँ।
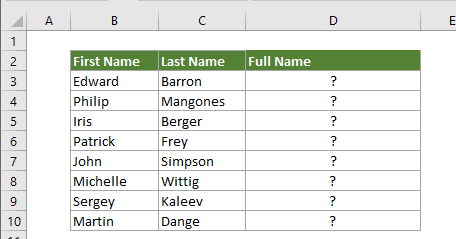
1. एक रिक्त सेल का चयन करें, नीचे दिए गए सूत्र को उसमें कॉपी करें और एंटर कुंजी दबाएं। और फिर सभी परिणाम प्राप्त करने के लिए फ़िल हैंडल को नीचे खींचें।
=CONCAT(B3," ",C3)
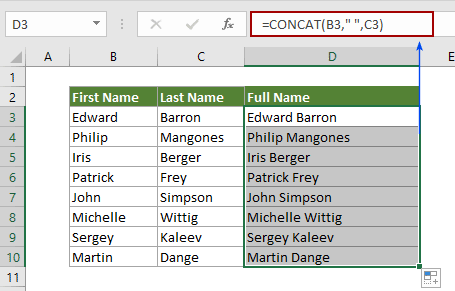
नोट्स:
1. B3 में पहला नाम है, और C3 में दूसरा नाम है।
2. " " का अर्थ है कि आप प्रथम और अंतिम नामों को रिक्त स्थान के साथ जोड़ देंगे। यदि आप अल्पविराम के साथ संयोजन करना चाहते हैं, तो स्थान को अल्पविराम जैसे "," या अन्य सीमांकक से बदलें, जिसकी आपको आवश्यकता है।
3. यदि आप शामिल होने के बाद सभी टेक्स्ट को अपरकेस या लोअरकेस बनाना चाहते हैं, तो कृपया नीचे दिया गया फॉर्मूला लागू करें।
=UPPER(CONCAT(B3," ",C3))
=LOWER(CONCAT(B3," ",C3))

3. आप टेक्स्ट को दोहरे उद्धरण चिह्नों के साथ संलग्न करके सीधे CONCAT फ़ंक्शन में अन्य टेक्स्ट मान शामिल कर सकते हैं।
=CONCAT(B3," ",C3,",", "Class 1")
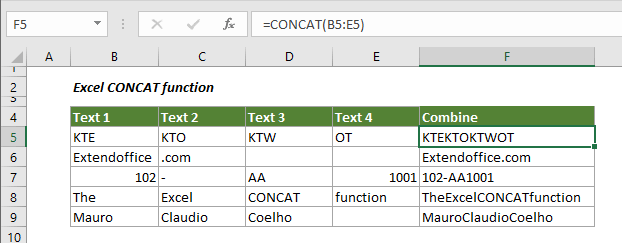
अधिक संक्षिप्त लेख:
एक्सेल में दो कॉलम जोड़ते समय बोल्ड पार्ट टेक्स्ट
एक्सेल वर्कशीट में, दो सेल मानों को सूत्रों के साथ जोड़ने के बाद, आप संयुक्त फॉर्मूला सेल में टेक्स्ट के हिस्से को बोल्ड करना चाह सकते हैं। इस लेख में इसे पूरा करने में आपकी सहायता करने की विधि है।
अधिक जानने के लिए क्लिक करें...
सेल कॉलम को संयोजित करें और एक्सेल में टेक्स्ट का रंग रखें
जैसा कि हम सभी जानते हैं, सेल कॉलम को एक कॉलम में संयोजित या संयोजित करते समय, सेल फ़ॉर्मेटिंग (जैसे टेक्स्ट फ़ॉन्ट रंग, संख्या फ़ॉर्मेटिंग, आदि) खो जाएगी। इस लेख में, मैं सेल कॉलम को एक में संयोजित करने और एक्सेल में टेक्स्ट का रंग यथासंभव आसानी से बनाए रखने के लिए कुछ तरकीबें पेश करूंगा।
अधिक जानने के लिए क्लिक करें...
सेल मानों को तब तक संयोजित करें जब तक कि किसी कॉलम में कोई रिक्त सेल न मिल जाए
मान लीजिए कि आपके पास मानों की एक सूची है जिसमें कुछ रिक्त कक्ष शामिल हैं, और अब आप रिक्त स्थान के बीच डेटा के प्रत्येक सेट को एक कक्ष में जोड़ना चाहते हैं और संयुक्त मानों को दूसरे कॉलम में सूचीबद्ध करना चाहते हैं। इस आलेख में दी गई विधि को आज़माएँ.
अधिक जानने के लिए क्लिक करें...
Excel में किसी अन्य शीट/अलग-अलग शीट से कोशिकाओं को संयोजित करें
सामान्य तौर पर, हम एक ही वर्कशीट से कोशिकाओं को मर्ज करने के लिए CONCATENATE फ़ंक्शन लागू करते हैं। लेकिन कभी-कभी आपको Excel में विभिन्न कार्यपत्रकों से कक्षों को संयोजित करने की आवश्यकता हो सकती है। यह आलेख आपको इसे आसानी से पूरा करने में मदद करने के लिए दो तरीके दिखाता है।
अधिक जानने के लिए क्लिक करें...
एक्सेल में रेंज/सेल्स को कॉमा, स्पेस, लाइन ब्रेक के साथ जोड़ें
यह आलेख किसी पंक्ति/कॉलम को अल्पविराम या स्पेस द्वारा अलग करके एक सेल में संयोजित करने के बारे में बात कर रहा है, साथ ही किसी श्रेणी को एक पंक्ति/कॉलम/सेल में संयोजित करने के साथ-साथ प्रत्येक सेल सामग्री को किसी भी प्रकार के विभाजक, जैसे अल्पविराम, स्पेस, द्वारा अलग करने के बारे में बात कर रहा है। एक्सेल में लाइन ब्रेक आदि।
अधिक जानने के लिए क्लिक करें...
सर्वोत्तम कार्यालय उत्पादकता उपकरण
एक्सेल के लिए कुटूल - आपको भीड़ से अलग दिखने में मदद करता है
एक्सेल के लिए कुटूल 300 से अधिक सुविधाओं का दावा करता है, यह सुनिश्चित करना कि आपको जो चाहिए वह बस एक क्लिक दूर है...

ऑफिस टैब - माइक्रोसॉफ्ट ऑफिस में टैब्ड रीडिंग और एडिटिंग सक्षम करें (एक्सेल शामिल करें)
- दर्जनों खुले दस्तावेज़ों के बीच स्विच करने के लिए एक सेकंड!
- हर दिन आपके लिए सैकड़ों माउस क्लिक कम करें, माउस हाथ को अलविदा कहें।
- एकाधिक दस्तावेज़ों को देखने और संपादित करने पर आपकी उत्पादकता 50% बढ़ जाती है।
- क्रोम, एज और फ़ायरफ़ॉक्स की तरह, ऑफिस (एक्सेल सहित) में कुशल टैब लाता है।
