फ़ंक्शन से पहले एक्सेल टेक्स्ट
TEXTBEFORE फ़ंक्शन वह टेक्स्ट लौटाता है जो किसी दिए गए सबस्ट्रिंग या डिलीमीटर से पहले होता है।
नोट: यह फ़ंक्शन केवल इनसाइडर चैनल पर Microsoft 365 के लिए Excel में उपलब्ध है।
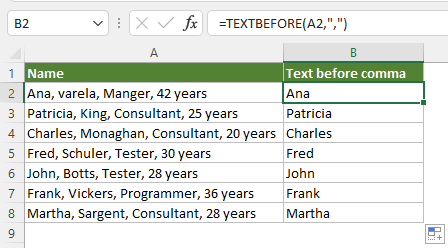
वाक्य - विन्यास
=TEXTBEFORE(text, delimiter, [instance_num], [match_mode], [match_end], [if_not_found])
तर्क
टिप्पणियों
प्रतिलाभ की मात्रा
यह निकाली गई टेक्स्ट स्ट्रिंग लौटाता है।
उदाहरण
यहां, हम विभिन्न परिस्थितियों में टेक्स्ट निकालने के लिए TEXTBEFORE फ़ंक्शन का उपयोग कैसे करें, यह प्रदर्शित करने के लिए एक उदाहरण के रूप में निम्नलिखित टेक्स्ट सूची लेते हैं।
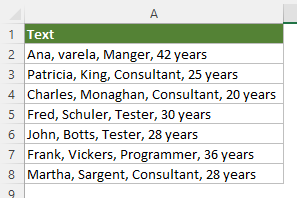
#उदाहरण1: एक्सेल में पहले डिलीमीटर से पहले टेक्स्ट निकालें
निर्दिष्ट कक्षों में पहले अल्पविराम से पहले आने वाले पाठ को निकालने के लिए, कृपया TEXTBEFORE फ़ंक्शन को निम्नानुसार लागू करें।
पहले टेक्स्ट सेल के बगल में एक सेल चुनें जहां से आप टेक्स्ट निकालना चाहते हैं, निम्न सूत्र दर्ज करें और दबाएं दर्ज परिणाम प्राप्त करने की कुंजी. इस परिणाम सेल का चयन करें, इसे खींचें स्वतः भरण हैंडल बाकी परिणाम प्राप्त करने के लिए नीचे जाएँ।
=TEXTBEFORE(A2,",")
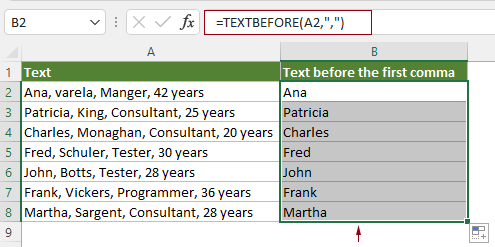
नोट: इस मामले में, सूत्र में केवल पहले दो तर्क आवश्यक हैं।
#उदाहरण2: Excel में Nth डिलीमीटर से पहले टेक्स्ट निकालें
डिफ़ॉल्ट रूप से, TEXTBEFORE फ़ंक्शन टेक्स्ट स्ट्रिंग में पहले डिलीमीटर से पहले टेक्स्ट को निकालता है, भले ही टेक्स्ट में कई डिलीमीटर हों। यदि आप Nth डिलीमीटर से पहले टेक्स्ट निकालना चाहते हैं, जैसे कि इस मामले में दूसरा अल्पविराम, तो आप TEXTBEFORE फ़ंक्शन को निम्नानुसार लागू कर सकते हैं।
पहले टेक्स्ट सेल के बगल में एक सेल चुनें जहां से आप टेक्स्ट निकालना चाहते हैं, निम्न सूत्र दर्ज करें और दबाएं दर्ज परिणाम प्राप्त करने की कुंजी. इस परिणाम सेल का चयन करें, इसे खींचें स्वतः भरण हैंडल बाकी परिणाम प्राप्त करने के लिए नीचे जाएँ।
=TEXTBEFORE(A2,",",2)
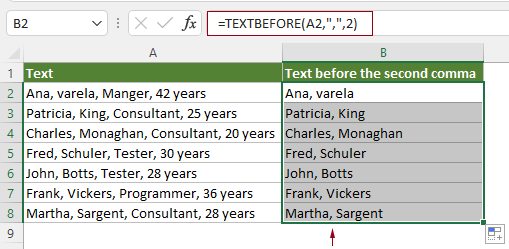
नोट: nवें सीमांकक से पहले आने वाले पाठ को निकालने के लिए, आपको बस निर्दिष्ट करने की आवश्यकता है उदाहरण_संख्या संगत संख्या के रूप में तर्क. इस मामले में, मैं दूसरे अल्पविराम को इंगित करने के लिए संख्या 2 दर्ज करता हूं।
#उदाहरण3: Excel में किसी दिए गए सबस्ट्रिंग (केस असंवेदनशील) से पहले टेक्स्ट निकालें
डिफ़ॉल्ट रूप से, TEXTBEFORE फ़ंक्शन केस संवेदी होता है। यदि आप केस सेंसिटिविटी के बिना टेक्स्ट निकालना चाहते हैं, तो आप TEXTBEFORE फ़ंक्शन को निम्नानुसार लागू कर सकते हैं।
पहले टेक्स्ट सेल के बगल में एक सेल चुनें जहां से आप टेक्स्ट निकालना चाहते हैं, निम्न सूत्र दर्ज करें और दबाएं दर्ज परिणाम प्राप्त करने की कुंजी. इस परिणाम सेल का चयन करें, इसे खींचें स्वतः भरण हैंडल बाकी परिणाम प्राप्त करने के लिए नीचे जाएँ।
=TEXTBEFORE(A2,"Consultant",1,1)
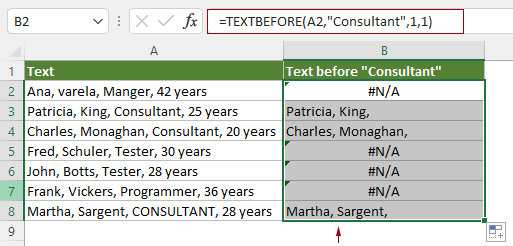
नोट: TEXTBEFORE फ़ंक्शन में केस संवेदनशीलता को अक्षम करने के लिए, आपको मैच_मोड तर्क को 1 के रूप में निर्दिष्ट करना होगा। इस मामले में, सबस्ट्रिंग "सलाहकार" या "परामर्शदाता" से पहले होने वाला पाठ निकाला जाएगा।
#उदाहरण4: जब TEXTBEFORE किसी टेक्स्ट से मेल नहीं खाता तो एक कस्टम मान लौटाएँ
जैसा कि ऊपर स्क्रीनशॉट में दिखाया गया है, डिफ़ॉल्ट रूप से, कोई मिलान नहीं मिलने पर TEXTBEFORE फ़ंक्शन #N/A लौटाता है। जब TEXTBEFORE किसी भी टेक्स्ट से मेल नहीं खाता है, तो कस्टम मान वापस करने के लिए, आप TEXTBEFORE फ़ंक्शन को निम्नानुसार लागू कर सकते हैं।
पहले टेक्स्ट सेल के बगल में एक सेल चुनें जहां से आप टेक्स्ट निकालना चाहते हैं, निम्न सूत्र दर्ज करें और दबाएं दर्ज परिणाम प्राप्त करने की कुंजी. इस परिणाम सेल का चयन करें, इसे खींचें स्वतः भरण हैंडल बाकी परिणाम प्राप्त करने के लिए नीचे जाएँ।
=TEXTBEFORE(A2,"Consultant",1,1,,"text not found")
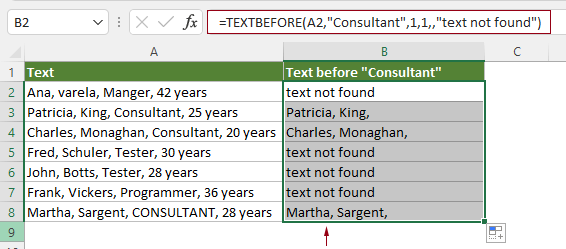
नोट: इस सूत्र में, “पाठ नहीं मिलायदि TEXTBEFORE फ़ंक्शन द्वारा कोई मेल खाने वाला टेक्स्ट नहीं मिलता है, तो लौटाने के लिए कस्टम मान है। आप इसे आवश्यकतानुसार बदल सकते हैं।
#उदाहरण5: एक्सेल में अंतिम डिलीमीटर से पहले टेक्स्ट निकालें
आमतौर पर, आप टेक्स्ट स्ट्रिंग में nवें डिलीमीटर से पहले टेक्स्ट को निकालने के लिए इंस्टेंस_नम पैरामीटर निर्दिष्ट कर सकते हैं। यदि आपको अंतिम सीमांकक से पहले पाठ निकालने की आवश्यकता है, तो इस कार्य को पूरा करने का सबसे आसान तरीका इस पैरामीटर के लिए एक नकारात्मक संख्या निर्दिष्ट करना है।
उदाहरण के लिए, नीचे दी गई तालिका में अंतिम अल्पविराम से पहले आने वाले पाठ को निकालने के लिए, TEXTBEFORE फ़ंक्शन को निम्नानुसार बदला जा सकता है।
एक सेल चुनें (इस मामले में B2 कहें), निम्न सूत्र दर्ज करें और दबाएँ दर्ज चाबी। इस परिणाम सेल का चयन करें और इसे खींचें स्वतः भरण हैंडल बाकी परिणाम प्राप्त करने के लिए नीचे जाएँ।
=TEXTBEFORE(A2,",",-1)
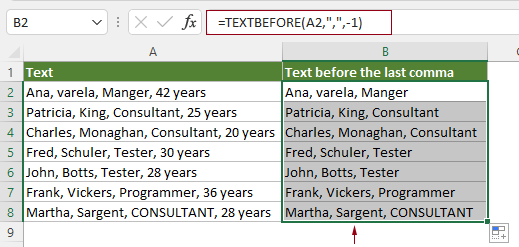
नोट: यहाँ -1 सूत्र में मूल पाठ स्ट्रिंग को अंत से खोजने में मदद मिलती है।
संबंधित कार्य
एक्सेल टेक्स्टफ़्टर फ़ंक्शन
TEXTAFTER फ़ंक्शन किसी दिए गए सबस्ट्रिंग या डिलीमीटर के बाद होने वाले टेक्स्ट को निकालता है और लौटाता है।
एक्सेल टेक्स्टस्प्लिट फ़ंक्शन
TEXTSPLIT फ़ंक्शन किसी दिए गए डिलीमीटर द्वारा टेक्स्ट स्ट्रिंग्स को कॉलम और पंक्तियों में एक सरणी में विभाजित करता है।
एक्सेल वैल्यूटोटेक्स्ट फ़ंक्शन
VALUETOTEXT फ़ंक्शन किसी निर्दिष्ट मान को टेक्स्ट में परिवर्तित करता है।
सर्वोत्तम कार्यालय उत्पादकता उपकरण
एक्सेल के लिए कुटूल - आपको भीड़ से अलग दिखने में मदद करता है
एक्सेल के लिए कुटूल 300 से अधिक सुविधाओं का दावा करता है, यह सुनिश्चित करना कि आपको जो चाहिए वह बस एक क्लिक दूर है...

ऑफिस टैब - माइक्रोसॉफ्ट ऑफिस में टैब्ड रीडिंग और एडिटिंग सक्षम करें (एक्सेल शामिल करें)
- दर्जनों खुले दस्तावेज़ों के बीच स्विच करने के लिए एक सेकंड!
- हर दिन आपके लिए सैकड़ों माउस क्लिक कम करें, माउस हाथ को अलविदा कहें।
- एकाधिक दस्तावेज़ों को देखने और संपादित करने पर आपकी उत्पादकता 50% बढ़ जाती है।
- क्रोम, एज और फ़ायरफ़ॉक्स की तरह, ऑफिस (एक्सेल सहित) में कुशल टैब लाता है।
