एक्सेल RIGHT समारोह
यदि आप टेक्स्ट स्ट्रिंग के दाईं ओर से विशिष्ट संख्या में वर्ण निकालना चाहते हैं, तो RIGHT फ़ंक्शन आपके लिए सबसे अच्छा विकल्प हो सकता है। इस लेख में, मैं एक्सेल वर्कबुक में राइट फ़ंक्शन का उपयोग कैसे करें के बारे में बात करूंगा।
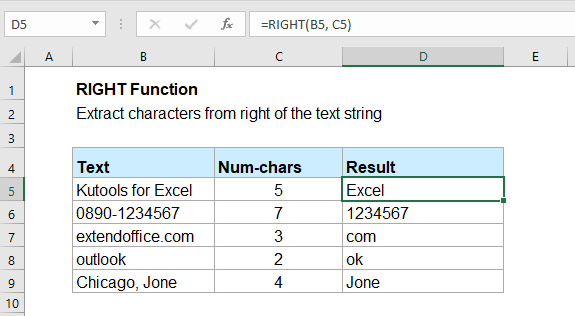
- उदाहरण 1: राइट फ़ंक्शन के साथ टेक्स्ट स्ट्रिंग्स से अंतिम x अक्षर निकालें
- उदाहरण 2: RIGHT फ़ंक्शन के साथ एक विशिष्ट विभाजक के बाद सबस्ट्रिंग निकालें
- उदाहरण 3: राइट फ़ंक्शन के साथ टेक्स्ट स्ट्रिंग्स से पहले एन अक्षर हटाएं
सिंटेक्स:
एक्सेल में राइट फ़ंक्शन का सिंटैक्स है:
तर्क:
- text: आवश्यक। वह टेक्स्ट स्ट्रिंग जिससे आप अक्षर निकालना चाहते हैं.
- num_chars: वैकल्पिक। दिए गए पाठ के अंत से लौटाए जाने वाले वर्णों की संख्या.
- अगर num_chars छोड़ दिया गया है, तो यह डिफ़ॉल्ट रूप से 1 पर सेट हो जाएगा।
- अगर num_chars पाठ स्ट्रिंग की लंबाई से अधिक है, सभी वर्ण लौटा दिए जाएंगे।
- RSI num_chars शून्य से बड़ा या उसके बराबर होना चाहिए, यदि यह एक ऋणात्मक संख्या है, तो एक #VALUE! त्रुटि वापस आ जाएगी.
वापसी:
टेक्स्ट स्ट्रिंग के दाईं ओर से टेक्स्ट लौटाएँ।
उदाहरण:
उदाहरण 1: राइट फ़ंक्शन के साथ टेक्स्ट स्ट्रिंग्स से अंतिम x अक्षर निकालें
टेक्स्ट स्ट्रिंग से अंतिम 4 अक्षर निकालने के लिए, कृपया निम्नलिखित सूत्र लागू करें:
फिर, भरण हैंडल को उन कक्षों तक नीचे खींचें जहां आप इस सूत्र को लागू करना चाहते हैं, और सभी अंतिम 4 अक्षर एक ही बार में निकाले गए हैं, स्क्रीनशॉट देखें:
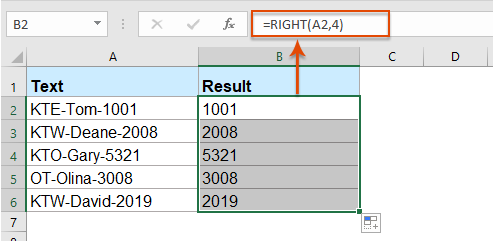
उदाहरण 2: RIGHT फ़ंक्शन के साथ एक विशिष्ट विभाजक के बाद सबस्ट्रिंग निकालें
उदाहरण के लिए, मुझे डिलीमीटर-हाइफ़न, अल्पविराम, स्पेस या अन्य विभाजकों के बाद सबस्ट्रिंग निकालने की ज़रूरत है, राइट फ़ंक्शन आपके लिए एक उपकार कर सकता है।
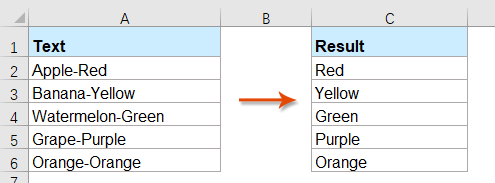
कृपया नीचे दिए गए सूत्र को रिक्त कक्ष में लागू करें:
नोट: उपरोक्त सूत्र में, A2 वह सेल है जिससे आप टेक्स्ट निकालना चाहते हैं, "-" वह विशिष्ट वर्ण है जिसके आधार पर आप सबस्ट्रिंग निकालना चाहते हैं, आप इसे आवश्यकतानुसार अन्य विभाजकों में बदल सकते हैं।
फिर, इस सूत्र को अन्य कक्षों में भरने के लिए भरण हैंडल को नीचे खींचें, और विशिष्ट विभाजक के बाद के सभी सबस्ट्रिंग को नीचे दिए गए स्क्रीनशॉट के अनुसार निकाला गया है:
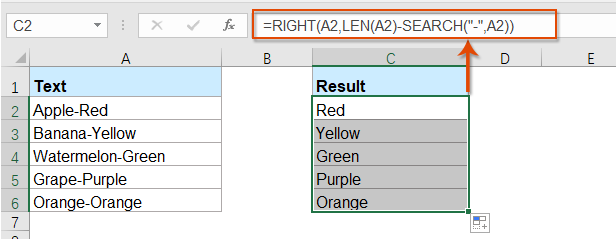
टिप्स: कभी-कभी, यदि टेक्स्ट स्टिंग के भीतर एक से अधिक विभाजक होते हैं, और आप नीचे दिए गए स्क्रीनशॉट के अनुसार डिलीमीटर की अंतिम घटना से सबस्ट्रिंग निकालना चाहते हैं:
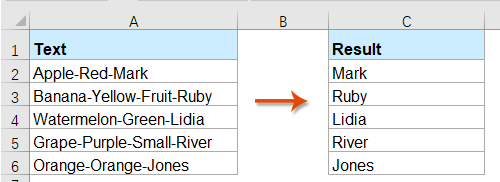
इस कार्य को हल करने के लिए कृपया निम्नलिखित सूत्र लागू करें:
और, आपको हाइफ़न की अंतिम घटना के बाद टेक्स्ट मिलेगा, स्क्रीनशॉट देखें:
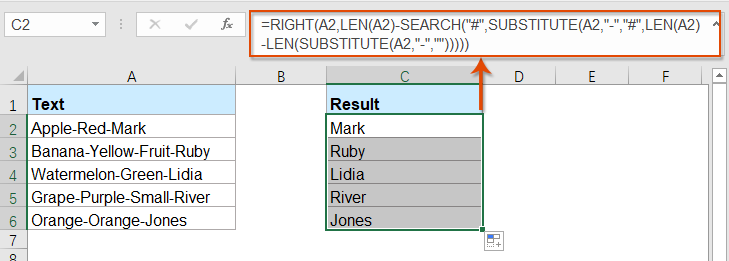
उदाहरण 3: राइट फ़ंक्शन के साथ टेक्स्ट स्ट्रिंग्स से पहले एन अक्षर हटाएं
इस राइट फ़ंक्शन के साथ, आप नीचे स्क्रीनशॉट में दिखाए अनुसार टेक्स्ट स्ट्रिंग के बाईं ओर से पहले x अक्षर भी हटा सकते हैं।
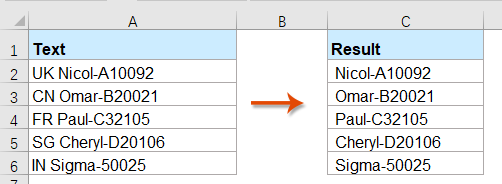
इस कार्य को हल करने के लिए कृपया निम्नलिखित सूत्र का उपयोग करें:
नोट: उपरोक्त सूत्र में, A2 वह सेल मान है जिससे आप वर्ण हटाना चाहते हैं; जो नंबर 2 इसका मतलब है कि आप टेक्स्ट स्ट्रिंग की शुरुआत से कितने अक्षर हटाना चाहते हैं।
फिर, भरण हैंडल को उन कक्षों तक नीचे खींचें जहां आप इस सूत्र को लागू करना चाहते हैं, और पाठ स्ट्रिंग के दाईं ओर से सभी पहले दो अक्षर हटा दिए जाते हैं:
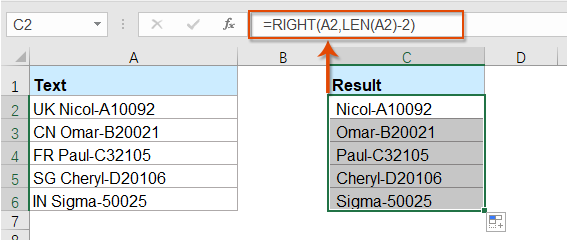
अधिक कार्य:
- एक्सेल एमआईडी फ़ंक्शन
- MID फ़ंक्शन का उपयोग टेक्स्ट स्ट्रिंग के मध्य से विशिष्ट वर्णों को निकालने के लिए किया जाता है।
- एक्सेल लेफ्ट फ़ंक्शन
- LEFT फ़ंक्शन आपूर्ति की गई स्ट्रिंग के बाईं ओर से दिए गए वर्णों की संख्या निकालता है।
- एक्सेल खोज फ़ंक्शन
- खोज फ़ंक्शन आपको दिए गए टेक्स्ट स्ट्रिंग से किसी विशिष्ट वर्ण या सबस्ट्रिंग की स्थिति ढूंढने में मदद कर सकता है।
सर्वोत्तम कार्यालय उत्पादकता उपकरण
एक्सेल के लिए कुटूल - आपको भीड़ से अलग दिखने में मदद करता है
एक्सेल के लिए कुटूल 300 से अधिक सुविधाओं का दावा करता है, यह सुनिश्चित करना कि आपको जो चाहिए वह बस एक क्लिक दूर है...

ऑफिस टैब - माइक्रोसॉफ्ट ऑफिस में टैब्ड रीडिंग और एडिटिंग सक्षम करें (एक्सेल शामिल करें)
- दर्जनों खुले दस्तावेज़ों के बीच स्विच करने के लिए एक सेकंड!
- हर दिन आपके लिए सैकड़ों माउस क्लिक कम करें, माउस हाथ को अलविदा कहें।
- एकाधिक दस्तावेज़ों को देखने और संपादित करने पर आपकी उत्पादकता 50% बढ़ जाती है।
- क्रोम, एज और फ़ायरफ़ॉक्स की तरह, ऑफिस (एक्सेल सहित) में कुशल टैब लाता है।
