एक्सेल टेक फ़ंक्शन
RSI कार्य करें किसी दिए गए सरणी के आरंभ या अंत से सन्निहित पंक्तियों या स्तंभों की एक निर्दिष्ट संख्या लौटाता है।
नोट: यह फ़ंक्शन केवल इनसाइडर चैनल पर Microsoft 365 के लिए Excel में उपलब्ध है।
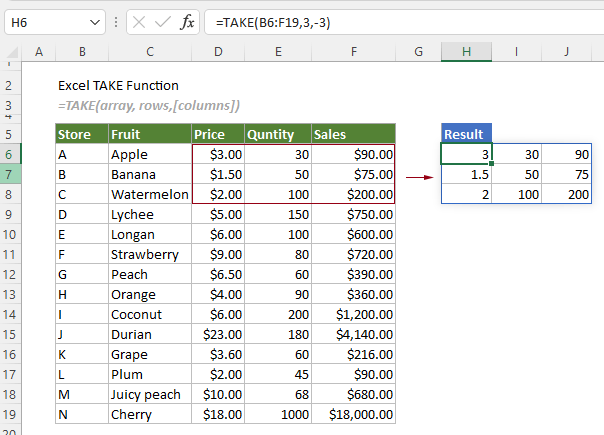
वाक्य - विन्यास
=TAKE(array, rows, [columns])
तर्क
टिप्पणियों
प्रतिलाभ की मात्रा
यह किसी दिए गए ऐरे का सबसेट लौटाता है।
उदाहरण
यहां हम एक उदाहरण के रूप में निम्नलिखित बिक्री तालिका लेते हैं ताकि आपको यह दिखाया जा सके कि TAKE फ़ंक्शन का उपयोग किसी निर्दिष्ट उपसमुच्चय को वापस करने के लिए कैसे किया जाए।
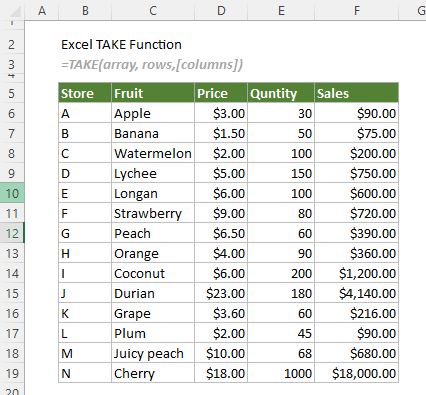
#उदाहरण1: केवल पंक्तियों या स्तंभों की निर्दिष्ट संख्या लें
उदाहरण के लिए, आप बिक्री तालिका से केवल पहली तीन पंक्तियाँ या कॉलम लेना चाहते हैं। इसे पूरा करने के लिए आप नीचे दिए गए सूत्रों में से एक को लागू कर सकते हैं।
पंक्तियों की निर्दिष्ट संख्या ही लें
केवल पंक्तियों की एक निर्दिष्ट संख्या लेने के लिए, जैसे कि पहली तीन पंक्तियाँ, आपको columns तर्क को अनदेखा करना होगा।
एक सेल का चयन करें, इस मामले में H6 कहें, नीचे सूत्र दर्ज करें और दबाएं दर्ज निर्दिष्ट उपसमुच्चय प्राप्त करने के लिए कुंजी।
=TAKE(B6:F19,3)
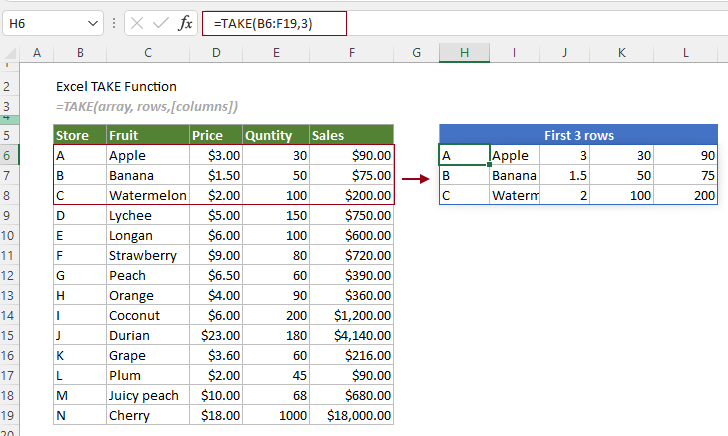
स्तम्भों की निर्दिष्ट संख्या ही लें
केवल निर्दिष्ट संख्या में कॉलम लेने के लिए, जैसे कि पहले तीन कॉलम, आपको rows तर्क को खाली छोड़ना होगा।
एक सेल का चयन करें, इस मामले में H6 कहें, नीचे सूत्र दर्ज करें और दबाएं दर्ज निर्दिष्ट उपसमुच्चय प्राप्त करने के लिए कुंजी।
=TAKE(B6:F19,,3)
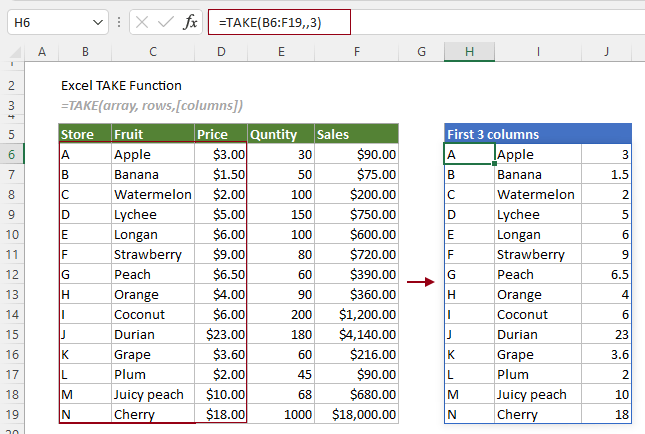
#उदाहरण2: किसी सरणी के अंत से विशिष्ट पंक्तियाँ या स्तंभ लें
उपरोक्त उदाहरणों में, आप देख सकते हैं कि पंक्तियाँ और स्तंभ सरणी की शुरुआत से वापस आ गए हैं। ऐसा इसलिए है क्योंकि आपने पंक्तियों या स्तंभ तर्क के लिए एक सकारात्मक संख्या निर्दिष्ट की है।
किसी सरणी के अंत से पंक्तियाँ और स्तंभ लेने के लिए, आपको पंक्तियों या स्तंभ तर्क के लिए एक ऋणात्मक संख्या निर्दिष्ट करने की आवश्यकता है।
अंतिम तीन पंक्तियाँ लें
एक सेल का चयन करें, इस मामले में H6 कहें, नीचे सूत्र दर्ज करें और दबाएं दर्ज बिक्री तालिका की अंतिम तीन पंक्तियाँ प्राप्त करने के लिए कुंजी।
=TAKE(B6:F19,-3)
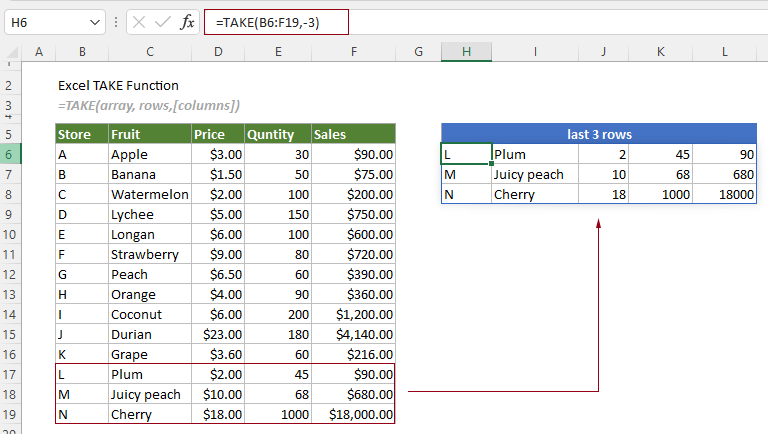
अंतिम तीन कॉलम लें
एक सेल का चयन करें, इस मामले में H6 कहें, नीचे सूत्र दर्ज करें और दबाएं दर्ज बिक्री तालिका के अंतिम तीन कॉलम प्राप्त करने के लिए कुंजी।
=TAKE(B6:F19,,-3)
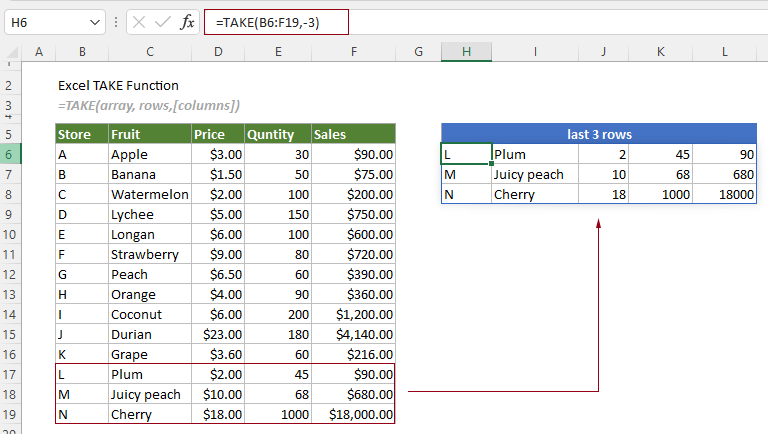
#उदाहरण3: किसी सरणी से पहली दो पंक्तियों के अंतिम 3 कॉलम लें
उदाहरण के लिए, आपको किसी सरणी से पहली दो पंक्तियों के अंतिम 3 कॉलम लेने होंगे, दोनों पंक्तियों और स्तंभों के लिए संख्याएँ प्रदान की जानी चाहिए। सूत्र इस प्रकार है:
=TAKE(B6:F19,2,-3)
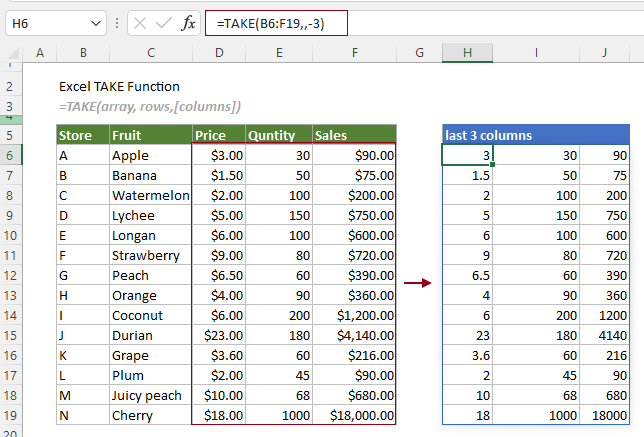
सर्वोत्तम कार्यालय उत्पादकता उपकरण
एक्सेल के लिए कुटूल - आपको भीड़ से अलग दिखने में मदद करता है
एक्सेल के लिए कुटूल 300 से अधिक सुविधाओं का दावा करता है, यह सुनिश्चित करना कि आपको जो चाहिए वह बस एक क्लिक दूर है...

ऑफिस टैब - माइक्रोसॉफ्ट ऑफिस में टैब्ड रीडिंग और एडिटिंग सक्षम करें (एक्सेल शामिल करें)
- दर्जनों खुले दस्तावेज़ों के बीच स्विच करने के लिए एक सेकंड!
- हर दिन आपके लिए सैकड़ों माउस क्लिक कम करें, माउस हाथ को अलविदा कहें।
- एकाधिक दस्तावेज़ों को देखने और संपादित करने पर आपकी उत्पादकता 50% बढ़ जाती है।
- क्रोम, एज और फ़ायरफ़ॉक्स की तरह, ऑफिस (एक्सेल सहित) में कुशल टैब लाता है।
