Excel PERCENTRANK Function
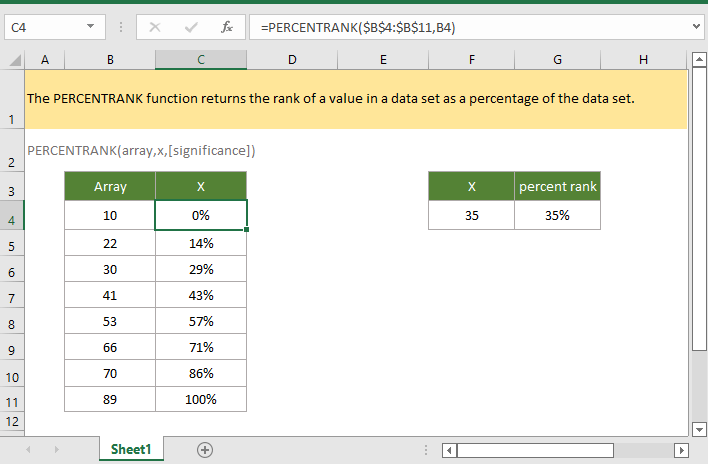
यदि आप इस ट्यूटोरियल का अनुसरण करना चाहते हैं, तो कृपया उदाहरण स्प्रेडशीट डाउनलोड करें।
Description
एक्सेल PERCENTRANK फ़ंक्शन डेटा सेट के प्रतिशत के रूप में डेटा सेट में मान की रैंक लौटाता है। इसका उपयोग डेटा सेट के भीतर किसी मान की सापेक्ष स्थिति जानने के लिए किया जा सकता है। आम तौर पर, हम किसी परीक्षण के सभी अंकों के बीच एक अंक की स्थिति का मूल्यांकन करने के लिए PERCENTRANK का उपयोग करते हैं।
वाक्यविन्यास और तर्क
सूत्र वाक्यविन्यास
तर्क
|
प्रतिलाभ की मात्रा
RSI PERCENTRANK फ़ंक्शन एक संख्यात्मक मान >= 0, और <= 1 लौटाता है।
टिप्पणी
1. यदि तर्क x सरणी में मौजूद नहीं है, तो PERCENTRANK फ़ंक्शन प्रतिशत रैंक खोजने के लिए इंटरपोलेट करता है।
2. Excel 2010 में, PERCENTRANK फ़ंक्शन को दो फ़ंक्शनों से बदल दिया गया है: PERCENTRANK.INC और PERCENTRANK.EXC।
त्रुटि
1. यदि x एक गैर-संख्यात्मक मान है, तो PERCENTRANK फ़ंक्शन #NAME लौटाता है? त्रुटि मान.
2. यदि तर्क x और सरणी दोनों में गैर-संख्यात्मक मान हैं, तो PERCENTRANK फ़ंक्शन #VALUE लौटाता है! त्रुटि मान.
3. यदि नीचे दिए गए स्टेशनों में से कोई एक होता है, तो PERCENTRANK फ़ंक्शन #N/A त्रुटि मान लौटाता है:
- सरणी खाली है;
- x सरणी में सबसे छोटे मान से छोटा है;
- x सरणी में सबसे बड़े मान से अधिक है।
4. यदि महत्व <1 है, तो PERCENTRANK फ़ंक्शन #NUM लौटाता है! गलती।
संस्करण
एक्सेल 2003 और बाद में
उपयोग और उदाहरण
उदाहरण 1: मूल उपयोग
सेल B4:B11 में एक सरणी, सरणी में प्रत्येक सेल मान की सापेक्ष स्थिति जानने के लिए, कृपया नीचे दिए गए सूत्र का उपयोग करें:
=PERCENTRANK($B$4:$B$11,B4)
दबाएँ दर्ज पहला परिणाम प्राप्त करने के लिए कुंजी, और सभी परिणाम प्राप्त करने के लिए ऑटोफ़िल हैंडल को नीचे खींचें।

उदाहरण 2: किसी ऐसे मान की सापेक्ष स्थिति ज्ञात करना जो सरणी में नहीं है
सेल B4:B11 में एक सरणी, सेल F35 में मान 4 की सापेक्ष स्थिति जानने के लिए, कृपया नीचे दिए गए सूत्र का उपयोग करें:
=PERCENTRANK($B$4:$B$11,B4)
Or
=PERCENTRANK($B$4:$B$11,35)
दबाएँ दर्ज परिणाम प्राप्त करने की कुंजी..

नोट: यदि आप परिणामों को प्रतिशत प्रारूप में प्रदर्शित करना चाहते हैं, तो परिणाम कक्षों का चयन करें, और क्लिक करें प्रतिशत शैली in नंबर के अंतर्गत समूह होम टैब.

सापेक्ष कार्य:
-
एक्सेल MAX समारोह
Excel MAX फ़ंक्शन दिए गए मानों के सेट में सबसे बड़ा मान लौटाता है (तार्किक मानों को अनदेखा करता है)।
-
एक्सेल MAXA समारोह
Excel MAXA फ़ंक्शन दिए गए मानों के सेट में सबसे बड़ा मान लौटाता है।
-
एक्सेल ROMAN समारोह
रोमन फ़ंक्शन टेक्स्ट में किसी संख्या को रोमन संख्या में परिवर्तित करता है।
-
एक्सेल ROUND समारोह
Excel ROUND फ़ंक्शन किसी संख्या को अंकों की एक निर्दिष्ट संख्या तक पूर्णांकित करता है।
सर्वोत्तम कार्यालय उत्पादकता उपकरण
एक्सेल के लिए कुटूल - आपको भीड़ से अलग दिखने में मदद करता है
एक्सेल के लिए कुटूल 300 से अधिक सुविधाओं का दावा करता है, यह सुनिश्चित करना कि आपको जो चाहिए वह बस एक क्लिक दूर है...

ऑफिस टैब - माइक्रोसॉफ्ट ऑफिस में टैब्ड रीडिंग और एडिटिंग सक्षम करें (एक्सेल शामिल करें)
- दर्जनों खुले दस्तावेज़ों के बीच स्विच करने के लिए एक सेकंड!
- हर दिन आपके लिए सैकड़ों माउस क्लिक कम करें, माउस हाथ को अलविदा कहें।
- एकाधिक दस्तावेज़ों को देखने और संपादित करने पर आपकी उत्पादकता 50% बढ़ जाती है।
- क्रोम, एज और फ़ायरफ़ॉक्स की तरह, ऑफिस (एक्सेल सहित) में कुशल टैब लाता है।

