एक्सेल SEARCH समारोह
एक्सेल में, खोज फ़ंक्शन आपको दिए गए टेक्स्ट स्ट्रिंग से किसी विशिष्ट वर्ण या सबस्ट्रिंग की स्थिति ढूंढने में मदद कर सकता है जैसा कि स्क्रीनशॉट में दिखाया गया है। इस ट्यूटोरियल में, मैं एक्सेल में इस सर्च फ़ंक्शन का उपयोग करने का तरीका बताऊंगा।
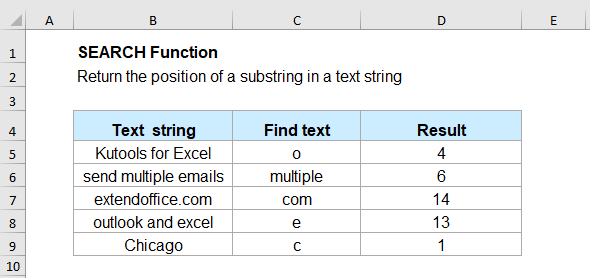
- उदाहरण 1: टेक्स्ट स्ट्रिंग में कोई वर्ण या टेक्स्ट खोजें (शुरुआत से)
- उदाहरण 2: टेक्स्ट स्ट्रिंग में कोई वर्ण या टेक्स्ट खोजें (एक निर्दिष्ट शुरुआत के साथ)
- उदाहरण 3: कोष्ठकों के बीच का पाठ ढूंढें और निकालें
सिंटेक्स:
Excel में SEARCH फ़ंक्शन का सिंटैक्स है:
तर्क:
- find_text: आवश्यक। वह वर्ण या पाठ जिसे आप ढूंढना चाहते हैं.
- within_text: आवश्यक। वह टेक्स्ट स्ट्रिंग जिसे भीतर खोजना है।
- start_num: वैकल्पिक। आप टेक्स्ट स्ट्रिंग के भीतर किस स्थिति से खोज शुरू करना चाहते हैं। यदि यह तर्क छोड़ दिया जाता है, तो खोज दिए गए टेक्स्ट स्ट्रिंग के पहले अक्षर से शुरू होती है।
नोट्स:
- 1. खोज फ़ंक्शन पहली घटना की स्थिति लौटाएगा पाठ ढूंढना टेक्स्ट स्ट्रिंग के अंदर यदि प्रारंभ संख्या छोड़ा गया है।
- 2. खोज फ़ंक्शन केस संवेदी नहीं है, यदि आपको केस संवेदनशील खोज करने की आवश्यकता है, तो आपको FIND फ़ंक्शन का उपयोग करना चाहिए।
- 3. यदि का मान पाठ ढूंढना नहीं मिला, खोज फ़ंक्शन #VALUE लौटाएगा! त्रुटि मान.
- 4। अगर प्रारंभ संख्या 0 से अधिक नहीं है या की लंबाई से अधिक नहीं है भीतर_पाठ, मूल्य! त्रुटि मान भी लौटाया जाता है।
- 5. खोज फ़ंक्शन वाइल्डकार्ड का उपयोग करने की अनुमति देता है पाठ ढूंढना तर्क:
- प्रश्न चिह्न (?): एक वर्ण से मेल खाता है;
- तारांकन (*): वर्णों की किसी भी श्रृंखला से मेल खाता है;
- वास्तविक प्रश्न चिह्न (?) या तारांकन (*) खोजने के लिए, उनके पहले एक टिल्ड (~) टाइप करें, जैसे: ~*या, ~?.
वापसी:
दिए गए टेक्स्ट स्ट्रिंग से विशिष्ट वर्ण या टेक्स्ट का स्थान लौटाएँ।
उदाहरण:
उदाहरण 1: टेक्स्ट स्ट्रिंग में कोई वर्ण या टेक्स्ट खोजें (शुरुआत से)
किसी पाठ स्ट्रिंग में किसी विशिष्ट वर्ण या शब्द को पहले वर्ण की शुरुआत से उसकी स्थिति वापस लाने के लिए खोजने के लिए, कृपया नीचे दिया गया सूत्र लागू करें:
ध्यान दें: उपरोक्त सूत्र में, B2 वह सेल है जिसमें वह वर्ण या टेक्स्ट है जिसकी आप स्थिति जानना चाहते हैं, A2 वह टेक्स्ट स्ट्रिंग है जिससे आप खोजना चाहते हैं।
फिर, आपको टेक्स्ट स्ट्रिंग की शुरुआत से खोजे गए टेक्स्ट की स्थिति मिल जाएगी, स्क्रीनशॉट देखें:
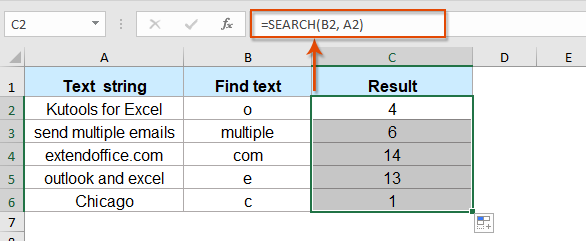
उदाहरण 2: टेक्स्ट स्ट्रिंग में कोई वर्ण या टेक्स्ट खोजें (एक निर्दिष्ट शुरुआत के साथ)
कभी-कभी, आप टेक्स्ट स्ट्रिंग के भीतर पहले अक्षर की शुरुआत के बजाय एक विशिष्ट शुरुआत से एक विशिष्ट चरित्र की स्थिति प्राप्त करना चाह सकते हैं। इस मामले में, आपको बस तीसरा स्टार्ट_नम तर्क जोड़ना होगा।
कृपया निम्नलिखित सूत्र को रिक्त कक्ष में दर्ज करें या कॉपी करें:
नोट: उपरोक्त सूत्र में, B2 क्या सेल में वह अक्षर या टेक्स्ट है जिसकी आप स्थिति जानना चाहते हैं, A2 वह टेक्स्ट स्ट्रिंग है जिससे आप खोजना चाहते हैं, और C2 वह संख्या है जहां आप टेक्स्ट स्ट्रिंग के भीतर खोज शुरू करना चाहते हैं।
और फिर, टेक्स्ट स्ट्रिंग के भीतर वर्ण या टेक्स्ट की स्थिति, जहां से आप खोज शुरू करना चाहते हैं, वापस कर दी गई है, स्क्रीनशॉट देखें:
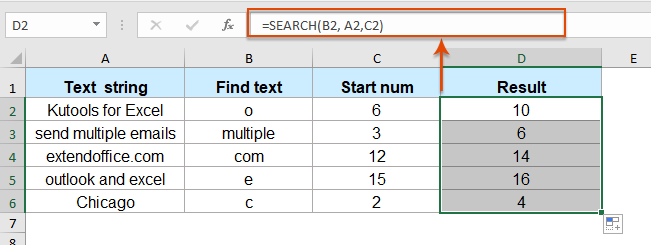
उदाहरण 3: कोष्ठकों के बीच का पाठ ढूंढें और निकालें
यदि आपके पास टेक्स्ट स्ट्रिंग्स की एक सूची है जिसमें कुछ टेक्स्ट कोष्ठक के साथ संलग्न हैं, तो अब, आप केवल कोष्ठक के बीच के टेक्स्ट को निकालना चाहते हैं, यहां, एमआईडी फ़ंक्शन को संयोजित करने वाला खोज फ़ंक्शन आपको इस कार्य को हल करने में मदद कर सकता है।
कृपया निम्नलिखित सूत्र को रिक्त कक्ष में लागू करें:
और कोष्ठकों के बीच के सभी पाठ एक ही बार में निकाले गए हैं, स्क्रीनशॉट देखें:

अधिक कार्य:
- एक्सेल राइट फ़ंक्शन
- राइट फ़ंक्शन का उपयोग टेक्स्ट स्ट्रिंग के दाईं ओर से टेक्स्ट वापस करने के लिए किया जाता है।
- एक्सेल नंबरवैल्यू फ़ंक्शन
- NUMBERVALUE फ़ंक्शन संख्या से वास्तविक संख्या वापस लाने में मदद करता है जिसे टेक्स्ट के रूप में संग्रहीत किया जाता है।
- एक्सेल रिप्लेस फ़ंक्शन
- REPLACE फ़ंक्शन आपको टेक्स्ट स्ट्रिंग से दिए गए स्थान के आधार पर वर्णों को ढूंढने और नए टेक्स्ट से बदलने में मदद कर सकता है।
सर्वोत्तम कार्यालय उत्पादकता उपकरण
एक्सेल के लिए कुटूल - आपको भीड़ से अलग दिखने में मदद करता है
एक्सेल के लिए कुटूल 300 से अधिक सुविधाओं का दावा करता है, यह सुनिश्चित करना कि आपको जो चाहिए वह बस एक क्लिक दूर है...

ऑफिस टैब - माइक्रोसॉफ्ट ऑफिस में टैब्ड रीडिंग और एडिटिंग सक्षम करें (एक्सेल शामिल करें)
- दर्जनों खुले दस्तावेज़ों के बीच स्विच करने के लिए एक सेकंड!
- हर दिन आपके लिए सैकड़ों माउस क्लिक कम करें, माउस हाथ को अलविदा कहें।
- एकाधिक दस्तावेज़ों को देखने और संपादित करने पर आपकी उत्पादकता 50% बढ़ जाती है।
- क्रोम, एज और फ़ायरफ़ॉक्स की तरह, ऑफिस (एक्सेल सहित) में कुशल टैब लाता है।
