एक्सेल सूची में पहले और अंतिम नामों को पलटें या उल्टा करें
यदि आपके पास पूर्ण नामों की एक सूची है जो अंतिम नाम और प्रथम नाम के रूप में स्वरूपित है, तो अब, आप नीचे दिखाए गए स्क्रीनशॉट के अनुसार अंतिम और प्रथम नामों को पहले और अंतिम में फ़्लिप करना चाहते हैं। इस लेख में, मैं एक्सेल में इस कार्य से निपटने के लिए कुछ सूत्र पेश करूंगा।

- प्रथम और अंतिम नामों को पलटें या उल्टा करें (स्टोन जैरी = जैरी स्टोन)
- प्रथम और अंतिम नाम को अल्पविराम से पलटें या उल्टा करें (स्टोन, जेरी = जेरी स्टोन)
- प्रथम और अंतिम नाम को अल्पविराम के बिना पलटें या उल्टा करें (स्टोन जैरी = जैरी, स्टोन)
- उपयोगी सुविधा वाले किसी भी विभाजक के आधार पर पहले और अंतिम नाम को पलटें या उल्टा करें
प्रथम और अंतिम नामों को पलटें या उल्टा करें (स्टोन जैरी = जैरी स्टोन)
आम तौर पर, एक्सेल में, एमआईडी फ़ंक्शन जो खोज और एलईएन फ़ंक्शन को जोड़ता है, आपको आवश्यकतानुसार पहले और अंतिम नामों को फ़्लिप करने में मदद कर सकता है।
यदि आपका पूरा नाम अंतिम नाम प्रथम नाम प्रारूप है, तो प्रथम और अंतिम नाम को उलटने के लिए, कृपया निम्न सूत्र को रिक्त कक्ष में लागू करें जहां आप परिणाम प्राप्त करना चाहते हैं:
फिर, भरण हैंडल को उन कक्षों तक नीचे खींचें जहां आप इस सूत्र का उपयोग करना चाहते हैं, और नीचे दिखाए गए स्क्रीनशॉट के अनुसार सभी प्रथम और अंतिम नाम उलट दिए गए हैं:

सूत्र की व्याख्या:
A2&" "&A2: इस भाग का उपयोग A2 और A2 में सेल सामग्री को जोड़ने और मर्ज किए गए डेटा को एक स्थान से अलग करने के लिए किया जाता है, आपको परिणाम मिलेगा: "स्टोन जैरी स्टोन जैरी”, इसे MID फ़ंक्शन में टेक्स्ट तर्क के रूप में पहचाना जाता है।
खोजें(" ",A2)+1: SEARCH फ़ंक्शन का उपयोग सेल A2 में स्पेस कैरेक्टर की स्थिति जानने के लिए किया जाता है, 1 जोड़ने का मतलब स्पेस के बाद पहले कैरेक्टर की स्थिति प्राप्त करना है। इस भाग को MID फ़ंक्शन में प्रारंभ_नम तर्क के रूप में पहचाना जाता है।
लेन(ए2): यह LEN फ़ंक्शन सेल A2 में टेक्स्ट की लंबाई लौटाता है, इसे MID फ़ंक्शन में num_chars तर्क के रूप में पहचाना जाता है।
MID(A2&" "&A2,SEARCH(" ",A2)+1,LEN(A2)): अब तक, एमआईडी फ़ंक्शन का उपयोग "स्टोन जेरी स्टोन जेरी" से टेक्स्ट निकालने के लिए किया जाता है जो खोज फ़ंक्शन द्वारा लौटाई गई स्थिति और एलईएन फ़ंक्शन द्वारा लौटाई गई लंबाई से शुरू होता है।
प्रथम और अंतिम नाम को अल्पविराम से पलटें या उल्टा करें (स्टोन, जेरी = जेरी स्टोन)
मान लीजिए, आपके अंतिम और पहले नामों को अल्पविराम से अलग किया गया है, अब आप अंतिम और पहले नामों को उल्टा करना चाहते हैं और नीचे स्क्रीनशॉट में दिखाए गए अनुसार अल्पविराम को छोड़ना चाहते हैं, तो आप एक्सेल में इस कार्य को कैसे हल कर सकते हैं?
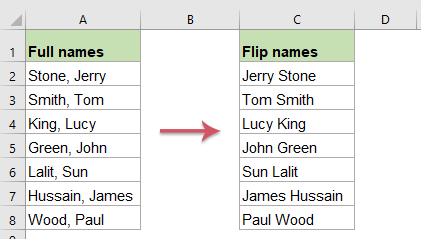
कृपया नीचे दिए गए फॉर्मूले को कॉपी करें या किसी रिक्त कक्ष में दर्ज करें:
और फिर, भरण हैंडल को उन कक्षों तक नीचे खींचें जहां आप इस सूत्र को लागू करना चाहते हैं, और आपको आवश्यकतानुसार परिणाम मिलेगा, स्क्रीनशॉट देखें:

सूत्र की व्याख्या:
A2&" "&A2: इस भाग का उपयोग A2 और A2 में सेल सामग्री को जोड़ने और मर्ज किए गए डेटा को एक स्थान से अलग करने के लिए किया जाता है, आपको परिणाम मिलेगा: "स्टोन, जेरी स्टोन, जेरी”, इसे MID फ़ंक्शन में टेक्स्ट तर्क के रूप में पहचाना जाता है।
खोजें(",",A2)+2: SEARCH फ़ंक्शन का उपयोग सेल A2 में अल्पविराम वर्ण की स्थिति जानने के लिए किया जाता है, अल्पविराम के बाद पहले वर्ण की स्थिति प्राप्त करने के लिए 2 साधन जोड़े जाते हैं। इस भाग को MID फ़ंक्शन में प्रारंभ_नम तर्क के रूप में पहचाना जाता है।
एलईएन(ए2)-1: यह LEN फ़ंक्शन सेल A2 में टेक्स्ट की लंबाई लौटाता है, 1 घटाकर अल्पविराम को बाहर करने का मतलब है, इसे MID फ़ंक्शन में num_chars तर्क के रूप में पहचाना जाता है।
MID(A2&" "&A2,SEARCH(",",A2)+2,LEN(A2)-1): अब तक, एमआईडी फ़ंक्शन का उपयोग "स्टोन, जेरी स्टोन, जेरी" से टेक्स्ट निकालने के लिए किया जाता है, जो खोज फ़ंक्शन द्वारा लौटाई गई स्थिति और एलईएन फ़ंक्शन द्वारा लौटाई गई लंबाई से शुरू होता है।
प्रथम और अंतिम नाम को अल्पविराम के बिना पलटें या उल्टा करें (स्टोन जैरी = जैरी, स्टोन)
पहले और अंतिम नामों को फ़्लिप करने के लिए, जो स्पेस द्वारा अलग किए गए हैं, नामों को फ़्लिप करने के बाद, आप पहले नाम के बाद अल्पविराम जोड़ना चाहते हैं जैसा कि स्क्रीनशॉट में दिखाया गया है। इस काम को सुलझाने के लिए यहां दिया गया एक और फॉर्मूला आपकी मदद कर सकता है।
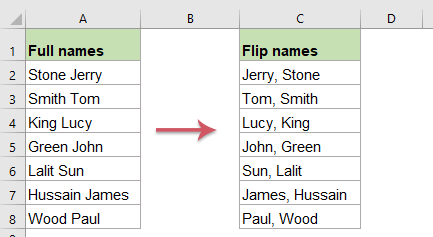
कृपया नीचे दिए गए फॉर्मूले को कॉपी करें या किसी रिक्त कक्ष में दर्ज करें:
फिर, इस फ़ॉर्मूले को अपनी ज़रूरत की अन्य कोशिकाओं में कॉपी करने के लिए भरण हैंडल को नीचे की ओर खींचें, और नाम उलट दिए गए हैं, पहले नाम के बाद एक अल्पविराम भी डाला गया है, स्क्रीनशॉट देखें:

सूत्र की व्याख्या:
A2&", "&A2: इस भाग का उपयोग A2 और A2 में सेल सामग्री को जोड़ने और मर्ज किए गए डेटा को अल्पविराम और एक स्थान द्वारा अलग करने के लिए किया जाता है, आपको परिणाम मिलेगा: "स्टोन जेरी, स्टोन जेरी”, इसे MID फ़ंक्शन में टेक्स्ट तर्क के रूप में पहचाना जाता है।
खोजें(" ",A2)+1: SEARCH फ़ंक्शन का उपयोग सेल A2 में स्पेस कैरेक्टर की स्थिति जानने के लिए किया जाता है, 1 जोड़ने का मतलब स्पेस के बाद पहले कैरेक्टर की स्थिति प्राप्त करना है। इस भाग को MID फ़ंक्शन में प्रारंभ_नम तर्क के रूप में पहचाना जाता है।
एलईएन(ए2)+1: यह LEN फ़ंक्शन सेल A2 में टेक्स्ट की लंबाई लौटाता है, अल्पविराम को शामिल करने के लिए 1 साधन जोड़ता है, इसे MID फ़ंक्शन में num_chars तर्क के रूप में पहचाना जाता है।
MID(A2&", "&A2,SEARCH(" ",A2)+1,LEN(A2)+1): अब तक, MID फ़ंक्शन का उपयोग "स्टोन जैरी, स्टोन जैरी" से टेक्स्ट निकालने के लिए किया जाता है, जो SEARCH फ़ंक्शन द्वारा लौटाई गई स्थिति और LEN फ़ंक्शन द्वारा लौटाई गई लंबाई से शुरू होता है।
सुझाव:
1. यदि आपके पूरे नाम में पहला नाम, मध्य नाम और अंतिम नाम शामिल है, तो इन नामों को उलटने के लिए, आपको नीचे दिया गया सूत्र लागू करना चाहिए:
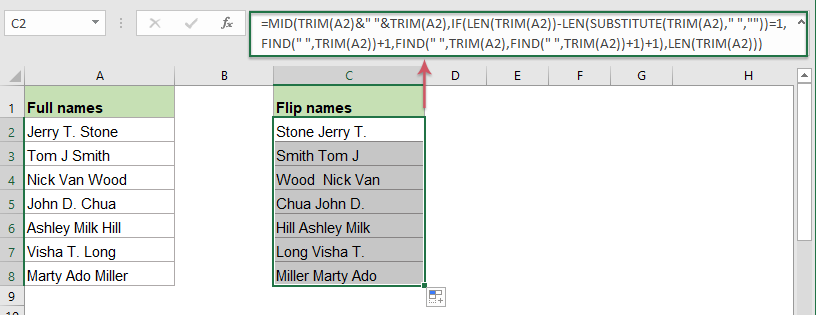
2. उल्टे अंतिम और प्रथम नामों के बीच अल्पविराम जोड़ने के लिए, कृपया निम्नलिखित सूत्र का उपयोग करें:
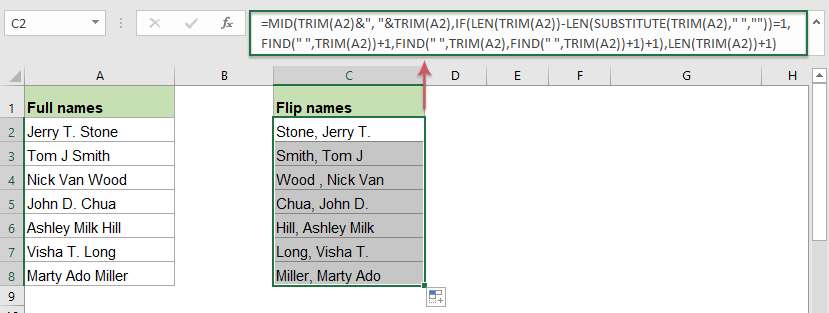
उपयोगी सुविधा वाले किसी भी विभाजक के आधार पर पहले और अंतिम नाम को पलटें या उल्टा करें
एक्सेल के लिए कुटूल एक उपयोगी उपकरण का समर्थन करता है - पाठ उल्टा वह सुविधा जो आपको आवश्यकतानुसार स्पेस, अल्पविराम या किसी अन्य विभाजक के आधार पर सेल के भीतर टेक्स्ट स्ट्रिंग के क्रम को उलटने में मदद कर सकती है। नि:शुल्क परीक्षण के लिए एक्सेल के लिए कुटूल डाउनलोड करने के लिए क्लिक करें!
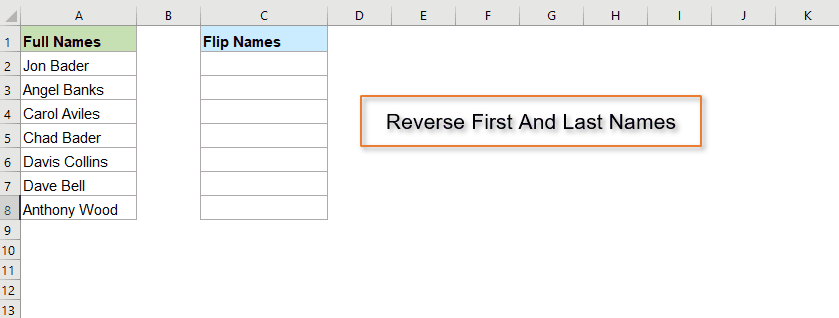
प्रयुक्त सापेक्ष कार्य:
- MID:
- MID फ़ंक्शन का उपयोग दिए गए टेक्स्ट स्ट्रिंग के मध्य से विशिष्ट संख्या में वर्णों को खोजने और वापस करने के लिए किया जाता है।
- SEARCH:
- एक्सेल में, खोज फ़ंक्शन आपको दिए गए टेक्स्ट स्ट्रिंग से किसी विशिष्ट वर्ण या सबस्ट्रिंग की स्थिति ढूंढने में मदद कर सकता है।
- LEN:
- LEN फ़ंक्शन टेक्स्ट स्ट्रिंग में वर्णों की संख्या लौटाता है।
अधिक लेख:
- पूरे नाम से पहला प्रारंभिक और अंतिम नाम निकालें
- मान लीजिए, आपके पास पूर्ण नामों की एक सूची है, अब, आप नीचे दिखाए गए स्क्रीनशॉट के अनुसार पूर्ण नाम से पहला प्रारंभिक और अंतिम नाम या पहला नाम और अंतिम नाम का पहला अक्षर निकालना चाहेंगे। आप Excel कार्यपुस्तिका में इन कार्यों से कैसे निपट सकते हैं?
- एक सेल से एकाधिक पंक्तियाँ निकालें
- यदि आपके पास टेक्स्ट स्ट्रिंग्स की एक सूची है जो लाइन ब्रेक द्वारा अलग की जाती है (जो टेक्स्ट दर्ज करते समय Alt + Enter कुंजी दबाने से होती है), और अब, आप टेक्स्ट की इन पंक्तियों को कई सेल में निकालना चाहते हैं जैसा कि नीचे स्क्रीनशॉट में दिखाया गया है। आप इसे एक्सेल में एक सूत्र के साथ कैसे हल कर सकते हैं?
- Excel में टेक्स्ट स्ट्रिंग से Nवां शब्द निकालें
- यदि आपके पास टेक्स्ट स्ट्रिंग्स या वाक्यों की एक सूची है, तो अब, आप नीचे दिए गए स्क्रीनशॉट के अनुसार सूची से विशिष्ट nवाँ शब्द निकालना चाहते हैं। इस लेख में, मैं एक्सेल में इस कार्य को हल करने के लिए कुछ तरीकों का परिचय दूंगा।
- टेक्स्ट स्ट्रिंग से कोष्ठकों के बीच का टेक्स्ट निकालें
- यदि टेक्स्ट स्ट्रिंग के भीतर कोष्ठकों से घिरा हुआ टेक्स्ट का कोई हिस्सा है, तो अब, आपको दिखाए गए स्क्रीनशॉट के अनुसार कोष्ठकों के बीच सभी टेक्स्ट स्ट्रिंग्स को निकालने की आवश्यकता है। आप एक्सेल में इस कार्य को जल्दी और आसानी से कैसे हल कर सकते हैं?
सर्वोत्तम कार्यालय उत्पादकता उपकरण
एक्सेल के लिए कुटूल - आपको भीड़ से अलग दिखने में मदद करता है
एक्सेल के लिए कुटूल 300 से अधिक सुविधाओं का दावा करता है, यह सुनिश्चित करना कि आपको जो चाहिए वह बस एक क्लिक दूर है...

ऑफिस टैब - माइक्रोसॉफ्ट ऑफिस में टैब्ड रीडिंग और एडिटिंग सक्षम करें (एक्सेल शामिल करें)
- दर्जनों खुले दस्तावेज़ों के बीच स्विच करने के लिए एक सेकंड!
- हर दिन आपके लिए सैकड़ों माउस क्लिक कम करें, माउस हाथ को अलविदा कहें।
- एकाधिक दस्तावेज़ों को देखने और संपादित करने पर आपकी उत्पादकता 50% बढ़ जाती है।
- क्रोम, एज और फ़ायरफ़ॉक्स की तरह, ऑफिस (एक्सेल सहित) में कुशल टैब लाता है।
