एक्सेल टेक्स्टस्प्लिट फ़ंक्शन
RSI टेक्स्टस्प्लिट फ़ंक्शन किसी दिए गए डिलीमीटर द्वारा टेक्स्ट स्ट्रिंग्स को कॉलम और पंक्तियों में एक सरणी में विभाजित करता है।
नोट: यह फ़ंक्शन केवल इनसाइडर चैनल पर Microsoft 365 के लिए Excel में उपलब्ध है।
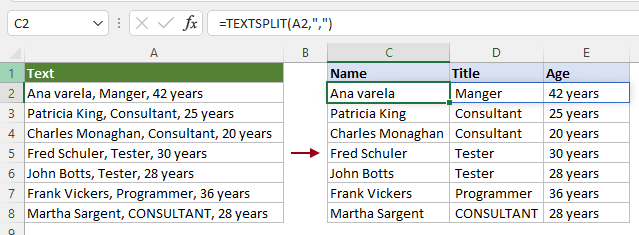
वाक्य - विन्यास
=TEXTSPLIT(text, col_delimiter, [row_delimiter], [ignore_empty], [match_mode], [pad_with])
तर्क
टिप्पणियों
प्रतिलाभ की मात्रा
यह विभाजित टेक्स्ट स्ट्रिंग लौटाता है।
उदाहरण
यहां हम यह प्रदर्शित करने के लिए कुछ उदाहरण लेते हैं कि विभिन्न परिस्थितियों में टेक्स्ट को विभाजित करने के लिए TEXTSPLIT फ़ंक्शन का उपयोग कैसे करें।
#उदाहरण 1: एक सीमांकक द्वारा पाठ को स्तंभों या पंक्तियों में विभाजित करें
जैसा कि नीचे स्क्रीनशॉट में दिखाया गया है, सेल A2 में टेक्स्ट को अल्पविराम द्वारा कॉलम या पंक्तियों में विभाजित करने के लिए, आप TEXTSPLIT फ़ंक्शन को निम्नानुसार लागू कर सकते हैं।
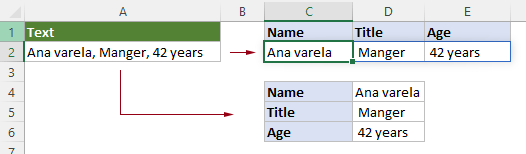
पाठ को क्षैतिज रूप से अल्पविराम द्वारा स्तंभों में विभाजित करें
एक सेल का चयन करें, निम्नलिखित सूत्र दर्ज करें और दबाएँ दर्ज कुंजी।
परिणाम ऑटोफ़िल हैंडल का उपयोग किए बिना एक ही समय में विभाजित पाठों से भर जाते हैं।
=TEXTSPLIT(A2,",")

पाठ को अल्पविराम द्वारा पंक्तियों में लंबवत विभाजित करें
किसी दिए गए सीमांकक द्वारा पाठ को पंक्तियों में लंबवत रूप से विभाजित करने के लिए, आपको col_delimiter तर्क को खाली छोड़ना होगा और इसके लिए एक सीमांकक निर्दिष्ट करना होगा row_delimiter तर्क। कृपया निम्नानुसार करें.
एक सेल का चयन करें, निम्नलिखित सूत्र दर्ज करें और दबाएँ दर्ज कुंजी।
परिणाम कोशिकाएं ऑटोफ़िल हैंडल का उपयोग किए बिना एक ही समय में विभाजित पाठों से भर जाती हैं।
=TEXTSPLIT(A2,,",")
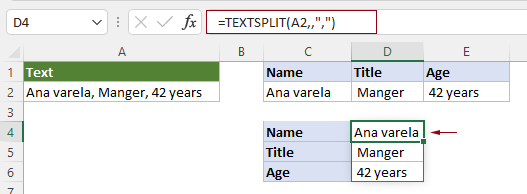
#उदाहरण 2: TEXTSPLIT फ़ंक्शन के साथ टेक्स्ट को विभाजित करते समय खाली कोशिकाओं पर ध्यान न दें
जैसा कि नीचे स्क्रीनशॉट में दिखाया गया है, यदि टेक्स्ट स्ट्रिंग में दो या दो से अधिक लगातार सीमांकक हैं जिनके बीच कोई मान नहीं है, तो डिफ़ॉल्ट रूप से, टेक्स्ट को विभाजित करते समय TEXTSPLIT फ़ंक्शन खाली कोशिकाओं को संरक्षित करेगा। विभाजित करते समय खाली कोशिकाओं को अनदेखा करने के लिए, आप TEXTSPLIT फ़ंक्शन को निम्नानुसार लागू कर सकते हैं।
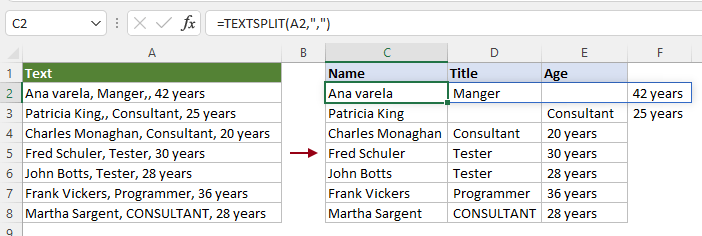
एक रिक्त कक्ष का चयन करें, निम्नलिखित सूत्र दर्ज करें और दबाएँ दर्ज सभी विभाजित पाठ प्राप्त करने और खाली कक्षों को अनदेखा करने के लिए। यदि विभाजित करने के लिए पाठों की एक सूची है, तो कृपया परिणाम सेल का चयन करें और शेष परिणाम प्राप्त करने के लिए इसके ऑटोफिल हैंडल को नीचे खींचें।
=TEXTSPLIT(A2,",",,TRUE)
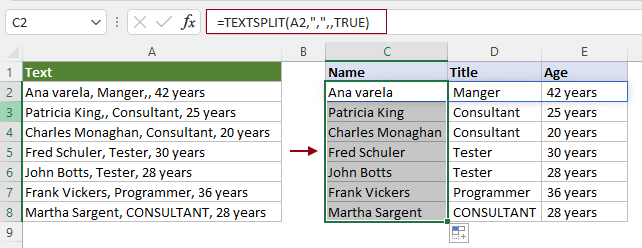
नोट: इस सूत्र में, तार्किक मान "जब सही है” के रूप में प्रदान किया गया है इग्नोर_खाली तर्क।
#उदाहरण 3: पाठ को केस-संवेदी या केस-असंवेदनशील विभाजित करें
डिफ़ॉल्ट रूप से, TEXTSPLIT फ़ंक्शन केस संवेदनशील होता है क्योंकि मैच_मोड 0 पर सेट होता है या खाली छोड़ दिया जाता है।
जैसा कि नीचे स्क्रीनशॉट में दिखाया गया है मैच_मोड TEXTSPLIT फ़ंक्शन में तर्क को खाली छोड़ दिया गया है, इसलिए यह केवल टेक्स्ट के सटीक मिलान की खोज करता है "सलाहकारनिर्दिष्ट पाठ स्ट्रिंग में।
=TEXTSPLIT(A2,"Consultant")

उदाहरण के लिए, यदि आप सटीक मिलान खोज नहीं करना चाहते हैं, तो आपको उस पाठ की खोज करनी होगी जिसमें दोनों शामिल हों "सलाहकार" और "सलाहकार", इस मामले में, आप इसे पूरा करने के लिए match_mode तर्क को 1 के रूप में निर्दिष्ट कर सकते हैं।
एक रिक्त कक्ष का चयन करें, नीचे दिया गया सूत्र दर्ज करें और दबाएँ दर्ज चाबी। इस परिणाम सेल का चयन करें और इसे खींचें स्वतः भरण हैंडल बाकी परिणाम प्राप्त करने के लिए नीचे जाएँ।
=TEXTSPLIT(A2,"Consultant",,TRUE,1)
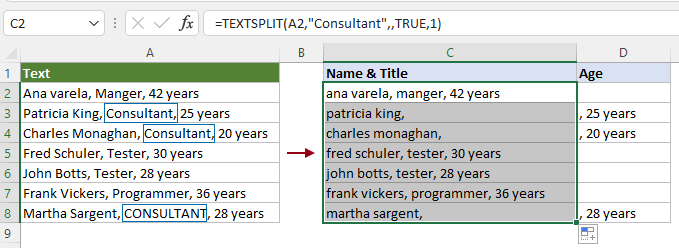
#उदाहरण 4: टेक्स्ट को एक ही समय में पंक्तियों और स्तंभों में विभाजित करें
TEXTSPLIT फ़ंक्शन का उपयोग करके टेक्स्ट को एक ही समय में पंक्तियों और स्तंभों में विभाजित करने के लिए, आपको एक ही समय में सूत्र में col_delimiter और row_delimiter दोनों तर्क निर्दिष्ट करने होंगे।
जैसा कि नीचे दी गई तालिका में दिखाया गया है, आप सेल C2 में निम्नलिखित सूत्र दर्ज कर सकते हैं और दबा सकते हैं दर्ज एक ही समय में संबंधित पंक्तियों और स्तंभों में विभाजित पाठ प्राप्त करने की कुंजी।
=TEXTSPLIT(A2,":", ",")
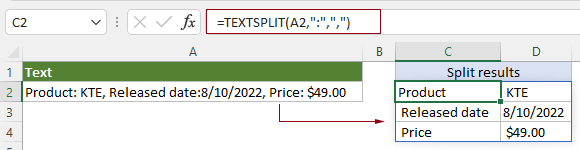
नोट: इस मामले में, एक कोलन ":” के रूप में प्रदान किया गया है col_delimiter तर्क और अल्पविराम ",” के रूप में प्रदान किया गया है row_delimiter तर्क।
#उदाहरण 4: 2डी सरणी में लुप्त मानों को पैड करने के लिए एक मान को अनुकूलित करें
टेक्स्ट को एक ही समय में दोनों पंक्तियों और कॉलमों में विभाजित करने के लिए TEXTSPLIT फ़ंक्शन का उपयोग करते समय, यदि मूल टेक्स्ट स्ट्रिंग में गुम मान हैं तो Excel परिणाम में #N/A त्रुटियां लौटाता है।
जैसा कि नीचे स्क्रीनशॉट में दिखाया गया है, चूँकि कोई कोलन नहीं है ":पाठ के बाद जारी तिथि, एक्सेल रिटर्न # N / A "रिलीज़ दिनांक" के आगे।

यदि आपको #N/A त्रुटि के बजाय 2डी सरणी में सभी लापता मानों को डैश (-) वर्ण के साथ पैड करने की आवश्यकता है, तो आपको केवल अंतिम तर्क निर्दिष्ट करने की आवश्यकता है "पैड_के साथ" जैसा "-इसे पूरा करने के लिए।
एक रिक्त कक्ष का चयन करें, निम्नलिखित सूत्र दर्ज करें और दबाएँ दर्ज पंक्तियों और स्तंभों में सभी विभाजित पाठ प्राप्त करने की कुंजी।
=TEXTSPLIT(A2,":",",",,,"-")
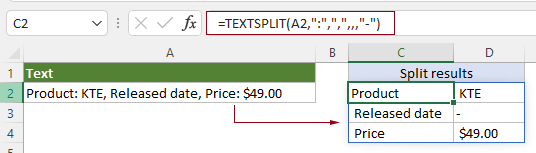
#उदाहरण 5: पाठ को एकाधिक सीमांकक द्वारा विभाजित करें
TEXTSPLIT फ़ंक्शन एक ही समय में टेक्स्ट को विभाजित करने के लिए एकाधिक डिलीमीटर का उपयोग करने की अनुमति देता है। हालाँकि, सीमांकक को एक सरणी स्थिरांक में संलग्न किया जाना चाहिए और अल्पविराम से अलग किया जाना चाहिए, जैसे कि {"delimiter1","delimiter2",...}.
नीचे दी गई तालिका में टेक्स्ट स्ट्रिंग में दो सीमांकक "-" और "," हैं, इन दो सीमांकक द्वारा पाठ को विभाजित करने के लिए, आपको TEXTSPLIT फ़ंक्शन को निम्नानुसार लागू करना होगा।

एक रिक्त कक्ष का चयन करें, निम्नलिखित सूत्र दर्ज करें और दबाएँ दर्ज कुंजी।
=TEXTSPLIT(A2,{"-",","})

नोट: इस सूत्र में, col_delimiter तर्क के रूप में निर्दिष्ट किया गया है {"-",","}.
संबंधित कार्य
एक्सेल टेक्स्टफ़्टर फ़ंक्शन
TEXTAFTER फ़ंक्शन किसी दिए गए सबस्ट्रिंग या डिलीमीटर के बाद होने वाले टेक्स्ट को निकालता है और लौटाता है।
फ़ंक्शन से पहले एक्सेल टेक्स्ट
TEXTBEFORE फ़ंक्शन वह टेक्स्ट लौटाता है जो किसी दिए गए सबस्ट्रिंग या डिलीमीटर से पहले होता है।
एक्सेल वैल्यूटोटेक्स्ट फ़ंक्शन
VALUETOTEXT फ़ंक्शन किसी निर्दिष्ट मान को टेक्स्ट में परिवर्तित करता है।
सर्वोत्तम कार्यालय उत्पादकता उपकरण
एक्सेल के लिए कुटूल - आपको भीड़ से अलग दिखने में मदद करता है
एक्सेल के लिए कुटूल 300 से अधिक सुविधाओं का दावा करता है, यह सुनिश्चित करना कि आपको जो चाहिए वह बस एक क्लिक दूर है...

ऑफिस टैब - माइक्रोसॉफ्ट ऑफिस में टैब्ड रीडिंग और एडिटिंग सक्षम करें (एक्सेल शामिल करें)
- दर्जनों खुले दस्तावेज़ों के बीच स्विच करने के लिए एक सेकंड!
- हर दिन आपके लिए सैकड़ों माउस क्लिक कम करें, माउस हाथ को अलविदा कहें।
- एकाधिक दस्तावेज़ों को देखने और संपादित करने पर आपकी उत्पादकता 50% बढ़ जाती है।
- क्रोम, एज और फ़ायरफ़ॉक्स की तरह, ऑफिस (एक्सेल सहित) में कुशल टैब लाता है।
