एक्सेल ADDRESS समारोह
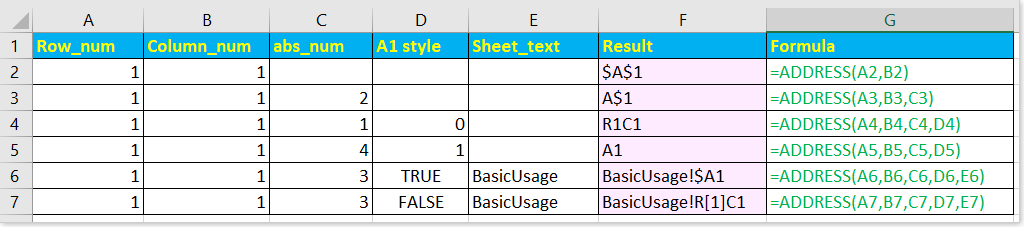
- उदाहरण 1-मूल उपयोग: दिए गए कॉलम और पंक्ति से सेल पता प्राप्त करें
- उदाहरण 2-पंक्ति और स्तंभ संख्या से सेल मान
- उदाहरण 3- अधिकतम मूल्य का पता प्राप्त करें
- उदाहरण 4-कॉलम संख्या के आधार पर रिटर्न कॉलम पत्र
Description
RSI ADDRESS फ़ंक्शन दिए गए कॉलम नंबर और पंक्ति संख्या के आधार पर सेल एड्रेस संदर्भ को टेक्स्ट के रूप में लौटाता है। उदाहरण के लिए, सूत्र =ADDRESS(1,1) $A$1 लौटाता है। ADDRESS फ़ंक्शन सापेक्ष या पूर्ण पता लौटा सकता है, और, A1 या R1C1 शैली में लौटा सकता है, साथ ही, शीट का नाम परिणाम में शामिल किया जा सकता है।
वाक्यविन्यास और तर्क
सूत्र वाक्यविन्यास
| ADDRESS(row_num, column_num, [abs_num], [a1], [sheet_text]) |
तर्क
|
टिप्पणी:
| Abs_num argument |
सन्दर्भ का प्रकार | उदाहरण |
| 1 या छोड़ा गया | पूर्ण पंक्ति और स्तंभ | $ए$1 |
| 2 | सापेक्ष पंक्ति, निरपेक्ष स्तंभ | एक $ 1 |
| 3 | निरपेक्ष पंक्ति, सापेक्ष स्तंभ | $ए1 |
| 4 | सापेक्ष पंक्ति और स्तंभ | A1 |
| A1 तर्क | अंदाज | Description |
| 1 या TRUE या छोड़ दिया गया | A1 | स्तंभों को वर्णानुक्रम में लेबल किया गया है, और पंक्तियों को संख्यात्मक रूप से लेबल किया गया है |
| 0 या False | R1C1 | दोनों स्तंभों और पंक्तियों को संख्यात्मक रूप से लेबल किया गया है |
प्रतिलाभ की मात्रा:
ADDRESS फ़ंक्शन सेल संदर्भ को टेक्स्ट के रूप में लौटाता है।
उपयोग और उदाहरण
INDEX फ़ंक्शन का उपयोग कैसे करें यह समझाने के लिए यहां कुछ उदाहरण दिए गए हैं।
उदाहरण 1-मूल उपयोग: दिए गए कॉलम और पंक्ति से सेल पता प्राप्त करें
1) यदि आप केवल पंक्ति और स्तंभ तर्क दर्ज करते हैं ADDRESS समारोह,
=ADDRESS(A2,B2)
A2 और B2 पंक्ति और स्तंभ के संख्यात्मक मान हैं, और यह वापस आता है
$ए$1

2) यदि आप पंक्ति, स्तंभ और पेट तर्क दर्ज करते हैं ADDRESS समारोह,
=ADDRESS(A3,B3,C3)
C3 abs तर्क है, 2 संदर्भ को सापेक्ष पंक्ति और निरपेक्ष स्तंभ के रूप में प्रदर्शित करने का संकेत देता है, और यह वापस आ जाता है
एक $ 1

3) यदि चौथा तर्क दर्ज किया गया है ADDRESS समारोह,
=ADDRESS(A4,B4,C4,D4))
D4 संदर्भ शैली को नियंत्रित करता है, A1 या R1C1, 0 या गलत परिणाम A1 शैली में प्रदर्शित करेगा, 1 या सही R1C1 शैली में परिणाम दिखाएगा, यहां यह वापस आता है
R1C1

4) यदि सभी तर्कों को दर्ज किया गया है ADDRESS समारोह,
=ADDRESS(A6,B6,C6,D6,E6)
E6 पाँचवाँ तर्क है जो इंगित करता है कि शीट संदर्भित है, यह वापस आती है
बुनियादी उपयोग!$A1

उदाहरण 2-पंक्ति और स्तंभ संख्या से सेल मान
RSI ADDRESS फ़ंक्शन सेल पते को टेक्स्ट के रूप में लौटाता है, यदि आप सेल पते में सेल मान दिखाना चाहते हैं, तो आप इसे संयोजित कर सकते हैं ADDRESS समारोह और INDIRECT इस लक्ष्य को प्राप्त करने के लिए कार्य करें.
यहां B4 में एक सूत्र है जो B1 में सेल मान प्राप्त करेगा।
=INDIRECT(ADDRESS(B2,B3))

उदाहरण 3-अधिकतम मूल्य का पता प्राप्त करें
इस मामले में, मैं परिचय देता हूं कि इसका उपयोग कैसे करें ADDRESS अधिकतम मान का सेल पता प्राप्त करने के लिए फ़ंक्शन।
सबसे पहले, आपको इस सूत्र के साथ अधिकतम मूल्य प्राप्त करने की आवश्यकता है =MAX(B2:B6).

फिर सूत्र का प्रयोग करें
=ADDRESS(MATCH(E1,B1:B6,0),COLUMN(B1))
MATCH(E1,B1:B6,0) पंक्ति संख्या मिलेगी, E1 अधिकतम मान है, B1:B6 वह कॉलम है जिससे आप अधिकतम मान पाते हैं;
COLUMN(B1) कॉलम नंबर मिलेगा, B1 वह कॉलम है जिससे आप मान पाते हैं।

नोट: यह सूत्र केवल एक कॉलम में अधिकतम मान पा सकता है।
उदाहरण 4-कॉलम संख्या के आधार पर रिटर्न कॉलम पत्र
इस उदाहरण में, मैं इसका उपयोग करने का तरीका बताऊंगा ADDRESS किसी दिए गए कॉलम नंबर के आधार पर कॉलम अक्षर लौटाने का कार्य।
उदाहरण के लिए, आप 29वें कॉलम के लिए कॉलम अक्षर प्राप्त करना चाहते हैं, नीचे दिए गए सूत्र का उपयोग करें:
=SUBSTITUTE(ADDRESS(1,A3,4),"1","")
तर्कों का क्या मतलब है:
ADDRESS समारोह: 1 पंक्ति 1 है, A3 वह स्तंभ संख्या है जिसका सापेक्ष स्तंभ अक्षर आप प्राप्त करना चाहते हैं, 4 abs तर्क है जो सापेक्ष में संदर्भ लौटाता है, इस भाग में, ADDRESS फ़ंक्शन को परिणाम AC1 मिलता है;
SUBSTITUTE समारोह: 1 को खाली स्ट्रिंग से बदलें, इसलिए अंतिम परिणाम है
AC

यदि आप वर्तमान सेल का कॉलम अक्षर प्राप्त करना चाहते हैं, तो आप इस सूत्र का उपयोग कर सकते हैं
=SUBSTITUTE(ADDRESS(1,COLUMN(),4),"1","")

सर्वोत्तम कार्यालय उत्पादकता उपकरण
एक्सेल के लिए कुटूल - आपको भीड़ से अलग दिखने में मदद करता है
एक्सेल के लिए कुटूल 300 से अधिक सुविधाओं का दावा करता है, यह सुनिश्चित करना कि आपको जो चाहिए वह बस एक क्लिक दूर है...

ऑफिस टैब - माइक्रोसॉफ्ट ऑफिस में टैब्ड रीडिंग और एडिटिंग सक्षम करें (एक्सेल शामिल करें)
- दर्जनों खुले दस्तावेज़ों के बीच स्विच करने के लिए एक सेकंड!
- हर दिन आपके लिए सैकड़ों माउस क्लिक कम करें, माउस हाथ को अलविदा कहें।
- एकाधिक दस्तावेज़ों को देखने और संपादित करने पर आपकी उत्पादकता 50% बढ़ जाती है।
- क्रोम, एज और फ़ायरफ़ॉक्स की तरह, ऑफिस (एक्सेल सहित) में कुशल टैब लाता है।

