एक्सेल REPLACE समारोह
एक्सेल में REPLACE फ़ंक्शन आपको टेक्स्ट स्ट्रिंग से दिए गए स्थान के आधार पर वर्णों को खोजने और नए टेक्स्ट से बदलने में मदद कर सकता है। उदाहरण के तौर पर नीचे दिए गए स्क्रीनशॉट को लें, टेक्स्ट स्ट्रिंग के पांचवें अक्षर से शुरू होने वाले 4 अक्षरों (2019) को दूसरे टेक्स्ट स्ट्रिंग (2020) से बदलें।
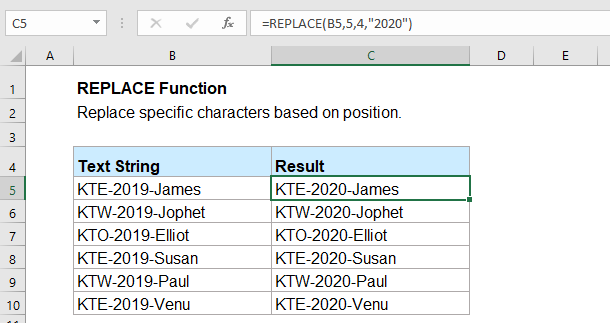
- उदाहरण 1: REPLACE फ़ंक्शन का मूल उपयोग
- उदाहरण 2: दिनांकों के साथ REPLACE फ़ंक्शन का उपयोग करना
- उदाहरण 3: टेक्स्ट को रिक्त स्थान से बदलने के लिए REPLACE फ़ंक्शन का उपयोग करना
- उदाहरण 4: ईमेल पते से उपयोगकर्ता नाम निकालने के लिए REPLACE फ़ंक्शन का उपयोग करना
सिंटेक्स:
Excel में REPLACE फ़ंक्शन का सिंटैक्स है:

तर्क:
- old_text: आवश्यक। वह टेक्स्ट स्ट्रिंग जिसमें आप कुछ अक्षर बदलना चाहते हैं.
- start_num: आवश्यक। पाठ में पहले अक्षर की स्थिति जिसे आप बदलना चाहते हैं।
- num_chars: आवश्यक। जितने अक्षर आप बदलना चाहते हैं.
- new_text: आवश्यक। नया पाठ जो पुराने_पाठ का स्थान लेगा.
नोट:
एक #मूल्य! त्रुटि मान दिखाई देगा, यदि प्रारंभ संख्या or num_chars नकारात्मक या गैर-संख्यात्मक है.
वापसी:
एक स्ट्रिंग या टेक्स्ट मान लौटाएँ।
उदाहरण:
उदाहरण 1: REPLACE फ़ंक्शन का मूल उपयोग
उदाहरण के लिए, मेरे पास टेक्स्ट स्ट्रिंग्स की एक सूची है, अब, मैं पहले तीन अक्षरों को एक विशिष्ट टेक्स्ट से बदलना चाहता हूं जैसा कि नीचे स्क्रीनशॉट में दिखाया गया है।
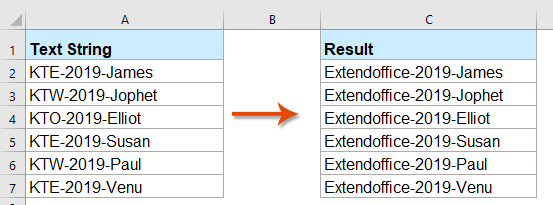
इस कार्य को हल करने के लिए, कृपया नीचे दिया गया सूत्र लागू करें:
और फिर, इस फ़ॉर्मूले को अपनी ज़रूरत की अन्य कोशिकाओं पर लागू करने के लिए भरण हैंडल को नीचे खींचें, स्क्रीनशॉट देखें:
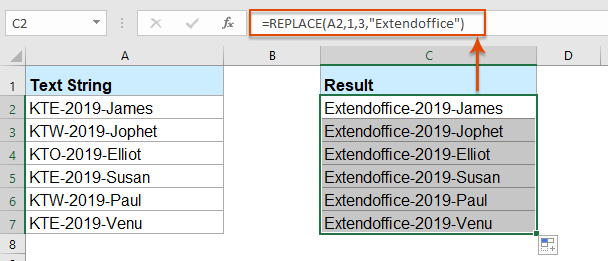
उदाहरण 2: दिनांकों के साथ REPLACE फ़ंक्शन का उपयोग करना
यदि आप नीचे दिखाए गए स्क्रीनशॉट के अनुसार दिन, महीने या वर्ष को किसी तारीख से दूसरे दिन, महीने या वर्ष में बदलना चाहते हैं, तो REPLACE फ़ंक्शन को सीधे उपयोग करने पर सही परिणाम नहीं मिलेगा। यहां, आपको सबसे पहले दिनांक प्रारूप को टेक्स्ट स्ट्रिंग में बदलने के लिए टेक्स्ट फ़ंक्शन लागू करना चाहिए, और फिर REPLACE फ़ंक्शन का उपयोग करना चाहिए।
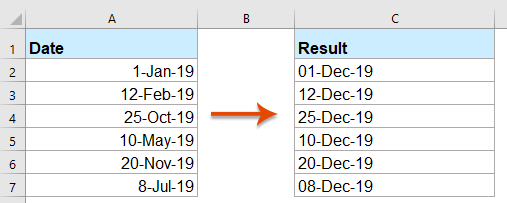
कृपया निम्नलिखित सूत्र लागू करें:
फिर, भरण हैंडल को उन कक्षों तक नीचे खींचें, जिन पर आप इस सूत्र पर मुकदमा करना चाहते हैं, और आपको आवश्यकतानुसार परिणाम मिलेगा:
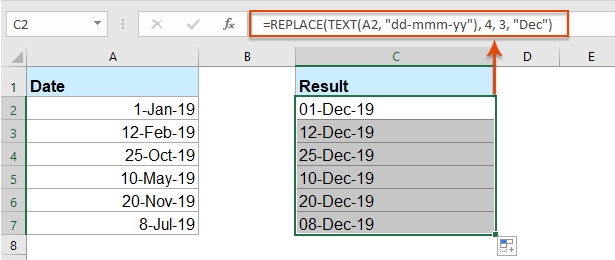
उदाहरण 3: टेक्स्ट को रिक्त स्थान से बदलने के लिए REPLACE फ़ंक्शन का उपयोग करना
इस REPLACE फ़ंक्शन के साथ, आप वर्णों को रिक्त से भी बदल सकते हैं। उदाहरण के लिए, पहले चार अक्षरों को रिक्त से बदलने के लिए जैसा कि निम्नलिखित स्क्रीनशॉट में दिखाया गया है।
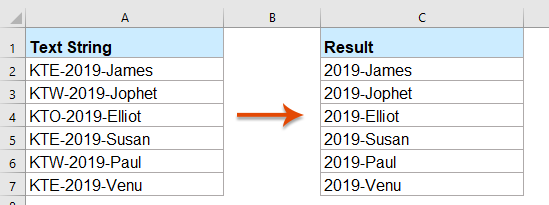
कृपया निम्नलिखित सूत्र को कॉपी करें या रिक्त कक्ष में दर्ज करें:
और, प्रत्येक कक्ष में पाठ के सभी पहले चार वर्णों को एक रिक्त स्थान से बदल दिया गया है। स्क्रीनशॉट देखें:
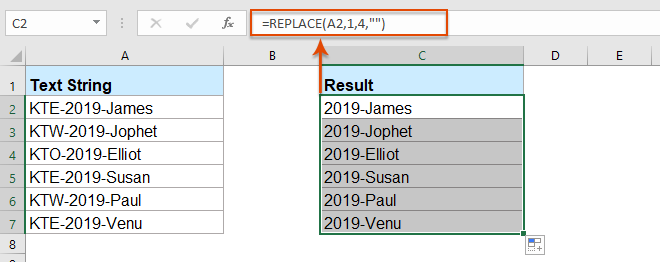
उदाहरण 4: ईमेल पते से उपयोगकर्ता नाम निकालने के लिए REPLACE फ़ंक्शन का उपयोग करना
ईमेल पते से उपयोगकर्ता नाम निकालने के लिए, REPLACE फ़ंक्शन भी आपकी मदद कर सकता है।
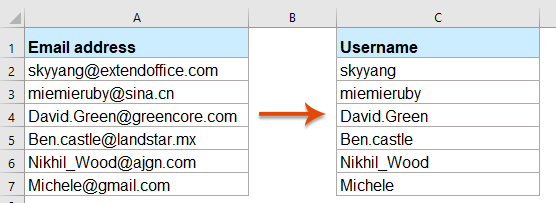
निम्न सूत्र को रिक्त कक्ष में दर्ज करें या कॉपी करें:
और फिर, भरण हैंडल को उन कक्षों तक नीचे खींचें जहां आप इस सूत्र को लागू करना चाहते हैं, और प्रत्येक कक्ष से सभी उपयोगकर्ता नाम एक ही बार में निकाले जाएंगे:
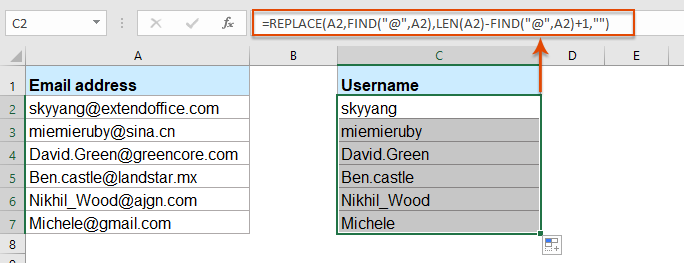
अधिक कार्य:
- एक्सेल राइट फ़ंक्शन
- राइट फ़ंक्शन का उपयोग टेक्स्ट स्ट्रिंग के दाईं ओर से टेक्स्ट वापस करने के लिए किया जाता है।
- एक्सेल आरईपीटी फ़ंक्शन
- REPT फ़ंक्शन का उपयोग वर्णों को निर्दिष्ट संख्या में दोहराने के लिए किया जाता है।
- एक्सेल खोज फ़ंक्शन
- खोज फ़ंक्शन आपको दिए गए टेक्स्ट स्ट्रिंग से किसी विशिष्ट वर्ण या सबस्ट्रिंग की स्थिति ढूंढने में मदद कर सकता है।
सर्वोत्तम कार्यालय उत्पादकता उपकरण
एक्सेल के लिए कुटूल - आपको भीड़ से अलग दिखने में मदद करता है
एक्सेल के लिए कुटूल 300 से अधिक सुविधाओं का दावा करता है, यह सुनिश्चित करना कि आपको जो चाहिए वह बस एक क्लिक दूर है...

ऑफिस टैब - माइक्रोसॉफ्ट ऑफिस में टैब्ड रीडिंग और एडिटिंग सक्षम करें (एक्सेल शामिल करें)
- दर्जनों खुले दस्तावेज़ों के बीच स्विच करने के लिए एक सेकंड!
- हर दिन आपके लिए सैकड़ों माउस क्लिक कम करें, माउस हाथ को अलविदा कहें।
- एकाधिक दस्तावेज़ों को देखने और संपादित करने पर आपकी उत्पादकता 50% बढ़ जाती है।
- क्रोम, एज और फ़ायरफ़ॉक्स की तरह, ऑफिस (एक्सेल सहित) में कुशल टैब लाता है।
