Excel में किसी सेल में विशिष्ट वर्ण पर टेक्स्ट स्ट्रिंग को विभाजित करें
यह ट्यूटोरियल बताता है कि एक्सेल में फ़ार्मुलों के साथ टेक्स्ट स्ट्रिंग को एक विशिष्ट वर्ण पर अलग-अलग कॉलम सेल में कैसे विभाजित किया जाए।

Excel में किसी सेल में विशिष्ट वर्ण पर टेक्स्ट स्ट्रिंग को कैसे विभाजित करें?
मान लीजिए कि आपके पास नीचे दिए गए स्क्रीनशॉट के रूप में कॉलम बी में एक टेक्स्ट स्ट्रिंग सूची है, और आप टेक्स्ट को "-" अक्षर पर विभाजित करना चाहते हैं और उन्हें तीन अलग-अलग कॉलम में आउटपुट करना चाहते हैं। इस मामले में, नीचे दिए गए सूत्र आपकी मदद कर सकते हैं।

सामान्य सूत्र
बाएँ पाठ को विभाजित करने का सामान्य सूत्र
=LEFT(text_string,FIND("Char", text_string)-1)
मध्य पाठ को विभाजित करने का सामान्य सूत्र
=MID(text_string, FIND("Char", text_string) + 1, FIND("Char", text_string,FIND("Char", text_string)+1) - FIND("Char", text_string) - 1)
सही पाठ को विभाजित करने का सामान्य सूत्र
=RIGHT(text_string,LEN(text_string) - FIND("Char", text_string, FIND("Char", text_string) + 1))
उपरोक्त सूत्रों के तर्क
पाठ की पंक्ति: वह टेक्स्ट स्ट्रिंग जिससे आप टेक्स्ट को विभाजित करना चाहते हैं;
चार: वह चरित्र जिसके आधार पर आप पाठ को विभाजित करेंगे।
इन सूत्रों का उपयोग कैसे करें?
सबसे पहले, पहली टेक्स्ट स्ट्रिंग को विशिष्ट वर्ण के आधार पर विभाजित करें
1. परिणाम आउटपुट करने के लिए एक रिक्त सेल का चयन करें। यहां मैं C3 का चयन करता हूं।
2. इसमें नीचे दिया गया फॉर्मूला डालें और दबाएं दर्ज चाबी। और फिर इसे अन्य कोशिकाओं पर लागू करने के लिए सेल को अपने बाएँ सूत्र के साथ पूरी तरह नीचे खींचें।
=LEFT(B3,FIND("-",B3)-1)

दूसरे, मध्य पाठ स्ट्रिंग को विशिष्ट वर्ण के आधार पर विभाजित करें
1. परिणाम आउटपुट करने के लिए D3 जैसे रिक्त सेल का चयन करें।
2. इसमें नीचे दिया गया फॉर्मूला डालें और दबाएं दर्ज चाबी। परिणाम कक्ष का चयन करें, अन्य कक्षों पर सूत्र लागू करने के लिए भरण हैंडल को नीचे खींचें।
=MID(B3, FIND("-",B3) + 1, FIND("-",B3,FIND("-",B3)+1) - FIND("-",B3) - 1)
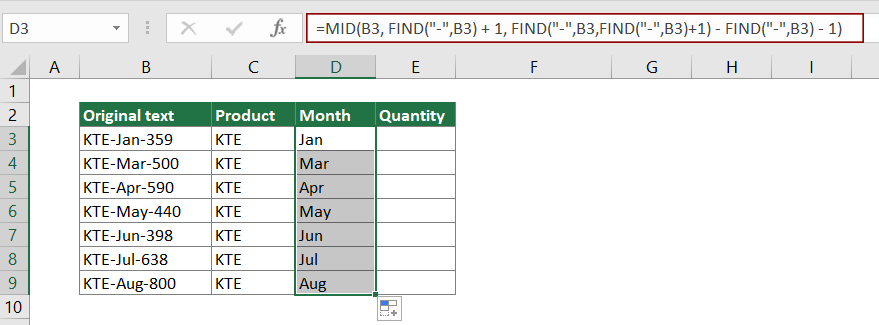
अंत में, अंतिम टेक्स्ट स्ट्रिंग को विशिष्ट वर्ण के आधार पर विभाजित करें
1. परिणाम आउटपुट करने के लिए E3 जैसे रिक्त सेल का चयन करें।
2. इसमें नीचे दिया गया फॉर्मूला डालें और दबाएं दर्ज चाबी। परिणाम कक्ष का चयन करें, अन्य कक्षों पर सूत्र लागू करने के लिए भरण हैंडल को नीचे खींचें।
=RIGHT(B3,LEN(B3) - FIND("-", B3, FIND("-", B3) + 1))

अब कॉलम बी के प्रत्येक सेल में टेक्स्ट स्ट्रिंग को तीन भागों में विभाजित किया गया है।
टिप्स: यदि आप केवल विशिष्ट वर्ण के आधार पर टेक्स्ट स्ट्रिंग को दो भागों में विभाजित करना चाहते हैं, तो पहले भाग को उपरोक्त बाएँ सूत्र के साथ विभाजित करने के बाद, आप नीचे दिए गए स्क्रीनशॉट में दिखाए गए अनुसार दूसरे भाग को निकालने के लिए नीचे दिए गए दाएँ सूत्र को लागू कर सकते हैं।
=RIGHT(B3,LEN(B3)-FIND("-",B3))

ये सूत्र कैसे काम करते हैं?
=LEFT(B3,FIND("-",B3)-1)
- FIND("-",B3): FIND फ़ंक्शन टेक्स्ट स्ट्रिंग KTE-Jan-359 में वर्ण "-" की प्रारंभिक स्थिति लौटाता है। परिणाम 4 है.
- LEFT(B3,4-1): LEFT फ़ंक्शन टेक्स्ट स्ट्रिंग KTE-Jan-3 के बाईं ओर से 4 अक्षर (1-3=359) निकालता है। यहां परिणाम केटीई है।
नोट: चूंकि पहला अक्षर "-" टेक्स्ट स्ट्रिंग के चौथे स्थान पर है, इसे निकालने से बाहर करने के लिए आपको 4 घटाना होगा।
=MID(B3, FIND("-",B3) + 1, FIND("-",B3,FIND("-",B3)+1) - FIND("-",B3) - 1)
- FIND("-",B3) + 1: FIND फ़ंक्शन टेक्स्ट स्ट्रिंग KTE-Jan-359 में वर्ण "-" की प्रारंभिक स्थिति लौटाता है। यहां परिणाम 4 है.
नोट: चूंकि पहला अक्षर "-" टेक्स्ट स्ट्रिंग के चौथे स्थान पर है, इसके बाद टेक्स्ट निकालने के लिए आपको 4 से 1 जोड़ने की आवश्यकता है, और अंत में हम 4+4=1 के साथ समाप्त करते हैं। - FIND("-",B3,FIND("-",B3)+1) यहां FIND("-",KTE-Jan-359,4+1) के रूप में दिखाया गया है: फाइंड फ़ंक्शन KTE-Jan-5 में 359वें अक्षर से शुरू होने वाले अक्षर "-" की स्थिति ढूंढता है। और परिणाम 8 देता है।
- MID(B3, 5, 8 - 4 - 1): MID(KTE-Jan-359,5,3) जिसका अर्थ है कि MID फ़ंक्शन टेक्स्ट स्ट्रिंग KTE-Jan-3 में 5वें वर्ण से शुरू होने वाले 359 वर्णों को निकालता है। और नतीजा जनवरी है.
=RIGHT(B3,LEN(B3) - FIND("-", B3, FIND("-", B3) + 1))
- LEN(B3): LEN फ़ंक्शन टेक्स्ट स्ट्रिंग KTE-Jan-359 की कुल लंबाई की गणना करता है, और परिणाम 11 देता है।
- FIND("-",B3,FIND("-",B3)+1): फाइंड फ़ंक्शन केटीई-जनवरी-5 में 359वें अक्षर से शुरू होकर "-" अक्षर की स्थिति का पता लगाता है। और परिणाम 8 देता है।
- RIGHT(B3,11 - 8)): राइट फ़ंक्शन केटीई-जनवरी-3 के दाईं ओर से 11 (8-359) अक्षर निकालता है। यहां परिणाम 359 है.
संबंधित कार्य
एक्सेल बाएँ फ़ंक्शन
LEFT फ़ंक्शन आपूर्ति की गई स्ट्रिंग के बाईं ओर से दिए गए वर्णों की संख्या निकालता है।
एक्सेल फाइंड फ़ंक्शन
FIND फ़ंक्शन का उपयोग किसी अन्य स्ट्रिंग के भीतर एक स्ट्रिंग को खोजने के लिए किया जाता है, और किसी अन्य स्ट्रिंग के अंदर स्ट्रिंग की प्रारंभिक स्थिति लौटाता है।
एक्सेल एमआईडी फ़ंक्शन
MID फ़ंक्शन का उपयोग दिए गए टेक्स्ट स्ट्रिंग के मध्य से विशिष्ट संख्या में वर्णों को खोजने और वापस करने के लिए किया जाता है।
एक्सेल राइट फ़ंक्शन
राइट फ़ंक्शन टेक्स्ट स्ट्रिंग के दाईं ओर से विशिष्ट संख्या में वर्ण निकालता है।
एक्सेल LEN फ़ंक्शन
एक्सेल LEN फ़ंक्शन टेक्स्ट स्ट्रिंग में वर्णों की संख्या लौटाता है।
संबंधित सूत्र
एक्सेल में आयामों को दो भागों में विभाजित करें
यह आलेख बताता है कि सेल में आयामों को इकाइयों के बिना दो भागों (व्यक्तिगत लंबाई और चौड़ाई) में विभाजित करने के लिए सूत्रों का उपयोग कैसे करें।
माप की इकाइयों से संख्याओं को अलग करें
यह आलेख बताता है कि माप की इकाइयों से संख्याओं को अलग करने के लिए सूत्र का उपयोग कैसे करें।
एक्सेल में एक सेल में टेक्स्ट और संख्याओं को विभाजित करें
यदि आप किसी सेल में टेक्स्ट और संख्याओं को सूत्रों के साथ अलग-अलग कॉलम सेल में विभाजित करना चाहते हैं, तो यह ट्यूटोरियल आपके काम आएगा।
एक्सेल में एक सेल में डिलीमीटर के साथ टेक्स्ट को विभाजित करें
इस लेख में, हम एक्सेल में विशिष्ट डिलीमीटर वाले सेल में टेक्स्ट को विभाजित करने में आपकी सहायता के लिए चरण-दर-चरण मार्गदर्शिका प्रदान कर रहे हैं।
सर्वोत्तम कार्यालय उत्पादकता उपकरण
एक्सेल के लिए कुटूल - आपको भीड़ से अलग दिखने में मदद करता है
एक्सेल के लिए कुटूल 300 से अधिक सुविधाओं का दावा करता है, यह सुनिश्चित करना कि आपको जो चाहिए वह बस एक क्लिक दूर है...

ऑफिस टैब - माइक्रोसॉफ्ट ऑफिस में टैब्ड रीडिंग और एडिटिंग सक्षम करें (एक्सेल शामिल करें)
- दर्जनों खुले दस्तावेज़ों के बीच स्विच करने के लिए एक सेकंड!
- हर दिन आपके लिए सैकड़ों माउस क्लिक कम करें, माउस हाथ को अलविदा कहें।
- एकाधिक दस्तावेज़ों को देखने और संपादित करने पर आपकी उत्पादकता 50% बढ़ जाती है।
- क्रोम, एज और फ़ायरफ़ॉक्स की तरह, ऑफिस (एक्सेल सहित) में कुशल टैब लाता है।
