एक्सेल में एक सेल में टेक्स्ट और संख्याओं को विभाजित करें
मान लीजिए कि एक सेल डेटा को टेक्स्ट और संख्याओं के साथ मिश्रित किया गया है, तो आप उन्हें अलग-अलग कॉलम सेल में कैसे विभाजित कर सकते हैं? यह ट्यूटोरियल आपको सूत्रों के साथ इसे समझने के लिए विस्तृत चरण दिखाएगा।

Excel में किसी सेल में टेक्स्ट और संख्याओं को कैसे विभाजित करें?
इस परिस्थिति में, आपको किसी सेल में टेक्स्ट और संख्याओं को अलग-अलग कॉलम सेल में विभाजित करने के लिए तीन सूत्रों को लागू करने की आवश्यकता है।
सबसे पहले, आपको पहले नंबर की स्थिति का पता लगाना होगा;
दूसरे, सेल से टेक्स्ट निकालें;
अंत में, संख्याएँ प्राप्त करें।
सामान्य सूत्र
प्रथम संख्या की स्थिति ज्ञात करने का सामान्य सूत्र
=MIN(FIND({0,1,2,3,4,5,6,7,8,9},A1&"0123456789"))
पाठ प्राप्त करने के लिए सामान्य सूत्र
=LEFT(A1,position-1)
संख्याएँ प्राप्त करने का सामान्य सूत्र
=RIGHT(A1,LEN(A1)-position+1)
उपरोक्त सूत्रों के तर्क
A1: यह उस सेल का प्रतिनिधित्व करता है जिसमें वह टेक्स्ट और संख्याएँ हैं जिन्हें आप विभाजित करना चाहते हैं;
पद: A1 में पहले नंबर की स्थिति.
इन सूत्रों का उपयोग कैसे करें?
मान लीजिए कि आपके पास नीचे दिए गए स्क्रीनशॉट के अनुसार एक टेक्स्ट स्ट्रिंग सूची है, तो आप टेक्स्ट और संख्याओं को अलग-अलग सेल में विभाजित करने के लिए निम्नानुसार कार्य कर सकते हैं।

सबसे पहले, टेक्स्ट स्ट्रिंग में संख्याओं की प्रारंभिक स्थिति लौटाएँ
1. स्थिति को आउटपुट करने के लिए एक रिक्त सेल का चयन करें। इस स्थिति में, मैं C3 का चयन करता हूँ।
2. इसमें नीचे दिया गया फॉर्मूला डालें और दबाएं दर्ज चाबी। परिणाम सेल का चयन करें, फॉर्मूला को अन्य सेल पर लागू करने के लिए फिल हैंडल को नीचे खींचें, जब तक कि आपके लिए आवश्यक सभी स्थितियाँ दिखाई न जाएँ।
=MIN(FIND({0,1,2,3,4,5,6,7,8,9},B3&"0123456789"))
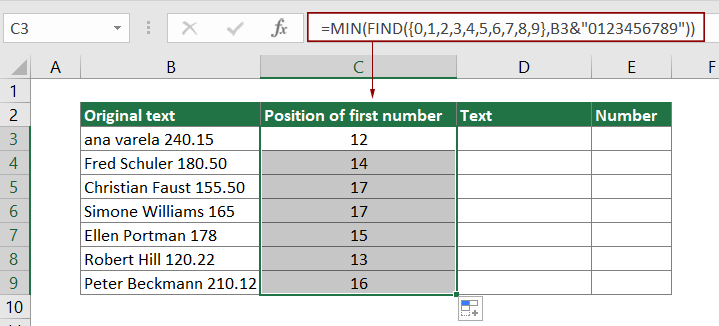
दूसरे, पाठ प्राप्त करें
1. टेक्स्ट का पता लगाने के लिए एक रिक्त सेल का चयन करें। यहां मैं D3 का चयन करता हूं।
2. इसमें नीचे दिया गया फॉर्मूला डालें और दबाएं दर्ज चाबी। इस परिणाम सेल का चयन करें, नीचे दिए गए सेल के सभी टेक्स्ट प्राप्त करने के लिए भरण हैंडल को नीचे खींचें।
=LEFT(B3,C3-1)

अंत में, नंबर प्राप्त करें
1. संख्याओं का पता लगाने के लिए E3 जैसे रिक्त सेल का चयन करें।
2. इसमें नीचे दिया गया फॉर्मूला डालें और दबाएं दर्ज चाबी। इस परिणाम सेल का चयन करें, नीचे दिए गए सेल के सभी नंबर प्राप्त करने के लिए फिल हैंडल को नीचे खींचें।
=RIGHT(B3,LEN(B3)-C3+1)
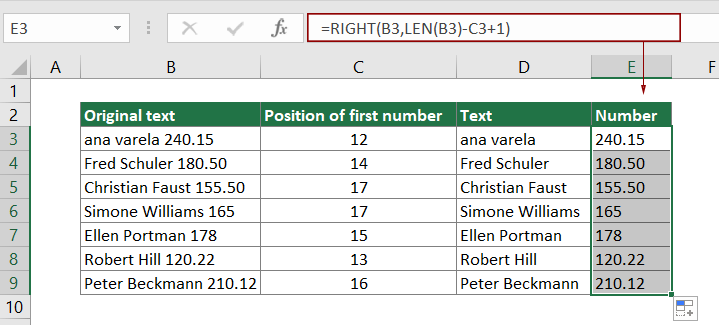
ये सूत्र कैसे काम करते हैं?
=MIN(FIND({0,1,2,3,4,5,6,7,8,9},B3&"0123456789"))
1. FIND({0,1,2,3,4,5,6,7,8,9},B3&"0123456789")
- B3&"0123456789" परिणाम इस प्रकार लौटाता है: एना वेरेला 240.150123456789।
- FIND({0,1,2,3,4,5,6,7,8,9}, "ana varela 240.150123456789"): फाइंड फ़ंक्शन 0 में "9-240.150123456789" अंकों की स्थिति ढूंढता है और परिणाम {14,16,12,21,13,17,24,25,26,27} देता है।
परिणाम {14,16,12,21,13,17,24,25,26,27} का अर्थ है कि संख्या 0 एना वेरेला 14 में 240.150123456789वें स्थान पर है, संख्या 1 एना वेरेला 16 में 240.150123456789वें स्थान पर है...
2. =MIN({14,16,12,21,13,17,24,25,26,27}): MIN फ़ंक्शन को सरणी का न्यूनतम मान मिलता है। यहां परिणाम 12 है.
=LEFT(B3,C3-1)
LEFT(ana varela 240.15,12-1) जिसका अर्थ है कि LEFT फ़ंक्शन टेक्स्ट स्ट्रिंग "एना वेरेला 11" के बाईं ओर से पहले 240.15 अक्षर निकालता है। अंतिम परिणाम एना वेरेला है।
=RIGHT(B3,LEN(B3)-C3+1)
1. LEN(B3)-C3+1:
- LEN फ़ंक्शन B240.150123456789 में टेक्स्ट स्ट्रिंग की कुल लंबाई (ana varela 3) की गणना करता है और परिणाम 17 देता है।
- 17-12+1: यहां संख्याओं की कुल लंबाई 240.15 प्राप्त होती है। परिणाम 6 है.
2. =RIGHT(B3,6): राइट फ़ंक्शन एना वेरेला 6 के दाईं ओर से 240.15 वर्णों को निकालता है। और अंतिम परिणाम 240.15 है।
संबंधित कार्य
एक्सेल एमआईडी फ़ंक्शन
एक्सेल एमआईडी फ़ंक्शन का उपयोग दिए गए टेक्स्ट स्ट्रिंग के मध्य से विशिष्ट संख्या में वर्णों को खोजने और वापस करने के लिए किया जाता है।
एक्सेल फाइंड फ़ंक्शन
Excel FIND फ़ंक्शन का उपयोग किसी अन्य स्ट्रिंग के भीतर एक स्ट्रिंग को खोजने के लिए किया जाता है, और किसी अन्य स्ट्रिंग के अंदर स्ट्रिंग की प्रारंभिक स्थिति लौटाता है।
एक्सेल बाएँ फ़ंक्शन
Excel LEFT फ़ंक्शन आपूर्ति की गई स्ट्रिंग के बाईं ओर से दिए गए वर्णों की संख्या को निकालता है।
एक्सेल राइट फ़ंक्शन
एक्सेल राइट फ़ंक्शन टेक्स्ट स्ट्रिंग के दाईं ओर से विशिष्ट संख्या में वर्ण निकालता है।
एक्सेल LEN फ़ंक्शन
एक्सेल LEN फ़ंक्शन टेक्स्ट स्ट्रिंग में वर्णों की संख्या लौटाता है।
संबंधित सूत्र
एक्सेल में आयामों को दो भागों में विभाजित करें
यह आलेख बताता है कि सेल में आयामों को इकाइयों के बिना दो भागों (व्यक्तिगत लंबाई और चौड़ाई) में विभाजित करने के लिए सूत्र का उपयोग कैसे करें।
माप की इकाइयों से संख्याओं को अलग करें
यह आलेख बताता है कि माप की इकाइयों से संख्याओं को अलग करने के लिए सूत्र का उपयोग कैसे करें।
एक्सेल में एक सेल में विशिष्ट कैरेक्टर पर टेक्स्ट स्ट्रिंग को विभाजित करें
यह ट्यूटोरियल विस्तृत चरणों में सूत्रों के साथ सेल में एक विशिष्ट वर्ण पर टेक्स्ट स्ट्रिंग को विभाजित करने का तरीका बताता है।
सर्वोत्तम कार्यालय उत्पादकता उपकरण
एक्सेल के लिए कुटूल - आपको भीड़ से अलग दिखने में मदद करता है
एक्सेल के लिए कुटूल 300 से अधिक सुविधाओं का दावा करता है, यह सुनिश्चित करना कि आपको जो चाहिए वह बस एक क्लिक दूर है...

ऑफिस टैब - माइक्रोसॉफ्ट ऑफिस में टैब्ड रीडिंग और एडिटिंग सक्षम करें (एक्सेल शामिल करें)
- दर्जनों खुले दस्तावेज़ों के बीच स्विच करने के लिए एक सेकंड!
- हर दिन आपके लिए सैकड़ों माउस क्लिक कम करें, माउस हाथ को अलविदा कहें।
- एकाधिक दस्तावेज़ों को देखने और संपादित करने पर आपकी उत्पादकता 50% बढ़ जाती है।
- क्रोम, एज और फ़ायरफ़ॉक्स की तरह, ऑफिस (एक्सेल सहित) में कुशल टैब लाता है।
