टेक्स्ट स्ट्रिंग्स से कोष्ठक या कोष्ठक के भीतर का टेक्स्ट हटाएँ
मान लीजिए, आपके पास टेक्स्ट स्ट्रिंग्स की एक सूची है, और टेक्स्ट का कुछ हिस्सा कोष्ठक में संलग्न है, अब, आप कोष्ठक के भीतर के सभी टेक्स्ट को हटाना चाहते हैं और नीचे स्क्रीनशॉट में दिखाए गए अनुसार कोष्ठक को भी शामिल करना चाहते हैं। इस लेख में, मैं एक्सेल में इस कार्य को हल करने के लिए कुछ तरीकों का परिचय दूंगा।

- सूत्र के साथ पाठ स्ट्रिंग से कोष्ठक या कोष्ठक के भीतर के पाठ को हटा दें
- उपयोगकर्ता परिभाषित फ़ंक्शन के साथ टेक्स्ट स्ट्रिंग्स से कोष्ठक या ब्रैकेट के भीतर टेक्स्ट हटाएं
सूत्र के साथ पाठ स्ट्रिंग से कोष्ठक या कोष्ठक के भीतर के पाठ को हटा दें
आप इस कार्य से निपटने के लिए SUBSTITUTE, MID FIND और LEN फ़ंक्शंस के आधार पर एक फॉर्मूला बना सकते हैं, सामान्य सिंटैक्स है:
- text: वह टेक्स्ट स्ट्रिंग या सेल संदर्भ जिसका आप उपयोग करना चाहते हैं।
कृपया निम्नलिखित सूत्र को कॉपी करें या रिक्त कक्ष में दर्ज करें जहां आप परिणाम प्राप्त करना चाहते हैं:
और फिर, भरण हैंडल को उन कक्षों तक नीचे खींचें, जहां आप इस सूत्र को लागू करना चाहते हैं, और कोष्ठक सहित कोष्ठक के भीतर के सभी पाठ हटा दिए गए हैं, स्क्रीनशॉट देखें:

सूत्र की व्याख्या:
1. MID(LEFT(A2,FIND(")",A2)),FIND("(",A2),LEN(A2)): इस MID फ़ंक्शन को SUBSTITUTE फ़ंक्शन के भीतर पुराने_टेक्स्ट तर्क के रूप में पहचाना जाता है।
- बाएँ(A2,FIND(")",A2)): सूत्र के इस भाग का उपयोग सेल A2 में बाएं से दाएं कोष्ठक में टेक्स्ट स्ट्रिंग को निकालने के लिए किया जाता है, और आपको परिणाम इस प्रकार मिलेगा: "टॉम हिल (ह्यूस्टन टेक्सास)"। इसे एमआईडी फ़ंक्शन के भीतर टेक्स्ट तर्क के रूप में पहचाना जाएगा।
- ढूँढें("(",A2): यह FIND फ़ंक्शन सेल A2 से बाएं कोष्ठक की स्थिति लौटाएगा, परिणाम है: 10. और इस भाग सूत्र को MID फ़ंक्शन के भीतर स्टार्ट_नम तर्क के रूप में पहचाना जाता है।
- लेन(ए2): LEN फ़ंक्शन सेल A2 में वर्णों की कुल संख्या प्राप्त करेगा, और परिणाम है: 27. इस भाग को MID फ़ंक्शन के num_chars तर्क के रूप में पहचाना जाता है।
- मध्य(बाएँ(A2,FIND(")",A2)),FIND("(",A2),LEN(A2))= मध्य("टॉम हिल (ह्यूस्टन टेक्सास)",10,27): इस MID फ़ंक्शन का उपयोग टेक्स्ट स्ट्रिंग से वर्णों को निकालने के लिए किया जाता है जो LEFT फ़ंक्शन द्वारा लौटाए जाते हैं, 27 वर्णों की लंबाई के साथ दसवें वर्ण से प्रारंभ करें, और आपको परिणाम इस प्रकार मिलेगा: "(ह्यूस्टन टेक्सास)"।
2. स्थानापन्न(A2,मध्य(बाएं(A2,FIND(")",A2)),FIND("(",A2),LEN(A2)),"")= स्थानापन्न(A2, "(ह्यूस्टन टेक्सास) ",""): अंत में, इस SUBSTITUTE फ़ंक्शन का उपयोग पुराने टेक्स्ट को बदलने के लिए किया जाता है जो MID फ़ंक्शन द्वारा सेल A2 के टेक्स्ट स्ट्रिंग में कुछ भी नहीं के साथ लौटाया जाता है।
टिप्पणियाँ:
1. यदि पाठ का भाग कोष्ठक से घिरा हुआ है, तो आपको बस कोष्ठक को नीचे दिए गए सूत्र के अनुसार कोष्ठक से बदलना होगा:
2. यदि सेल मान में कोई कोष्ठक नहीं है, तो उपरोक्त सूत्र को लागू करने के बाद, एक त्रुटि प्रदर्शित होगी, इस स्थिति में, आपको बस उपरोक्त सूत्र को IFERROR फ़ंक्शन में संलग्न करना होगा:
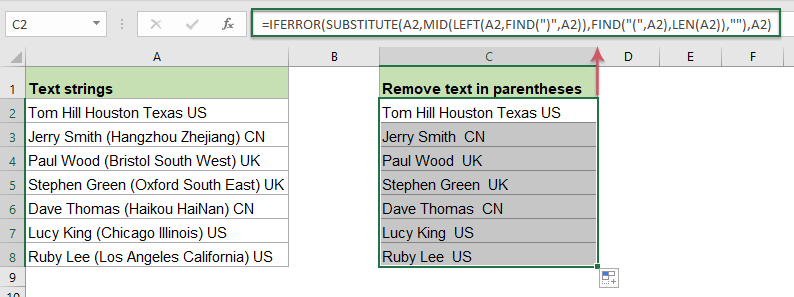
उपयोगकर्ता परिभाषित फ़ंक्शन के साथ टेक्स्ट स्ट्रिंग्स से कोष्ठक या ब्रैकेट के भीतर टेक्स्ट हटाएं
यदि टेक्स्ट स्ट्रिंग के भीतर दो या दो से अधिक कोष्ठक हैं, तो उपरोक्त सूत्र का उपयोग केवल पहले कोष्ठक में टेक्स्ट को हटाने के लिए किया जा सकता है। जैसा कि निम्नलिखित स्क्रीनशॉट में दिखाया गया है, एकाधिक कोष्ठकों में मौजूद सभी टेक्स्ट को हटाने के लिए, आप इसे Excel में कैसे प्राप्त कर सकते हैं?

इस मामले में, एक उपयोगकर्ता परिभाषित फ़ंक्शन आपको कोष्ठक में सभी पाठों को हटाने में मदद कर सकता है। कृपया निम्नलिखित चरणों का पालन करें:
1. दबाए रखें ऑल्ट + F11 एक्सेल में कुंजियाँ, और यह खुलता है अनुप्रयोगों के लिए माइक्रोसॉफ्ट विज़ुअल बेसिक खिड़की.
2। क्लिक करें सम्मिलित करें > मॉड्यूल, और मॉड्यूल विंडो में निम्नलिखित VBA कोड पेस्ट करें।
Function remtxt(ByVal str As String) As String
'updateby Extendoffice
While InStr(str, "(") > 0 And InStr(str, ")") > InStr(str, "(")
str = Left(str, InStr(str, "(") - 1) & Mid(str, InStr(str, ")") + 1)
Wend
remtxt = Trim(str)
End Function
3. फिर, उस कार्यपत्रक पर वापस जाएँ जहाँ आप उपयोग करना चाहते हैं, और इस सूत्र को एक रिक्त कक्ष में दर्ज करें: =remtxt(A2), फिर भरण हैंडल को उन कक्षों तक नीचे खींचें जहां आप इस सूत्र को लागू करना चाहते हैं, कोष्ठकों सहित कई कोष्ठकों के भीतर के सभी पाठ एक ही बार में हटा दिए गए हैं, स्क्रीनशॉट देखें:

प्रयुक्त सापेक्ष कार्य:
- LEN:
- LEN फ़ंक्शन टेक्स्ट स्ट्रिंग में वर्णों की संख्या लौटाता है।
- MID:
- MID फ़ंक्शन का उपयोग दिए गए टेक्स्ट स्ट्रिंग के मध्य से विशिष्ट संख्या में वर्णों को खोजने और वापस करने के लिए किया जाता है।
- FIND:
- FIND फ़ंक्शन का उपयोग किसी अन्य स्ट्रिंग के भीतर एक स्ट्रिंग को खोजने के लिए किया जाता है, और किसी अन्य स्ट्रिंग के अंदर स्ट्रिंग की प्रारंभिक स्थिति लौटाता है।
- SUBSTITUTE:
- एक्सेल सब्स्टिट्यूट फ़ंक्शन टेक्स्ट स्ट्रिंग के भीतर टेक्स्ट या वर्णों को किसी अन्य टेक्स्ट या वर्णों से बदल देता है।
अधिक लेख:
- टेक्स्ट स्ट्रिंग्स से पहले या आखिरी विशिष्ट कैरेक्टर से पहले या बाद में टेक्स्ट हटाएं
- यह ट्यूटोरियल इस बारे में बात करेगा कि एक्सेल में टेक्स्ट स्ट्रिंग्स की सूची से पहले या आखिरी विशिष्ट वर्ण, जैसे स्पेस, अल्पविराम से पहले या बाद में टेक्स्ट को कैसे हटाया जाए।
- टेक्स्ट स्ट्रिंग्स से गैर-संख्यात्मक वर्णों को हटाएँ या हटाएँ
- कभी-कभी, आपको टेक्स्ट स्ट्रिंग्स से सभी गैर-संख्यात्मक वर्णों को हटाने की आवश्यकता हो सकती है, और नीचे दिखाए गए स्क्रीनशॉट के अनुसार केवल संख्याएँ रखनी होंगी। यह आलेख एक्सेल में इस कार्य को हल करने के लिए कुछ सूत्र पेश करेगा।
- टेक्स्ट स्ट्रिंग्स से संख्यात्मक वर्ण हटाएं या हटाएं
- यदि आप केवल टेक्स्ट स्ट्रिंग्स की सूची से सभी नंबरों को हटाना चाहते हैं, लेकिन अन्य गैर-संख्यात्मक वर्ण रखना चाहते हैं, तो शायद एक्सेल में कुछ सूत्र आपकी मदद कर सकते हैं।
- विशिष्ट स्थिति के आधार पर सेल से टेक्स्ट हटाएं
- यह ट्यूटोरियल एक्सेल में विशिष्ट स्थिति के आधार पर सेल से टेक्स्ट को हटाने के लिए सूत्रों का उपयोग करने का तरीका बताता है।
सर्वोत्तम कार्यालय उत्पादकता उपकरण
एक्सेल के लिए कुटूल - आपको भीड़ से अलग दिखने में मदद करता है
एक्सेल के लिए कुटूल 300 से अधिक सुविधाओं का दावा करता है, यह सुनिश्चित करना कि आपको जो चाहिए वह बस एक क्लिक दूर है...

ऑफिस टैब - माइक्रोसॉफ्ट ऑफिस में टैब्ड रीडिंग और एडिटिंग सक्षम करें (एक्सेल शामिल करें)
- दर्जनों खुले दस्तावेज़ों के बीच स्विच करने के लिए एक सेकंड!
- हर दिन आपके लिए सैकड़ों माउस क्लिक कम करें, माउस हाथ को अलविदा कहें।
- एकाधिक दस्तावेज़ों को देखने और संपादित करने पर आपकी उत्पादकता 50% बढ़ जाती है।
- क्रोम, एज और फ़ायरफ़ॉक्स की तरह, ऑफिस (एक्सेल सहित) में कुशल टैब लाता है।
