टेक्स्ट स्ट्रिंग्स से पहले या अंतिम विशिष्ट वर्ण के पहले या बाद का टेक्स्ट हटाएँ
यह ट्यूटोरियल इस बारे में बात करेगा कि एक्सेल में टेक्स्ट स्ट्रिंग्स की सूची से पहले या आखिरी विशिष्ट वर्ण, जैसे स्पेस, अल्पविराम से पहले या बाद में टेक्स्ट को कैसे हटाया जाए।
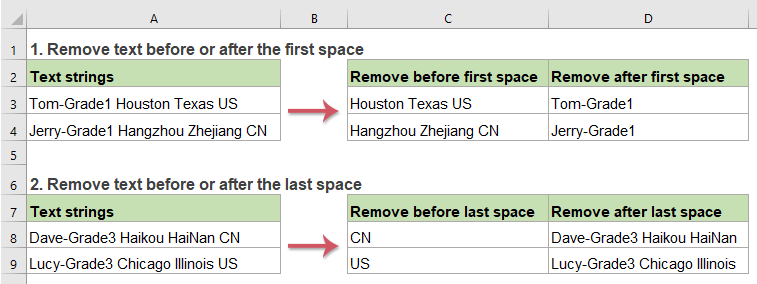
- टेक्स्ट स्ट्रिंग्स से पहले विशिष्ट वर्ण के पहले या बाद का टेक्स्ट हटाएँ
- टेक्स्ट स्ट्रिंग्स से अंतिम विशिष्ट वर्ण के पहले या बाद का टेक्स्ट हटाएँ
टेक्स्ट स्ट्रिंग्स से पहले विशिष्ट वर्ण के पहले या बाद का टेक्स्ट हटाएँ
पहले विशिष्ट वर्ण (जैसे रिक्त स्थान, अल्पविराम) से पहले पाठ हटाएँ
टेक्स्ट स्ट्रिंग्स से पहले विशिष्ट वर्ण से पहले टेक्स्ट को हटाने के लिए, RIGHT, LEN और FIND फ़ंक्शन आपकी सहायता कर सकते हैं, सामान्य सिंटैक्स है:
- cell: वह सेल संदर्भ या टेक्स्ट स्ट्रिंग जिससे आप टेक्स्ट हटाना चाहते हैं।
- char: वह विशिष्ट विभाजक जिसके आधार पर आप पाठ को हटाना चाहते हैं।
कृपया नीचे दिए गए सूत्र को एक रिक्त कक्ष में दर्ज करें या कॉपी करें जहां आप परिणाम आउटपुट करना चाहते हैं:
फिर, भरण हैंडल को उन कक्षों तक नीचे खींचें जहां आप इस सूत्र को लागू करना चाहते हैं, और पहले स्थान से पहले के सभी पाठों को पाठ स्ट्रिंग से हटा दिया गया है, स्क्रीनशॉट देखें:
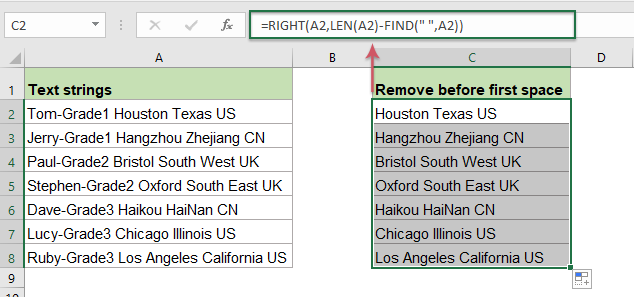
सूत्र की व्याख्या:
1.LEN(A2)-FIND(" ",A2): सूत्र के इस भाग को RIGHT फ़ंक्शन के भीतर num_chars के रूप में पहचाना जाता है।
- खोजें(" ",A2): FIND फ़ंक्शन का उपयोग पहले स्थान की स्थिति प्राप्त करने के लिए किया जाता है, यह संख्या 11 लौटाता है।
- लेन(ए2): यह LEN फ़ंक्शन सेल A2 में वर्णों की कुल संख्या लौटाएगा। इसे 27 नंबर मिलेगा.
- LEN(A2)-FIND(" ",A2)=27-11: सेल A2 की कुल लंबाई में से पहले स्पेस की स्थिति को घटाने पर पहले स्पेस के बाद आने वाले अक्षरों की संख्या प्राप्त होगी।
2. दाएँ(A2,LEN(A2)-FIND(" ",A2))=दाएँ(A2, 16): अंत में, यह राइट फ़ंक्शन सेल A16 में टेक्स्ट स्ट्रिंग के दाईं ओर से 2 अक्षर निकालेगा।
पहले विशिष्ट वर्ण (जैसे रिक्त स्थान, अल्पविराम) के बाद पाठ हटाएँ
Excel में, LEFT और FIND फ़ंक्शंस के संयोजन से, आप पहले विशिष्ट वर्ण के बाद टेक्स्ट को तुरंत हटा सकते हैं। सामान्य वाक्यविन्यास है:
- cell: वह सेल संदर्भ या टेक्स्ट स्ट्रिंग जिससे आप टेक्स्ट हटाना चाहते हैं।
- char: वह विशिष्ट विभाजक जिसके आधार पर आप पाठ को हटाना चाहते हैं।
कृपया निम्नलिखित सूत्र को रिक्त कक्ष में लागू करें:
और फिर, इस सूत्र को लागू करने के लिए भरण हैंडल को नीचे की ओर खींचें और पहले स्थान के बाद के सभी टेक्स्ट को एक साथ हटा दें, स्क्रीनशॉट देखें:

सूत्र की व्याख्या:
1.FIND(" ",A2)-1: यह FIND फ़ंक्शन सेल A2 में पहले स्पेस की स्थिति प्राप्त करेगा, 1 घटाने का मतलब स्पेस कैरेक्टर को बाहर करना है। इसका परिणाम 10 मिलेगा। इसे LEFT फ़ंक्शन के भीतर num_chars के रूप में पहचाना जाता है।
2. बाएँ(A2,FIND(" ",A2)-1)=बाएँ(A2, 10): यह LEFT फ़ंक्शन सेल A10 में टेक्स्ट स्ट्रिंग के बाईं ओर से 2 अक्षर निकालेगा।
टेक्स्ट स्ट्रिंग्स से अंतिम विशिष्ट वर्ण के पहले या बाद का टेक्स्ट हटाएँ
अंतिम विशिष्ट वर्ण (जैसे रिक्त स्थान, अल्पविराम) से पहले पाठ हटाएँ
यदि आपको अंतिम विशिष्ट वर्ण से पहले सभी पाठों को हटाने की आवश्यकता है, और केवल अंतिम विशिष्ट वर्ण के बाद सबस्ट्रिंग्स को छोड़ना है, तो RIGHT, LEN, SEARCH और SUSTITUTE फ़ंक्शन आपके लिए उपयोगी हो सकते हैं। सामान्य वाक्यविन्यास है:
- cell: वह सेल संदर्भ या टेक्स्ट स्ट्रिंग जिससे आप टेक्स्ट हटाना चाहते हैं।
- char: वह विशिष्ट विभाजक जिसके आधार पर आप पाठ को हटाना चाहते हैं।
इस कार्य को हल करने के लिए, कृपया निम्न सूत्र को एक रिक्त कक्ष में कॉपी या टाइप करें:
और फिर, इस फ़ॉर्मूले को अपनी ज़रूरत की अन्य कोशिकाओं में भरने के लिए भरण हैंडल को खींचें, और अब, अंतिम स्थान से पहले के सभी पाठ हटा दिए गए हैं, केवल अंतिम स्थान के बाद के पाठ रखे गए हैं, स्क्रीनशॉट देखें:

सूत्र की व्याख्या:
1. LEN(A2)-SEARCH("#",substitute(A2," ","#",LEN(A2)-LEN(substitute(A2," ","")))):
- स्थानापन्न(A2," ",""): इस SUBSTITUTE फ़ंक्शन का उपयोग सेल A2 में बिना किसी स्थान के सभी स्पेस वर्णों को बदलने के लिए किया जाता है, और आपको इसका परिणाम इस प्रकार मिलेगा: "Tom-Grade1HoustonTexasUS"।
- लेन(विकल्प(A2," ",""): यह LEN फ़ंक्शन टेक्स्ट स्ट्रिंग के वर्णों की संख्या लौटाता है जो रिक्त स्थान के बिना SUBSTITUTE फ़ंक्शन द्वारा लौटाया जाता है। इसे 24 नंबर मिलेगा.
- LEN(A2)-LEN(विकल्प(A2," ","")=27-24: सेल A2 की कुल लंबाई से रिक्त स्थान के बिना वर्णों की संख्या घटाने पर टेक्स्ट स्ट्रिंग के बीच रिक्त स्थान की संख्या प्राप्त होगी। इसे 3 नंबर मिलेगा.
- स्थानापन्न(A2," ","#",LEN(A2)-LEN(विकल्प(A2," ",""))= स्थानापन्न(A2," ","#", 3): इस SUBSTITUTE फ़ंक्शन का उपयोग अंतिम स्पेस कैरेक्टर को एक विशिष्ट # कैरेक्टर से बदलने के लिए किया जाता है, परिणाम है: "टॉम-ग्रेड1 ह्यूस्टन टेक्सास#यूएस"।
- खोज("#",विकल्प(A2," ","#",LEN(A2)-LEN(विकल्प(A2," ",""))))= खोजें("#", "टॉम-ग्रेड1 ह्यूस्टन टेक्सास #हम") : यह खोज फ़ंक्शन SUBSTITUTE फ़ंक्शन द्वारा लौटाए गए टेक्स्ट स्ट्रिंग के भीतर विशिष्ट # वर्ण की स्थिति ढूंढेगा। इसे 25 नंबर मिलेगा.
- LEN(A2)-SEARCH("#",SUBSTITUTE(A2," ","#",LEN(A2)-LEN(SUBSTITUTE(A2," ",""))))=27-25: सेल A2 में टेक्स्ट की कुल लंबाई अंतिम स्थान की स्थिति को घटा देती है, इससे अंतिम स्थान के बाद वर्णों की संख्या प्राप्त हो जाएगी। और इसे नंबर 2 मिलेगा.
2. राइट(A2,LEN(A2)-SEARCH("#",substitute(A2," ","#",LEN(A2)-LEN(substitute(A2," ","")))))= दाएँ(A2, 2): अंत में, यह राइट फ़ंक्शन सेल A2 में टेक्स्ट स्ट्रिंग के दाईं ओर से 2 अक्षर निकालेगा।
अंतिम विशिष्ट वर्ण (जैसे रिक्त स्थान, अल्पविराम) के बाद पाठ हटाएँ
अंतिम विशिष्ट वर्ण के बाद टेक्स्ट को हटाने के लिए, LEFT, FIND, SUBSTITUTE और LEN फ़ंक्शंस आपकी सहायता कर सकते हैं, सामान्य सिंटैक्स है:
- cell: वह सेल संदर्भ या टेक्स्ट स्ट्रिंग जिससे आप टेक्स्ट हटाना चाहते हैं।
- char: वह विशिष्ट विभाजक जिसके आधार पर आप पाठ को हटाना चाहते हैं।
कृपया निम्नलिखित सूत्र को रिक्त कक्ष में दर्ज करें या कॉपी करें:
और फिर, भरण हैंडल को उन कक्षों तक नीचे खींचें जहां आप इस सूत्र को लागू करना चाहते हैं, और आपको नीचे दिखाए गए स्क्रीनशॉट के अनुसार परिणाम मिलेगा:

सूत्र की व्याख्या:
1. खोजें("#",विकल्प(A2," ","#",LEN(A2)-LEN(विकल्प(A2," ",""))))-1:
- स्थानापन्न(A2," ",""): इस SUBSTITUTE फ़ंक्शन का उपयोग सेल A2 में बिना किसी स्थान के सभी स्पेस वर्णों को बदलने के लिए किया जाता है, और आपको इसका परिणाम इस प्रकार मिलेगा: "Tom-Grade1HoustonTexasUS"।
- लेन(विकल्प(A2," ",""): यह LEN फ़ंक्शन टेक्स्ट स्ट्रिंग के वर्णों की संख्या लौटाता है जो रिक्त स्थान के बिना SUBSTITUTE फ़ंक्शन द्वारा लौटाया जाता है। इसे 24 नंबर मिलेगा.
- LEN(A2)-LEN(विकल्प(A2," ",""))=27-24: सेल A2 की कुल लंबाई से रिक्त स्थान के बिना वर्णों की संख्या घटाने पर टेक्स्ट स्ट्रिंग के बीच रिक्त स्थान की संख्या प्राप्त होगी। इसे 3 नंबर मिलेगा.
- स्थानापन्न(A2," ","#",LEN(A2)-LEN(विकल्प(A2," ","")))= स्थानापन्न(A2," ","#", 3): इस SUBSTITUTE फ़ंक्शन का उपयोग अंतिम स्पेस कैरेक्टर को एक विशिष्ट # कैरेक्टर से बदलने के लिए किया जाता है, परिणाम है: "टॉम-ग्रेड1 ह्यूस्टन टेक्सास#यूएस"।
- FIND("#",SUBSTITUTE(A2," ","#",LEN(A2)-LEN(substitute(A2," ",""))))-1=FIND("#", "Tom-Grade1 ह्यूस्टन टेक्सास#यूएस ")-1=25-1: यह FIND फ़ंक्शन टेक्स्ट स्ट्रिंग में विशिष्ट # वर्ण की स्थिति लौटाएगा जो SUBSTITUTE फ़ंक्शन द्वारा लौटाया गया है, 1 घटाने का अर्थ है स्पेस वर्ण को बाहर करना। और इसे 24 नंबर मिलेगा.
2. बाएँ(A2,FIND("#",विकल्प(A2," ","#",LEN(A2)-LEN(विकल्प(A2," ",""))))-1)=बाएँ(A2 , 24): अंत में, इस LEFT फ़ंक्शन का उपयोग सेल A24 के टेक्स्ट स्ट्रिंग के बाईं ओर से 2 अक्षर निकालने के लिए किया जाता है।
प्रयुक्त सापेक्ष कार्य:
- LEFT:
- LEFT फ़ंक्शन आपूर्ति की गई स्ट्रिंग के बाईं ओर से दिए गए वर्णों की संख्या निकालता है।
- RIGHT:
- राइट फ़ंक्शन का उपयोग टेक्स्ट स्ट्रिंग के दाईं ओर से विशिष्ट संख्या में वर्ण निकालने के लिए किया जाता है।
- FIND:
- FIND फ़ंक्शन का उपयोग किसी अन्य स्ट्रिंग के भीतर एक स्ट्रिंग को खोजने के लिए किया जाता है, और किसी अन्य स्ट्रिंग के अंदर स्ट्रिंग की प्रारंभिक स्थिति लौटाता है।
- SEARCH:
- खोज फ़ंक्शन आपको दिए गए टेक्स्ट स्ट्रिंग से किसी विशिष्ट वर्ण या सबस्ट्रिंग की स्थिति ढूंढने में मदद कर सकता है।
- SUBSTITUTE:
- एक्सेल सब्स्टिट्यूट फ़ंक्शन टेक्स्ट स्ट्रिंग के भीतर टेक्स्ट या वर्णों को किसी अन्य टेक्स्ट या वर्णों से बदल देता है।
- LEN:
- LEN फ़ंक्शन टेक्स्ट स्ट्रिंग में वर्णों की संख्या लौटाता है।
अधिक लेख:
- सामग्री का मिलान करके सेल से टेक्स्ट हटाएं
- यह आलेख आपको दिखाता है कि सामग्री का मिलान करके निर्दिष्ट कक्षों से टेक्स्ट स्ट्रिंग के भाग को हटाने के लिए SUBSTITUTE फ़ंक्शन का उपयोग कैसे करें।
- टेक्स्ट स्ट्रिंग्स से गैर-संख्यात्मक वर्णों को हटाएँ या हटाएँ
- कभी-कभी, आपको टेक्स्ट स्ट्रिंग्स से सभी गैर-संख्यात्मक वर्णों को हटाने की आवश्यकता हो सकती है, और नीचे दिखाए गए स्क्रीनशॉट के अनुसार केवल संख्याएँ रखनी होंगी। यह आलेख एक्सेल में इस कार्य को हल करने के लिए कुछ सूत्र पेश करेगा।
- टेक्स्ट स्ट्रिंग्स से संख्यात्मक वर्ण हटाएं या हटाएं
- यदि आप केवल टेक्स्ट स्ट्रिंग्स की सूची से सभी नंबरों को हटाना चाहते हैं, लेकिन अन्य गैर-संख्यात्मक वर्ण रखना चाहते हैं, तो शायद एक्सेल में कुछ सूत्र आपकी मदद कर सकते हैं।
- विशिष्ट स्थिति के आधार पर सेल से टेक्स्ट हटाएं
- यह ट्यूटोरियल एक्सेल में विशिष्ट स्थिति के आधार पर सेल से टेक्स्ट को हटाने के लिए सूत्रों का उपयोग करने का तरीका बताता है।
सर्वोत्तम कार्यालय उत्पादकता उपकरण
एक्सेल के लिए कुटूल - आपको भीड़ से अलग दिखने में मदद करता है
एक्सेल के लिए कुटूल 300 से अधिक सुविधाओं का दावा करता है, यह सुनिश्चित करना कि आपको जो चाहिए वह बस एक क्लिक दूर है...

ऑफिस टैब - माइक्रोसॉफ्ट ऑफिस में टैब्ड रीडिंग और एडिटिंग सक्षम करें (एक्सेल शामिल करें)
- दर्जनों खुले दस्तावेज़ों के बीच स्विच करने के लिए एक सेकंड!
- हर दिन आपके लिए सैकड़ों माउस क्लिक कम करें, माउस हाथ को अलविदा कहें।
- एकाधिक दस्तावेज़ों को देखने और संपादित करने पर आपकी उत्पादकता 50% बढ़ जाती है।
- क्रोम, एज और फ़ायरफ़ॉक्स की तरह, ऑफिस (एक्सेल सहित) में कुशल टैब लाता है।
