एक्सेल में किसी अन्य शीट/विभिन्न शीट से कोशिकाओं को कैसे संयोजित करें?
सामान्य तौर पर, हम एक ही वर्कशीट से कोशिकाओं को मर्ज करने के लिए CONCATENATE फ़ंक्शन लागू करते हैं। लेकिन कभी-कभी आपको Excel में विभिन्न कार्यपत्रकों से कक्षों को संयोजित करने की आवश्यकता हो सकती है, आप इसे आसानी से कैसे हल कर सकते हैं? यह आलेख आपको इसे आसानी से पूरा करने में मदद करने के लिए दो तरीके दिखाता है।
- सूत्र के साथ विभिन्न शीटों से कोशिकाओं को संयोजित करें
- एक्सेल के लिए कुटूल के साथ विभिन्न शीटों से कोशिकाओं को जोड़ें
सूत्र के साथ विभिन्न शीटों से कोशिकाओं को संयोजित करें
आम तौर पर हम CONCATENATE फ़ंक्शन को लागू कर सकते हैं और Excel में उन्हें संयोजित करने के लिए विभिन्न वर्कशीट से एक-एक करके सेल निर्दिष्ट कर सकते हैं।
उस रिक्त कक्ष का चयन करें जिसमें आप संयोजन परिणाम डालेंगे और सूत्र दर्ज करेंगे =CONCATENATE(चाय!A1," ",कॉफ़ी!A1," ",'शीतल पेय'!A1," ",दूध!A1," ",पानी!A1) (ए1 वह सेल है जिसकी सामग्री को आप जोड़ेंगे, चाय/कॉफी/शीतल पेय/दूध/पानी वर्कशीट के नाम हैं जिसमें वह विशिष्ट सेल शामिल है जिसे आपको जोड़ना है) और दबाएं दर्ज कुंजी।

और फिर आप देखेंगे कि विभिन्न शीटों से निर्दिष्ट सेल की सामग्री एक सेल में संयोजित हो गई है। स्क्रीनशॉट देखें:
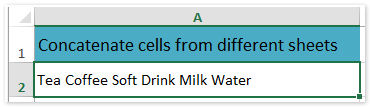
एक्सेल के लिए कुटूल के साथ विभिन्न शीटों से कोशिकाओं को जोड़ें
यदि ऐसी अनेक कार्यपत्रकें हैं जिनके कक्षों को आपको एक कक्ष में संयोजित करने की आवश्यकता है, तो उपरोक्त सूत्र काफी कठिन हो सकता है। यहां हम एक्सेल के लिए कुटूल की अनुशंसा करते हैं वर्कशीट को गतिशील रूप से देखें Excel में आपके संयोजन कार्य को आसान बनाने के लिए उपयोगिता।
एक्सेल के लिए कुटूल - एक्सेल के लिए 300 से अधिक आवश्यक उपकरणों से भरा हुआ। बिना किसी क्रेडिट कार्ड की आवश्यकता के पूर्ण-विशेषताओं वाले 30-दिवसीय निःशुल्क परीक्षण का आनंद लें! अभी डाउनलोड करो!
1. एक्सेल में एक नई वर्कशीट बनाएं, और नई वर्कशीट में उस सेल का चयन करें जिसका सेल पता उन सेल के समान है जिन्हें आप अन्य वर्कशीट से जोड़ेंगे, सेल ए 1 कहते हैं, और क्लिक करें कुटूल > अधिक > वर्कशीट को गतिशील रूप से देखें. स्क्रीनशॉट देखें:
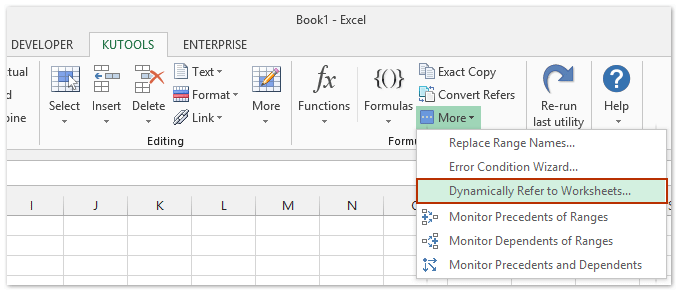
2. आरंभिक कार्यपत्रक संदर्भ भरें संवाद बॉक्स में,

(1) चुनें सेल दर सेल क्षैतिज रूप से भरें से ऑर्डर भरें ड्रॉप डाउन सूची;
(2) उन कार्यपत्रकों को निर्दिष्ट करें जिनके कक्षों को आप संयोजित करेंगे कार्यपत्रक सूची अनुभाग
(3) क्लिक करें रेंज भरें बटन दबाएं और इस वर्कशीट संदर्भ भरें संवाद बॉक्स को बंद करें। स्क्रीनशॉट देखें:
एक्सेल के लिए कुटूल - 300 से अधिक आवश्यक उपकरणों के साथ सुपरचार्ज एक्सेल। बिना किसी क्रेडिट कार्ड की आवश्यकता के पूर्ण-विशेषताओं वाले 30-दिवसीय निःशुल्क परीक्षण का आनंद लें! अब समझे
और अब निर्दिष्ट वर्कशीट के सेल A1 की सभी सामग्री को निकाला जाता है और नई वर्कशीट में सूचीबद्ध किया जाता है।
3. उस रिक्त कक्ष का चयन करें जिसमें आप संयोजन परिणाम रखेंगे और सूत्र दर्ज करें =CONCATENETATE(A1:E1&" ") (A1:E1 आपके द्वारा अन्य वर्कशीट से निकाली गई सेल सामग्री वाली श्रेणी है) इसमें, हाइलाइट करें A1:E1&" " सूत्र में और दबाएँ F9 कुंजी, इसके बाद घुंघराले ब्रेसिज़ हटाएं {और } सूत्र में, अंत में दबाएँ दर्ज चाबी। स्क्रीनशॉट देखें:

और फिर आप देखेंगे कि निर्दिष्ट वर्कशीट से सभी सेल एक ही बार में एक सेल में संयोजित हो गए हैं।
डेमो: Excel में किसी अन्य शीट/विभिन्न शीट से कोशिकाओं को संयोजित करें
संबंधित आलेख:
Excel में संख्या/दिनांक फ़ॉर्मेटिंग को जोड़ते हुए
Excel में उद्धरण चिह्नों को जोड़ने/शामिल करने के साथ श्रेणी को संयोजित करें
एक्सेल में रेंज/सेल्स को कॉमा, स्पेस, लाइन ब्रेक के साथ जोड़ें
सर्वोत्तम कार्यालय उत्पादकता उपकरण
एक्सेल के लिए कुटूल के साथ अपने एक्सेल कौशल को सुपरचार्ज करें, और पहले जैसी दक्षता का अनुभव करें। एक्सेल के लिए कुटूल उत्पादकता बढ़ाने और समय बचाने के लिए 300 से अधिक उन्नत सुविधाएँ प्रदान करता है। वह सुविधा प्राप्त करने के लिए यहां क्लिक करें जिसकी आपको सबसे अधिक आवश्यकता है...

ऑफिस टैब ऑफिस में टैब्ड इंटरफ़ेस लाता है, और आपके काम को बहुत आसान बनाता है
- Word, Excel, PowerPoint में टैब्ड संपादन और रीडिंग सक्षम करें, प्रकाशक, एक्सेस, विसियो और प्रोजेक्ट।
- नई विंडो के बजाय एक ही विंडो के नए टैब में एकाधिक दस्तावेज़ खोलें और बनाएं।
- आपकी उत्पादकता 50% बढ़ जाती है, और आपके लिए हर दिन सैकड़ों माउस क्लिक कम हो जाते हैं!
