स्ट्रिंग से उपसर्ग या प्रत्यय हटाएँ
यह ट्यूटोरियल एक्सेल में किसी सेल में स्ट्रिंग से विशिष्ट संख्या में उपसर्ग या प्रत्यय को हटाने के लिए दो सूत्रों की व्याख्या करता है।

राइट और LEN फ़ंक्शंस के संयोजन के साथ स्ट्रिंग से उपसर्ग हटाएं
LEFT और LEN फ़ंक्शंस के संयोजन के साथ सेल में स्ट्रिंग से प्रत्यय हटाएं
राइट और LEN फ़ंक्शंस के संयोजन के साथ स्ट्रिंग से उपसर्ग हटाएं
जैसा कि नीचे स्क्रीनशॉट में दिखाया गया है, जिस उपसर्ग को आप हटाना चाहते हैं वह हमेशा 4 अक्षर लंबा होता है, कृपया इसे हटाने के लिए निम्नानुसार कार्य करें।

सामान्य सूत्र
=RIGHT(A1,LEN(A1)-4)
तर्क
A1: उस सेल का प्रतिनिधित्व करता है जिसमें वह स्ट्रिंग है जिसमें आप उपसर्ग हटाना चाहते हैं।
इस फॉर्मूले का उपयोग कैसे करें?
1. परिणाम आउटपुट करने के लिए एक रिक्त सेल का चयन करें। इस स्थिति में, मैं D3 का चयन करता हूं।
2. इसमें नीचे दिया गया फॉर्मूला डालें और दबाएं दर्ज चाबी। परिणाम सेल का चयन करें और फिर अन्य सेल पर सूत्र लागू करने के लिए इसके भरण हैंडल को नीचे खींचें।
=RIGHT(B3,LEN(B3)-4)

नोट: इस सूत्र में संख्या 4 उस स्ट्रिंग में सबसे बाईं ओर के चार वर्णों को इंगित करती है जिन्हें आप हटाना चाहते हैं। आप इसे आवश्यकतानुसार बदल सकते हैं.v
यह फॉर्मूला कैसे काम करता है?
=RIGHT(B3,LEN(B3)-4)
1. LEN(B3): LEN फ़ंक्शन टेक्स्ट स्ट्रिंग "001-OT2020-BT" की कुल लंबाई की गणना करता है, और परिणाम 13 देता है;
2. RIGHT(B3,13-4): और फिर राइट फ़ंक्शन टेक्स्ट स्ट्रिंग "9-OT13-BT" से 4 अक्षर (9-001=2020) निकालता है और "OT2020-BT" लौटाता है।
नोट: चूंकि टेक्स्ट स्ट्रिंग "001-OT2020-BT" की कुल लंबाई 13 है, और जिस उपसर्ग को आप हटाना चाहते हैं उसमें 4 अक्षर हैं, यहां हमें स्ट्रिंग के केवल 4 अक्षर रखने के लिए 13 में से 9 घटाने की जरूरत है।
LEFT और LEN फ़ंक्शंस के संयोजन के साथ सेल में स्ट्रिंग से प्रत्यय हटाएं
इस मामले में, यह मानते हुए कि जिस प्रत्यय को आप हटाना चाहते हैं उसमें 3 अक्षर हैं जैसा कि नीचे स्क्रीनशॉट में दिखाया गया है। इसे कम करने के लिए आप LEFT और LEN फ़ंक्शंस के संयोजन का उपयोग कर सकते हैं।

सामान्य सूत्र
=LEFT(A1,LEN(A1)-3)
तर्क
A1: उस सेल का प्रतिनिधित्व करता है जिसमें वह स्ट्रिंग है जिसमें आप प्रत्यय हटाना चाहते हैं।
इस फॉर्मूले का उपयोग कैसे करें?
1. परिणाम आउटपुट करने के लिए एक रिक्त सेल का चयन करें।
2. इसमें नीचे दिया गया फॉर्मूला डालें और दबाएं दर्ज चाबी। परिणाम सेल का चयन करें और फिर अन्य सेल पर सूत्र लागू करने के लिए इसके भरण हैंडल को नीचे खींचें।
=LEFT(B3,LEN(B3)-3)
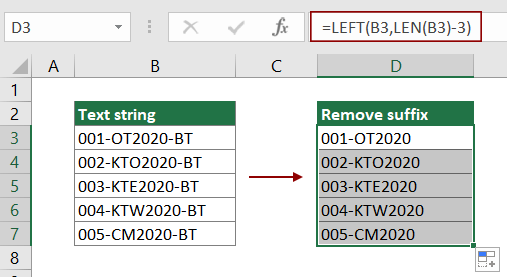
नोट: इस सूत्र में, संख्या 4 उस स्ट्रिंग में सबसे दाएँ 3 वर्णों को इंगित करती है जिसे आप हटाना चाहते हैं। आप इसे आवश्यकतानुसार बदल सकते हैं।
यह फॉर्मूला कैसे काम करता है?
=LEFT(B3,LEN(B3)-3)
1. LEN(B3): LEN फ़ंक्शन टेक्स्ट स्ट्रिंग "001-OT2020-BT" की कुल लंबाई की गणना करता है, और परिणाम 13 देता है;
2. LEFT(B3,13-3): और फिर राइट फ़ंक्शन टेक्स्ट स्ट्रिंग "10-OT13-BT" से 3 अक्षर (10-001=2020) निकालता है और "001-OT2020" लौटाता है।
नोट: चूंकि टेक्स्ट स्ट्रिंग "001-OT2020-BT" की कुल लंबाई 13 है, और जिस प्रत्यय को आप हटाना चाहते हैं उसमें 3 अक्षर हैं, यहां हमें स्ट्रिंग के केवल 3 अक्षर रखने के लिए 13 में से 10 घटाने की जरूरत है।
संबंधित कार्य
एक्सेल राइट फ़ंक्शन
एक्सेल राइट फ़ंक्शन टेक्स्ट स्ट्रिंग के दाईं ओर से विशिष्ट संख्या में वर्ण निकालता है।
एक्सेल LEN फ़ंक्शन
एक्सेल LEN फ़ंक्शन टेक्स्ट स्ट्रिंग में वर्णों की संख्या लौटाता है।
एक्सेल बाएँ फ़ंक्शन
Excel LEFT फ़ंक्शन आपूर्ति की गई स्ट्रिंग के बाईं ओर से दिए गए वर्णों की संख्या को निकालता है।
संबंधित सूत्र
फ़ाइल नाम से एक्सटेंशन हटाएँ
यह ट्यूटोरियल एक्सेल में फ़ाइल नाम से एक्सटेंशन हटाने में आपकी सहायता के लिए विस्तृत चरणों में एक सूत्र प्रदान करता है।
सेल से पहले N अक्षर हटाएँ
यह ट्यूटोरियल Excel में किसी सेल से पहले n वर्णों को आसानी से हटाने में आपकी सहायता के लिए दो सूत्र प्रस्तुत करता है।
एक्सेल में सेल से लाइन ब्रेक हटाएं
यह ट्यूटोरियल आपको एक्सेल में विशिष्ट सेल से लाइन ब्रेक (जो किसी सेल में Alt + Enter कुंजी दबाने से होता है) को हटाने में मदद करने के लिए तीन सूत्र प्रदान करता है।
सामग्री का मिलान करके सेल से टेक्स्ट हटाएं
यह आलेख आपको दिखाता है कि सामग्री का मिलान करके निर्दिष्ट कक्षों से टेक्स्ट स्ट्रिंग के भाग को हटाने के लिए SUBSTITUTE फ़ंक्शन का उपयोग कैसे करें।
विशिष्ट स्थिति के आधार पर सेल से टेक्स्ट हटाएं
यह ट्यूटोरियल एक्सेल में विशिष्ट स्थिति के आधार पर सेल से टेक्स्ट को हटाने के लिए सूत्रों का उपयोग करने का तरीका बताता है।
सर्वोत्तम कार्यालय उत्पादकता उपकरण
एक्सेल के लिए कुटूल - आपको भीड़ से अलग दिखने में मदद करता है
एक्सेल के लिए कुटूल 300 से अधिक सुविधाओं का दावा करता है, यह सुनिश्चित करना कि आपको जो चाहिए वह बस एक क्लिक दूर है...

ऑफिस टैब - माइक्रोसॉफ्ट ऑफिस में टैब्ड रीडिंग और एडिटिंग सक्षम करें (एक्सेल शामिल करें)
- दर्जनों खुले दस्तावेज़ों के बीच स्विच करने के लिए एक सेकंड!
- हर दिन आपके लिए सैकड़ों माउस क्लिक कम करें, माउस हाथ को अलविदा कहें।
- एकाधिक दस्तावेज़ों को देखने और संपादित करने पर आपकी उत्पादकता 50% बढ़ जाती है।
- क्रोम, एज और फ़ायरफ़ॉक्स की तरह, ऑफिस (एक्सेल सहित) में कुशल टैब लाता है।
