एक्सेल में सेल से लाइन ब्रेक हटाएं
यह ट्यूटोरियल आपको एक्सेल में विशिष्ट सेल से लाइन ब्रेक (जो किसी सेल में Alt + Enter कुंजी दबाने से होता है) को हटाने में मदद करने के लिए तीन सूत्र प्रदान करता है।

CLEAN फ़ंक्शन के साथ लाइन ब्रेक हटाएं
TRIM फ़ंक्शन के साथ लाइन ब्रेक हटाएं
SUBSTITUTE फ़ंक्शन के साथ लाइन ब्रेक हटाएं
CLEAN फ़ंक्शन के साथ लाइन ब्रेक हटाएं
सामान्य सूत्र
=CLEAN(text)
तर्क
पाठ: आप जिस टेक्स्ट से लाइन ब्रेक हटाना चाहते हैं। यह हो सकता है:
- 1. उद्धरण चिह्नों में संलग्न पाठ स्ट्रिंग;
- 2. या टेक्स्ट स्ट्रिंग वाले सेल का संदर्भ।
इस फॉर्मूले का उपयोग कैसे करें?
1. परिणाम आउटपुट करने के लिए एक रिक्त सेल का चयन करें।
2. इसमें नीचे दिया गया फॉर्मूला डालें और दबाएं दर्ज चाबी। फिर सूत्र को अन्य कक्षों पर लागू करने के लिए भरण हैंडल को नीचे खींचें।
=CLEAN(B3)

नोट: यदि सेल में अन्य गैर-मुद्रण योग्य वर्ण मौजूद हैं, तो CLEAN फ़ंक्शन उन्हें भी हटा देगा।
TRIM फ़ंक्शन के साथ लाइन ब्रेक हटाएं
सामान्य सूत्र
=TRIM(text)
तर्क
पाठ: आप जिस टेक्स्ट से लाइन ब्रेक हटाना चाहते हैं। यह हो सकता है:
- 1. उद्धरण चिह्नों में संलग्न पाठ स्ट्रिंग;
- 2. या टेक्स्ट स्ट्रिंग वाले सेल का संदर्भ।
इस फॉर्मूले का उपयोग कैसे करें?
1. परिणाम आउटपुट करने के लिए एक रिक्त सेल का चयन करें।
2. इसमें नीचे दिया गया फॉर्मूला डालें और दबाएं दर्ज चाबी। फिर सूत्र को अन्य कक्षों पर लागू करने के लिए भरण हैंडल को नीचे खींचें।
=TRIM(B3)
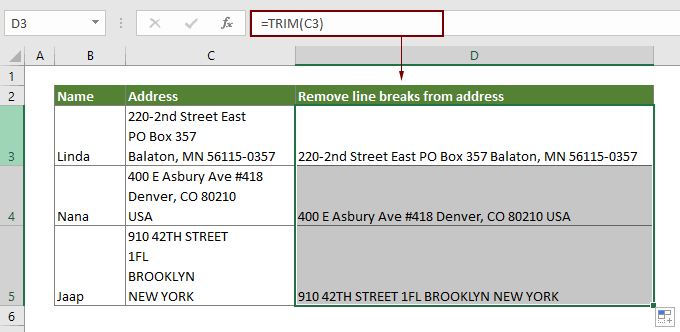
नोट: TRIM फ़ंक्शन न केवल लाइन ब्रेक को हटाता है, बल्कि सभी अतिरिक्त रिक्त स्थान को भी हटाता है और शब्दों के बीच एकल रिक्त स्थान रखता है।
SUBSTITUTE फ़ंक्शन के साथ लाइन ब्रेक हटाएं
सामान्य सूत्र
=SUBSTITUTE(cell,CHAR(10),"")
तर्क
सेल: सेल में लाइन ब्रेक हैं जिन्हें आप हटाना चाहते हैं।
इस फॉर्मूले का उपयोग कैसे करें?
1. लाइन ब्रेक के बिना परिणाम आउटपुट करने के लिए एक रिक्त सेल का चयन करें।
2. इसमें नीचे दिया गया फॉर्मूला डालें और दबाएं दर्ज चाबी। और फिर सूत्र को अन्य कक्षों पर लागू करने के लिए भरण हैंडल को खींचें।
=SUBSTITUTE(C5,CHAR(10),"")

नोट: इस स्थिति में, विशिष्ट कक्षों में सभी लाइन ब्रेक को खाली टेक्स्ट से बदल दिया जाता है। यदि आप पंक्ति विराम को अन्य विशिष्ट वर्णों जैसे अल्पविराम से बदलना चाहते हैं, तो कृपया नीचे दिए गए सूत्र के अनुसार उद्धरण चिह्नों के अंदर अल्पविराम लगाएं:
=SUBSTITUTE(C5,CHAR(10),",")
संबंधित कार्य
एक्सेल क्लीन फ़ंक्शन
Microsoft Excel CLEAN फ़ंक्शन का उपयोग दिए गए टेक्स्ट से सभी गैर-मुद्रण योग्य वर्णों को हटाने के लिए किया जाता है।
एक्सेल TRIM फ़ंक्शन
एक्सेल TRIM फ़ंक्शन टेक्स्ट स्ट्रिंग से सभी अतिरिक्त रिक्त स्थान हटा देता है और शब्दों के बीच केवल एकल रिक्त स्थान रखता है।
एक्सेल सब्स्टिट्यूट फ़ंक्शन
Microsoft Excel SUBSTITUTE फ़ंक्शन किसी टेक्स्ट स्ट्रिंग के भीतर टेक्स्ट या वर्णों को किसी अन्य टेक्स्ट या वर्ण से बदल देता है।
एक्सेल CHAR फ़ंक्शन
Microsoft Excel CHAR फ़ंक्शन 1 से 255 तक की संख्या द्वारा निर्दिष्ट वर्ण लौटाता है।
संबंधित सूत्र
सामग्री का मिलान करके सेल से टेक्स्ट हटाएं
यह आलेख आपको दिखाता है कि सामग्री का मिलान करके निर्दिष्ट कक्षों से टेक्स्ट स्ट्रिंग के भाग को हटाने के लिए SUBSTITUTE फ़ंक्शन का उपयोग कैसे करें।
विशिष्ट स्थिति के आधार पर सेल से टेक्स्ट हटाएँ
यह ट्यूटोरियल एक्सेल में विशिष्ट स्थिति के आधार पर सेल से टेक्स्ट को हटाने के लिए सूत्रों का उपयोग करने का तरीका बताता है।
एक्सेल में परिवर्तनीय स्थिति के आधार पर टेक्स्ट हटाएं
यह ट्यूटोरियल बताता है कि जब सेल परिवर्तनीय स्थिति में हो तो उसमें से टेक्स्ट या कैरेक्टर को कैसे हटाया जाए।
एक्सेल में सेल से अवांछित अक्षर हटाएँ
आप Excel में किसी विशिष्ट सेल से किसी भी अवांछित वर्ण को हटाने के लिए SUBSTITUTE फ़ंक्शन का उपयोग कर सकते हैं।
सर्वोत्तम कार्यालय उत्पादकता उपकरण
एक्सेल के लिए कुटूल - आपको भीड़ से अलग दिखने में मदद करता है
एक्सेल के लिए कुटूल 300 से अधिक सुविधाओं का दावा करता है, यह सुनिश्चित करना कि आपको जो चाहिए वह बस एक क्लिक दूर है...

ऑफिस टैब - माइक्रोसॉफ्ट ऑफिस में टैब्ड रीडिंग और एडिटिंग सक्षम करें (एक्सेल शामिल करें)
- दर्जनों खुले दस्तावेज़ों के बीच स्विच करने के लिए एक सेकंड!
- हर दिन आपके लिए सैकड़ों माउस क्लिक कम करें, माउस हाथ को अलविदा कहें।
- एकाधिक दस्तावेज़ों को देखने और संपादित करने पर आपकी उत्पादकता 50% बढ़ जाती है।
- क्रोम, एज और फ़ायरफ़ॉक्स की तरह, ऑफिस (एक्सेल सहित) में कुशल टैब लाता है।
