एक्सेल जन्म तिथि से आयु प्राप्त करें या गणना करें
यदि आपके पास एक्सेल वर्कशीट में कर्मचारी की जन्मतिथि की सूची है, तो अब, आप उनमें से प्रत्येक के लिए आयु की गणना करना चाहेंगे। एक्सेल में, कुछ उपयोगी फ़ंक्शन हैं, जैसे कि YEARFRAC या DATEDIF जो आपको जन्मदिन से आयु को जल्दी और आसानी से प्राप्त करने में मदद कर सकते हैं।

- YEARFRAC फ़ंक्शन के साथ जन्म तिथि के आधार पर आयु की गणना करें
- DATEDIF फ़ंक्शन के साथ जन्म तिथि के आधार पर आयु की गणना करें
- वर्ष, महीनों और दिनों में जन्मतिथि के आधार पर आयु की गणना करें
- एक्सेल में विशिष्ट तिथि पर आयु की गणना करें
- 1900 से पहले की जन्मतिथि के आधार पर आयु की गणना करें
- एक अद्भुत सुविधा के साथ वर्तमान या किसी विशिष्ट तिथि से जन्म तिथि के आधार पर आयु की गणना करें
YEARFRAC फ़ंक्शन के साथ जन्म तिथि के आधार पर आयु की गणना करें
एक्सेल में, YEARFRAC फ़ंक्शन आपको दी गई जन्म तिथि से आयु प्राप्त करने में मदद कर सकता है, सामान्य सिंटैक्स है:
- birthdate: जन्मदिन की तारीख.
- TODAY(): यह फ़ंक्शन आज की तारीख लौटाता है।
तो, कृपया नीचे दिए गए सूत्र का उपयोग रिक्त कक्ष में करें:
और फिर, भरण हैंडल को उन कक्षों तक नीचे खींचें जहां आप इस सूत्र को लागू करना चाहते हैं, सभी आयु की गणना की गई है और कक्षों में दशमलव संख्या के रूप में प्रदर्शित किया गया है, स्क्रीनशॉट देखें:

युक्तियाँ: परिकलित परिणाम YEARFRAC फ़ंक्शन का उपयोग करके दशमलव संख्या है, आयु संख्या को पूर्णांक बनाने के लिए, आपको INT फ़ंक्शन को इस प्रकार संयोजित करना चाहिए:
और आपको आयु पूर्णांक के रूप में मिलेंगी:

DATEDIF फ़ंक्शन के साथ जन्म तिथि के आधार पर आयु की गणना करें
DATEDIF फ़ंक्शन जन्मतिथि को उम्र में भी बदल सकता है, सामान्य सिंटैक्स है:
- birthdate: जन्मदिन की तारीख.
- TODAY(): यह फ़ंक्शन आज की तारीख लौटाता है।
- y: यह जन्म तिथि से वर्तमान तिथि तक पूरे वर्षों की संख्या लौटाता है।
अब, कृपया निम्नलिखित सूत्र को एक रिक्त कक्ष में दर्ज करें या कॉपी करें:
और सभी उम्र की गणना जन्मतिथि के आधार पर की गई है, स्क्रीनशॉट देखें:

वर्ष, महीनों और दिनों में जन्मतिथि के आधार पर आयु की गणना करें
यदि आप व्यक्तियों की सटीक आयु जानना चाहते हैं, जैसे कि उनकी जन्मतिथि से वर्तमान तिथि तक कितने वर्ष, महीने और दिन। आपको DATEIF फ़ंक्शंस को इस प्रकार एक एकल सूत्र में संयोजित करना चाहिए:
और फिर, आपको दिखाए गए स्क्रीनशॉट के अनुसार परिणाम मिलेंगे:

युक्तियाँ: यदि आप उपरोक्त सूत्र को लागू करते समय 0 वर्ष, महीने या दिन को अनदेखा करना चाहते हैं, तो आप 0 का परीक्षण करने के लिए IF फ़ंक्शन को जोड़ सकते हैं। कृपया इस सूत्र का उपयोग करें:
और फिर, आपको आवश्यकतानुसार नीचे स्क्रीनशॉट मिलेगा, सभी उम्र बिना 0 मान के वर्षों, महीनों और दिनों में प्रदर्शित की जाएंगी:
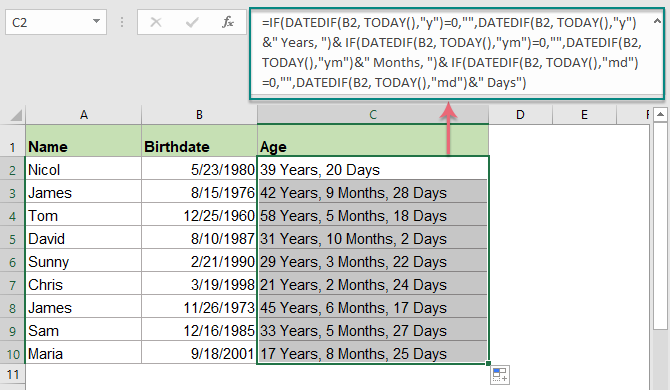
एक्सेल में विशिष्ट तिथि पर आयु की गणना करें
कभी-कभी, आप उम्र को वर्तमान तिथि के बजाय जन्मतिथि से एक विशिष्ट तिथि तक प्राप्त करना चाहेंगे, इस मामले में, आपको विशिष्ट तिथि के साथ दूसरे तर्क में केवल TODAY() फ़ंक्शन को बदलने की आवश्यकता है। जैसे कि:
- birthdate: जन्मदिन की तारीख.
- specific_date: अंतिम तिथि जिसे आप जन्म तिथि से आयु की गणना करना चाहते हैं।
- y: यह जन्म तिथि से वर्तमान तिथि तक पूरे वर्षों की संख्या लौटाता है।
कृपया सूत्र का उपयोग इस प्रकार करें:
और फिर, आयु की गणना जन्मतिथि से विशिष्ट तिथि तक की गई है जैसा कि निम्नलिखित स्क्रीनशॉट में दिखाया गया है:

युक्तियाँ: आयु के सटीक वर्ष, महीने और दिन जानने के लिए, कृपया नीचे दिए गए सूत्र का उपयोग करें:

1900 से पहले की जन्मतिथि के आधार पर आयु की गणना करें
जन्म तिथि 1900 से पहले होने पर उपरोक्त सूत्र सही ढंग से काम नहीं करते हैं, क्योंकि 1900 से पहले की तारीख दर्ज करने पर यह एक्सेल में स्वचालित रूप से टेक्स्ट फॉर्मेट में संग्रहीत हो जाएगी। तो, यहां एक उपयोगकर्ता परिभाषित फ़ंक्शन है जो आपको आयु जानने में मदद करता है यदि जन्म तिथि 1900 से पहले है।
1। दबाएं ऑल्ट + F11 कुंजी को खोलने के लिए अनुप्रयोगों के लिए माइक्रोसॉफ्ट विज़ुअल बेसिक खिड़की.
2। और फिर क्लिक करें सम्मिलित करें > मॉड्यूल, फिर निम्नलिखित VBA कोड को मॉड्यूल विंडो में कॉपी करें।
1900 से पहले की जन्मतिथि से आज तक की आयु की गणना करें:
Function AgelnNow(ByVal xDate As Variant)
Dim xIA As Integer
xIA = 0
On Error Resume Next
xIA = DateDiff("yyyy", xDate, Now())
If (Month(Now()) < Month(xDate)) Or (Month(xDate) = Month(Now())) Then
If (Day(Now()) < Day(xDate)) Then
xIA = xIA - 1
End If
End If
If xIA = -1 Then
AgelnNow = "Error"
Else
AgelnNow = xIA
End If
End Function
3. फिर रिक्त कक्ष में निम्न सूत्र दर्ज करें: =AgelnNow(A2) (A2 जन्मतिथि सेल है)
फिर भरण हैंडल को उन कक्षों तक खींचें जहां आप आयु प्राप्त करना चाहते हैं, जन्म तिथि से लेकर आज तक की सभी आयु की गणना की गई है, स्क्रीनशॉट देखें:

टिप: यदि आपको वर्तमान तिथि के बजाय जन्म तिथि से मृत्यु तिथि तक आयु प्राप्त करने की आवश्यकता है, तो कृपया नीचे दिया गया कोड लागू करें:
1900 से पहले जन्म तिथि से मृत्यु तिथि तक आयु की गणना करें:
Function Age(ByVal StartDate As Variant, ByVal EndDate As Variant)
Dim xIA As Integer
xIA = 0
On Error Resume Next
xIA = DateDiff("yyyy", StartDate, EndDate)
If (Month(EndDate) < Month(StartDate)) Or (Month(StartDate) = Month(EndDate)) Then
If (Day(EndDate) < Day(StartDate)) Then
xIA = xIA - 1
End If
End If
If xIA = -1 Then
Age = "Error"
Else
Age = xIA
End If
End Function
और इस सूत्र का उपयोग करें: =आयु(A2,B2) (A2 जन्मतिथि सेल है, और B2 मृत्यु दिनांक सेल है) नीचे दिखाए गए स्क्रीनशॉट के अनुसार परिणाम प्राप्त करने के लिए:

एक अद्भुत सुविधा के साथ वर्तमान या किसी विशिष्ट तिथि से जन्म तिथि के आधार पर आयु की गणना करें
एक्सेल के लिए कुटूल एक उपयोगी उपकरण का समर्थन करता है - दिनांक एवं समय सहायक वह सुविधा जो आपको किसी भी दर्दनाक सूत्र को याद किए बिना वर्तमान तिथि या किसी विशिष्ट तिथि के अनुसार जन्मतिथि के आधार पर आयु की गणना करने में मदद कर सकती है। नि:शुल्क परीक्षण के लिए एक्सेल के लिए कुटूल डाउनलोड करने के लिए क्लिक करें!

प्रयुक्त सापेक्ष कार्य:
- वर्षफ्रैक:
- यह एक दशमलव मान लौटाता है जो दो तिथियों के बीच भिन्नात्मक वर्षों का प्रतिनिधित्व करता है।
- आज()
- यह वर्तमान दिनांक मान देता है.
- आईएनटी ()
- यह किसी मान का पूर्णांक भाग लौटाता है।
- दिनांकित
- यह फ़ंक्शन दो दी गई तारीखों के बीच वर्षों, महीनों या दिनों की संख्या लौटाता है।
सापेक्ष आयु गणना लेख:
- एक्सेल में जल्दी से जन्मतिथि को उम्र में बदलें
- उदाहरण के लिए, आपको एक्सेल में विभिन्न जन्मतिथि डेटा की एक श्रृंखला मिलती है, और आपको एक्सेल में उनकी सटीक आयु मान प्रदर्शित करने के लिए जन्मतिथि को परिवर्तित करने की आवश्यकता होती है, आप यह कैसे पता लगाना चाहेंगे?
- Google शीट में जन्मतिथि से आयु की गणना करें
- क्या आपने कभी Google शीट में जन्म तिथि से आयु की गणना करने का प्रयास किया है? इस लेख में, मैं आपके लिए इस कार्य को जल्दी और आसानी से हल करने के लिए कुछ सूत्र पेश करूंगा।
- एक्सेल में आईडी नंबर से उम्र की गणना करें
- मान लीजिए, आपके पास आईडी नंबरों की एक सूची है जिसमें 13 अंकों की संख्याएं हैं, और पहले 6 नंबर जन्मतिथि हैं। उदाहरण के लिए, आईडी नंबर 9808020181286 का मतलब है कि जन्म तिथि 1998/08/02 है।
- जन्म तिथि से वर्षों, महीनों और दिनों में आयु की गणना करें
- यदि दी गई जन्म तिथियों का एक कॉलम है, तो क्या आप दी गई जन्म तिथियों के आधार पर वर्षों, महीनों और दिनों में या नीचे दिखाए गए स्क्रीनशॉट के अनुसार दशमलव संख्या में प्रत्येक आयु की गणना कर सकते हैं?
- एक्सेल में किसी विशिष्ट या भविष्य की तारीख पर आयु की गणना करें
- उदाहरण के लिए, आपके पास किसी व्यक्ति की जन्म तिथि है, यदि आपको भविष्य या विशिष्ट तिथि के आधार पर इस व्यक्ति की आयु की गणना करने की आवश्यकता है, तो निम्नलिखित विधियां आपको चरण दर चरण विवरण में मदद करेंगी।
सर्वोत्तम कार्यालय उत्पादकता उपकरण
एक्सेल के लिए कुटूल - आपको भीड़ से अलग दिखने में मदद करता है
एक्सेल के लिए कुटूल 300 से अधिक सुविधाओं का दावा करता है, यह सुनिश्चित करना कि आपको जो चाहिए वह बस एक क्लिक दूर है...

ऑफिस टैब - माइक्रोसॉफ्ट ऑफिस में टैब्ड रीडिंग और एडिटिंग सक्षम करें (एक्सेल शामिल करें)
- दर्जनों खुले दस्तावेज़ों के बीच स्विच करने के लिए एक सेकंड!
- हर दिन आपके लिए सैकड़ों माउस क्लिक कम करें, माउस हाथ को अलविदा कहें।
- एकाधिक दस्तावेज़ों को देखने और संपादित करने पर आपकी उत्पादकता 50% बढ़ जाती है।
- क्रोम, एज और फ़ायरफ़ॉक्स की तरह, ऑफिस (एक्सेल सहित) में कुशल टैब लाता है।
